Vim エディターの一般的な作業モードの紹介

Vim エディタの一般的に使用される作業モードの紹介
Vim は、プログラマやシステム管理者の作業で広く使用されている強力なテキスト エディタです。複数の作業モードが用意されているため、ユーザーはファイルを効率的に編集および処理できます。この記事では、Vim で一般的に使用される作業モードを紹介し、具体的なコード例を示します。
1. 通常モード
Vim では、通常モードがデフォルトのモードです。通常モードでは、ユーザーはファイルの内容の参照、カーソルの移動、テキストのコピーと貼り付けなどの操作を行うことができます。通常モードでよく使用されるコマンドは次のとおりです:
-
カーソルの移動:
- h: 1 文字を左に移動します
- j : 1 行下に移動
- k: 1 行上に移動
- l: 1 文字右に移動
-
テキストの挿入:
- i: カーソルの前にテキストを挿入します。
- a: カーソルの後にテキストを挿入します。
- o: 現在行の下に新しい行を挿入します。
- O: 現在の行の後ろ 行の上に新しい行を挿入します
-
テキストを削除します:
- xx: カーソル位置の文字を削除します
- dd: 行全体を削除
2. 挿入モード (Insert Mode)
i、a、o、または O を押した後、通常モードの他のコマンドでは、insert model と入力します。挿入モードでは、ユーザーはテキストを入力できます。通常モードに戻るには、Esc キーを押します。
3. ビジュアル モード
ビジュアル モードでは、ユーザーはファイル内のテキストのブロックを選択してコピー、切り取り、または編集できます。ビジュアル モードでよく使用されるコマンドをいくつか示します。
- v: 文字ごとにテキストを選択します。
- V: 行ごとにテキストを選択します。
- Ctrl v: ブロックごとに選択します。 text
4. コマンドモード (コマンドモード)
通常モードでコロン(:)キーを押すと、コマンドラインモードに入ります。コマンドラインモードでは、ファイルの保存やエディタの終了など、さまざまなコマンドを入力できます。コマンド ライン モードで一般的に使用されるコマンドの一部を以下に示します。
- :w: ファイルを保存します。
- :q: エディタを終了します。
- :q!: 強制します。 quit Editor
- :wq: 保存してエディターを終了
- :s/old/new/g: ファイル全体で「old」を「new」に置き換えます
上記は、Vim エディターで一般的に使用されるいくつかの作業モードとコマンドです。 Vim の強みは、さまざまなコマンドと操作を組み合わせてテキスト編集タスクを効率的に完了できることにあります。上記の紹介が、皆さんが Vim エディタをより良く使用できるようになれば幸いです。
以上がVim エディターの一般的な作業モードの紹介の詳細内容です。詳細については、PHP 中国語 Web サイトの他の関連記事を参照してください。

ホットAIツール

Undresser.AI Undress
リアルなヌード写真を作成する AI 搭載アプリ

AI Clothes Remover
写真から衣服を削除するオンライン AI ツール。

Undress AI Tool
脱衣画像を無料で

Clothoff.io
AI衣類リムーバー

AI Hentai Generator
AIヘンタイを無料で生成します。

人気の記事

ホットツール

メモ帳++7.3.1
使いやすく無料のコードエディター

SublimeText3 中国語版
中国語版、とても使いやすい

ゼンドスタジオ 13.0.1
強力な PHP 統合開発環境

ドリームウィーバー CS6
ビジュアル Web 開発ツール

SublimeText3 Mac版
神レベルのコード編集ソフト(SublimeText3)

ホットトピック
 7530
7530
 15
15
 1378
1378
 52
52
 82
82
 11
11
 21
21
 76
76
 Microsoft Store エラー コード 0x80073D02 を解決するにはどうすればよいですか?
Apr 26, 2023 pm 06:31 PM
Microsoft Store エラー コード 0x80073D02 を解決するにはどうすればよいですか?
Apr 26, 2023 pm 06:31 PM
MicrosoftStore は、Windows 用の信頼できるゲームやアプリをダウンロードできる便利なプラットフォームです。 Windows を更新したり、アプリケーションを誤って更新したりすると、Microsoft Store でエラー コード 0x80073D02 が発生することがあります。このエラーにより、Microsoft Store を開けなくなったり、アプリを更新できなくなったりすることがあります。これはユーザーにとって迷惑な経験です。このエラーを解決する方法を見てみましょう。方法 1: Windows ストア キャッシュをリセットする キャッシュ内の破損したエントリも問題を引き起こす可能性があり、エラー コード 0x80073D02 が発生する可能性があります。やってみよう
 Windows 11とmacOSをデュアルブートする方法【完全ガイド】
Apr 14, 2023 pm 05:58 PM
Windows 11とmacOSをデュアルブートする方法【完全ガイド】
Apr 14, 2023 pm 05:58 PM
Windows 11 はいくつかの大きな変更をもたらし、その多くは世界中のユーザーに広く受け入れられました。 Windows 11 と Windows 10 はデュアルブートできますが、他のオペレーティング システムではどうなるでしょうか? Windows 11 はさまざまなオペレーティング システムで使用でき、必要に応じて Windows 11 と Linux をデュアルブートできます。 Windows と macOS をデュアルブートできますか? という質問がよくあります。答えは「はい」です。 macOS に関しても、状況は変わりません。 macOS と Windows をデュアルブートして、Windows ソフトウェアを使用したり、Mac でゲームをプレイしたりできます。 PC で macOS を試すためにデュアル ブートを使用する人もいるかもしれません。デュアルブートWin
 Windows 11のコピー&ペースト機能が応答しない問題を解決するにはどうすればよいですか?
Apr 26, 2023 pm 08:55 PM
Windows 11のコピー&ペースト機能が応答しない問題を解決するにはどうすればよいですか?
Apr 26, 2023 pm 08:55 PM
コピーは、ファイルの保存と共有に常に優れた方法です。これにより、手動バックアップの作成、単純な転送の実行、さらにはコピーしないと元のファイルに損傷を与える可能性のある変更を加えることができます。ただし、Windows PC でクリップボードを使用する際に問題が発生した場合、これが困難になる場合があります。一部の Windows 11 ユーザーは最近、システムでコピー&ペーストを使用できなくなりました。この問題はさまざまな理由で発生する可能性がありますが、同じ状況にある場合は、PC で修正できます。 Windows 11 でコピー&ペーストを修正する方法 Windows ではコピー&ペーストが誤動作する原因となる問題が数多くあるため、この問題を解決するための最も一般的な解決策を以下にリストします。最初のものから始めることをお勧めします
 Windows 11 のライセンス認証時のエラー コード 0xc004f074 を解決します。
May 08, 2023 pm 07:10 PM
Windows 11 のライセンス認証時のエラー コード 0xc004f074 を解決します。
May 08, 2023 pm 07:10 PM
PC に最新のオペレーティング システムをインストールした後の主な作業は、Windows 11 のライセンス認証です。 Windows 11 オペレーティング システムの真の可能性を解放するだけでなく、迷惑な「Windows 11 のライセンス認証を行ってください」というメッセージも削除されます。ただし、一部のユーザーにとって、Windows 11 ライセンス認証エラー 0xc004f074 はライセンス認証のスムーズな進行を妨げます。このバグにより、ユーザーは Windows 11 をアクティブ化できなくなり、機能が制限されたオペレーティング システムの使用が強制されるようです。 Windows 11 ライセンス認証エラー コード 0xc004f074 は、キー マネージメント サービスに関連しています。 KMS が利用できない場合、この問題が発生します。さて、このチュートリアルはこれで終わりです
![Windows 11 で明るさを変更する方法 [ステップバイステップ ガイドと修正]](https://img.php.cn/upload/article/000/465/014/168136837813560.png?x-oss-process=image/resize,m_fill,h_207,w_330) Windows 11 で明るさを変更する方法 [ステップバイステップ ガイドと修正]
Apr 13, 2023 pm 02:46 PM
Windows 11 で明るさを変更する方法 [ステップバイステップ ガイドと修正]
Apr 13, 2023 pm 02:46 PM
画面の明るさは、最新のコンピューティング デバイスを使用する上で不可欠な部分であり、特に長時間画面を見る場合には重要です。目の疲れを軽減し、読みやすさを向上させ、そして最も重要なことに、コンテンツを簡単かつ効率的に表示するのに役立ちます。ただし、設定によっては、特に Windows 11 の新しい UI の変更により、明るさの管理が難しい場合があります。明るさの調整に問題がある場合は、Windows 11 で明るさを管理するすべての方法を次に示します。 Windows 11 で明るさを管理する方法 シングル モニター ユーザーは、次の方法を使用して Windows 11 で明るさを調整できます。これには、ラップトップだけでなく、単一のモニターを使用するデスクトップ システムも含まれます。はじめましょう。方法 1: 実際に使用する
 PowerShell を使用して Windows 10/11 更新プログラムを手動でインストールする方法
Apr 23, 2023 pm 05:13 PM
PowerShell を使用して Windows 10/11 更新プログラムを手動でインストールする方法
Apr 23, 2023 pm 05:13 PM
パッチがリリースされたり、機能が導入されたりした場合は、システムを頻繁に更新することが重要です。これを行わないと、重大なバグ修正、脆弱なセキュリティ、ソフトウェアの非互換性などを見逃すことになります。システムの動作がおかしいだけかもしれませんし、プログラムがクラッシュしているだけかもしれません。通常、設定、更新、セキュリティを参照してシステムを更新し、利用可能な更新があるかどうかを確認します。設定やアップデート、セキュリティ オプションにアクセスできない場合、他にどうやってアップデートできますか?おそらくこの問題を抱えている人はほとんどいないでしょうが、解決策は簡単で、PowerShell コマンドを使用して行うこともできます。この記事では、PowerShell コマンドを使用して Windows 10 システムを手動で更新する方法を学びましょう。 PowerS を使用する
 Windows 11、10 でコマンド プロンプトまたは PowerShell からアプリをインストールする方法
Apr 20, 2023 pm 06:01 PM
Windows 11、10 でコマンド プロンプトまたは PowerShell からアプリをインストールする方法
Apr 20, 2023 pm 06:01 PM
Windows にアプリケーションをインストールするという単調なプロセスに頭痛を感じていて、別のソリューションが欲しければ、ここが正しい場所です。この記事では、Windows で簡単にセットアップできるパッケージ マネージャーである Chocolatey を紹介します。このパッケージ マネージャーをマシンにセットアップすると、コマンド プロンプトまたは PowerShell からほとんどすべてのアプリケーションを直接インストールできます。 Chocolatey は簡単さだけでなく、本当にテクノロジーの感覚を与えてくれます。やっぱりコマンドプロンプトですね!この記事を読んで、Chocolatey のすべてと、それを効果的に使用して生活を楽にする方法を学びましょう。その1:チョコチョコとは
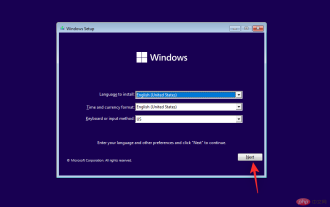 Windows 11 の停止コード「アクセス不能なブート デバイス」: 17 の修正と 5 つのチェック
May 12, 2023 pm 12:16 PM
Windows 11 の停止コード「アクセス不能なブート デバイス」: 17 の修正と 5 つのチェック
May 12, 2023 pm 12:16 PM
ブルー スクリーン オブ デスまたはブルー スクリーン オブ デスは、PC に重大な問題を引き起こし、Windows 11 を完全に起動できなくなる可能性がある恐ろしい Windows エラーです。 BSOD はさまざまな理由で発生する可能性があり、通常は問題の特定に役立つ停止コードが表示されます。最近のユーザー報告によると、「アクセス不能なブート デバイス」は、Windows 11 で多数のブルー スクリーンが発生する原因となる停止コードの 1 つです。 Windows 更新プログラム、ドライバー更新プログラム、さらにはサードパーティ プログラムがこの問題の原因である可能性があります。あなたも同じ状況にあるなら、知っておくべきことはすべてここにあります。 Windows 11 で「起動デバイスにアクセスできません」というメッセージが表示されて停止するのはなぜですか




