レジストリを変更する方法
レジストリの変更とは、Windows オペレーティング システムのレジストリを変更することを指します。レジストリは Windows オペレーティング システムの重要な部分であり、さまざまなシステム構成情報やアプリケーション関連の情報が記録されています。レジストリを変更すると、システムのデフォルト設定が変更されたり、特定のアプリケーションの動作が調整されたりすることがあります。
Windows オペレーティング システムでは、レジストリを変更する場合は注意が必要です。変更を誤るとシステムが不安定になったり、起動できなくなったりする可能性があります。レジストリを変更する前に、問題が発生した場合に以前の状態に復元できるように、現在のレジストリをバックアップすることをお勧めします。
次に、レジストリを変更するための一般的な方法と注意事項をいくつか紹介します。
- レジストリ エディターを開きます。Win R キーの組み合わせを押し、「regedit」と入力し、クリックして戻ります。レジストリ エディターを開きます。または、エクスプローラーで「コンピューター」または「この PC」を選択し、右クリックして「管理」を選択し、表示される「コンピューターの管理」ウィンドウで左側の「レジストリ エディター」を選択して開きます。
- 変更する必要があるレジストリ キーに移動します。レジストリ内の情報は、フォルダーとサブフォルダー間の関係と同様のツリー構造で表示されます。左側のナビゲーション ペインを使用して、必要なレジストリ キーを参照します。
- レジストリ キーの値を変更する: レジストリ エディターの右側のウィンドウで、変更する必要があるレジストリ キーを見つけ、ダブルクリックして開き、キーに対応する値を変更します。数値、文字列、その他のデータ型の変更など、特定の状況に応じて変更します。
- 変更を保存してシステムを再起動する: レジストリへの変更はシステムを再起動した後にのみ有効になるため、変更を保存した後、システムを再起動して変更を有効にすることをお勧めします。
レジストリを変更する場合は、次の点に注意する必要があります:
- 操作には注意が必要です: レジストリの変更は注意して行う必要があります。具体的な変更内容を理解していない場合、または結果が不明な場合は、専門家に相談するか、最初にレジストリをバックアップすることをお勧めします。
- バックアップに関する注意: レジストリに変更を加える前に、必ず現在のレジストリをバックアップしてください。バックアップは、レジストリ全体をエクスポートするか、個々のレジストリ ブランチをバックアップすることによって実行できます。
- アクセス許可に注意してください: 場合によっては、レジストリを変更するには管理者アクセス許可が必要になることがあります。現在のユーザーに特定のレジストリ キーを変更する権限がない場合は、キーを右クリックして [権限] を選択し、関連する権限設定を表示および変更してみてください。
- 正しいレジストリ キーと値を見つける: レジストリには多くのキーと値があり、変更する必要があるレジストリ キーと値は、特定のアプリケーションまたはシステムに従って決定する必要があります。設定。変更を行う前に、関連ドキュメントを参照するか、専門家に相談することをお勧めします。
つまり、レジストリの変更は Windows オペレーティング システムの高度な構成スキルであり、慎重に行う必要があります。変更を加える前に、現在のレジストリをバックアップし、変更の具体的な内容と考えられる結果を理解しておくことをお勧めします。何をすればよいかわからない場合、または特定のレジストリ キーの機能がわからない場合は、専門家の助けを求めてください。
以上がレジストリを変更する方法の詳細内容です。詳細については、PHP 中国語 Web サイトの他の関連記事を参照してください。

ホットAIツール

Undresser.AI Undress
リアルなヌード写真を作成する AI 搭載アプリ

AI Clothes Remover
写真から衣服を削除するオンライン AI ツール。

Undress AI Tool
脱衣画像を無料で

Clothoff.io
AI衣類リムーバー

AI Hentai Generator
AIヘンタイを無料で生成します。

人気の記事

ホットツール

メモ帳++7.3.1
使いやすく無料のコードエディター

SublimeText3 中国語版
中国語版、とても使いやすい

ゼンドスタジオ 13.0.1
強力な PHP 統合開発環境

ドリームウィーバー CS6
ビジュアル Web 開発ツール

SublimeText3 Mac版
神レベルのコード編集ソフト(SublimeText3)

ホットトピック
 7490
7490
 15
15
 1377
1377
 52
52
 77
77
 11
11
 19
19
 41
41
 レジストリを変更すると、コンピュータにどのような影響がありますか?
Feb 18, 2024 pm 02:26 PM
レジストリを変更すると、コンピュータにどのような影響がありますか?
Feb 18, 2024 pm 02:26 PM
レジストリの変更は、コンピュータ操作において一般的な作業です。レジストリは、Windows オペレーティング システムの構成情報を保存するための重要なデータベースであり、ソフトウェアとハードウェアの構成、ユーザー設定、システム オプションに関する大量のデータが含まれています。レジストリを変更することで、ユーザーはシステムを高度に個人化したカスタマイズを行うことができます。ただし、この操作はコンピュータに影響を与える可能性もあります。まず、レジストリを変更すると、システムの動作が変わる可能性があります。関連するキーの値を変更したり、項目を追加または削除したりすることで、ユーザーはシステムのデフォルト設定を調整できます。
 Win10で右クリックしてグラフィックカードのコントロールパネルが表示されない問題を解決する方法
Dec 30, 2023 pm 07:47 PM
Win10で右クリックしてグラフィックカードのコントロールパネルが表示されない問題を解決する方法
Dec 30, 2023 pm 07:47 PM
win10 システムを使用しているときに、デスクトップを右クリックしてもグラフィックス カードの表示がポップアップされないという多くのユーザーの声がありましたが、ユーザーはこの問題をどのように解決すればよいでしょうか?詳細なチュートリアルをご覧ください。 win10 を右クリックしたときにグラフィックス カードのコントロール パネルが表示されない場合の対処方法: 1. まず、グラフィックス カードのドライバーがコンピューターにインストールされているかどうかを確認します。 2.設置されていることが確認できましたら、コントロールパネルを開けさせていただきます。私たちのものを見つけてください。 3. 次に、上部をクリックしてチェックを入れます。
 win7のウィンドウが古いバージョンになる問題の解決方法
Jan 09, 2024 am 10:29 AM
win7のウィンドウが古いバージョンになる問題の解決方法
Jan 09, 2024 am 10:29 AM
一部の win7 ユーザーは、システムを使用しているときに、ウィンドウ インターフェイスが古いバージョンに突然変更され、非常に不快で使いにくいことに気づきましたが、個人設定で以前に使用していたバージョンを見つけることができなかったと報告しました。実際には、テーマ サービスをオンにするだけですので、以下を見てみましょう。 win7 ウィンドウが古いバージョンになる 解決策 1. まず、左下隅のスタート メニューをクリックし、実行ボックスを見つけて「services.msc」と入力します 2. 次に、上記の検索結果で対応するプログラムを実行します。 3. 「テーマ」を見つけてダブルクリックして開きます。 4. スタートアップの種類を「スタートアップ」に設定し、下の「開始」をクリックします 5. 完了を確認したら、デスクトップに戻り、空白部分を右クリックして「個人用設定」を選択します 6. 最後に、アイコン
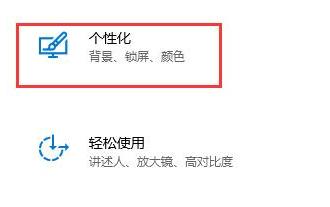 win10の自動ロック画面の問題を効果的に解決する方法
Dec 28, 2023 pm 10:37 PM
win10の自動ロック画面の問題を効果的に解決する方法
Dec 28, 2023 pm 10:37 PM
win10 の自動ロック画面インターフェイスは非常に煩わしいので、通常の使用に影響を与えないようにオフにすることができます。ただし、ロック画面を閉じても無駄な場合がありますが、その場合はロックが完全に閉じていない可能性があり、閉じる必要がある場所を 1 つずつ確認して問題を解決できます。 win10で自動画面ロックを無効にする解決策は役に立ちません 1. まず、設定を入力して「個人用設定」を選択します 2. 次に、左側の「ロック画面」をクリックします 3. 以下の「スクリーンセーバー設定」を見つけて、スクリーンセーバーが「」であることを確認しますなし」 4. 次に、下の「電源設定の変更」をクリックします。 5. 左側のアイコン ボタンをクリックします。 6. モニターの電源を切ることが「なし」であることを確認します。 7. 前のインターフェースに戻り、「コンピューターのスリープ時間を変更する」を選択します。 8. モニターの電源を切ることが「なし」であることを確認します。
 レジストリの変更によりシステムが起動しなくなる場合はどうすればよいですか?
Feb 18, 2024 pm 07:14 PM
レジストリの変更によりシステムが起動しなくなる場合はどうすればよいですか?
Feb 18, 2024 pm 07:14 PM
レジストリを変更した後にシステムに入れなくなる問題を解決する方法 近年、コンピューター技術の継続的な発展に伴い、人々はますますコンピューターに依存するようになりました。ただし、コンピュータを使用する過程で、レジストリを変更した後にシステムに入れなくなるなど、いくつかの問題が発生することがあります。この問題はほとんどのユーザーにとって混乱するかもしれませんが、実際には、この問題を解決する簡単な方法がいくつかあります。まず、レジストリを変更したためにシステムにアクセスできないことがわかった場合でも、パニックにならないでください。落ち着いて試してみる必要がある
 レジストリを変更する方法
Feb 24, 2024 pm 08:39 PM
レジストリを変更する方法
Feb 24, 2024 pm 08:39 PM
レジストリの変更とは、Windows オペレーティング システムの重要な部分であり、さまざまなシステム構成情報やアプリケーション関連情報が記録されている Windows オペレーティング システムのレジストリを変更することを指します。レジストリを変更すると、システムのデフォルト設定が変更されたり、特定のアプリケーションの動作が調整されたりすることがあります。 Windows オペレーティング システムでは、レジストリを変更する場合は注意が必要です。変更を誤るとシステムが不安定になったり、起動できなくなったりする可能性があります。レジストリを変更する前に、現在のレジストリをバックアップすることをお勧めします。
 Win11インストールチュートリアル - レジストリ変更方法
Dec 27, 2023 pm 03:17 PM
Win11インストールチュートリアル - レジストリ変更方法
Dec 27, 2023 pm 03:17 PM
最近、win11 の最新プレビュー システムがリリースされました。多くのユーザーが事前にダウンロードして試してみたいと考えていますが、構成要件は明らかに満たしているものの、まだ win11 を正常にインストールできません。 win11をインストールするためにレジストリを変更する方法、一緒に見ていきましょう。 win111 をインストールするためにレジストリを変更する方法。まず、下の検索ボックスを使用して「レジストリ エディター」を見つけて開きます。 2. 「HKEY_LOCAL_MACHINE\SOFTWARE\Microsoft\WindowsSelfHost\UI\Selection」の場所に移動します。 3. 「UIBranch」を見つけます。右側をダブルクリックして開き、値を「De」に変更します
 レジストリの変更によりWindows 10が起動できなくなる問題を解決する方法
Jul 14, 2023 pm 05:57 PM
レジストリの変更によりWindows 10が起動できなくなる問題を解決する方法
Jul 14, 2023 pm 05:57 PM
レジストリの変更が原因で Windows 10 が起動できない場合はどうすればよいですか? まず、ユーザーは修復ページに入り、トラブルシューティングの詳細オプションのスタートアップ設定を入力し、再起動して、セーフ モードに入るように選択します。プロンプトを操作するには、次の Windows 10 のレジストリを変更してコンピューターの起動に失敗する解決策を実行することで、この問題を解決できます。非常に簡単です。Windows 10 がレジストリを変更してコンピューターが起動しなくなる場合の対処方法1. Win10 システムに入れない場合は、電源ボタンを押し続けて強制的にシャットダウンし、2 回起動してパッチ ページをポップアップ表示し、[詳細なパッチ適用オプション] を選択します; 2. [トラブルシューティング] → 「詳細オプション」→「起動設定」、最後に「再起動」をクリック; 3.再起動




