圧縮ファイルのパスワード暗号化を設定する手順
圧縮ファイルの暗号化は、ファイルのセキュリティを保護し、ファイルが許可なくアクセス、表示、または変更されるのを防ぐための手段です。ファイルを暗号化する場合、圧縮ファイルの設定は暗号化の方法とレベルを決定するため、非常に重要です。この記事では、ファイルのセキュリティとプライバシーを確保するために、圧縮ファイルの暗号化を設定する方法を紹介します。
1. 適切な圧縮ソフトウェアを選択します
まず、強力で安全かつ信頼性の高い圧縮ソフトウェアを選択する必要があります。一般的なものには、WinRAR、7-Zip、WinZip などがあります。これらのソフトウェアは、ファイルを圧縮および解凍する機能を提供し、暗号化オプションをサポートします。選ぶ際にはユーザーレビューやソフトの安定性などを参考に自分に合ったソフトを選びましょう。
2. 圧縮ファイルの作成
適切な圧縮ソフトウェアを選択したら、圧縮ファイルの作成を開始できます。まず、暗号化する必要があるファイルまたはフォルダーを見つけて右クリックし、メニューから「圧縮ファイルに追加」または同様のオプションを選択します。次に、圧縮ファイルを保存するパスとファイル名を選択し、「OK」をクリックすると圧縮ファイルの作成が開始されます。
3. 圧縮ファイルのパスワードを設定する
圧縮ファイルの作成プロセス中に、ソフトウェア インターフェイスにパスワードを設定するオプションが表示されます。対応するオプションをクリックして、パスワード設定インターフェイスをポップアップ表示します。
- ランダム性: パスワードには大文字、小文字、数字、特殊文字が含まれている必要があります。文字と数字の一般的な組み合わせを避けるようにしてください。クラックの難しさ。
- 長さ: パスワードは十分な長さ、少なくとも 8 文字である必要があります。12 文字以上のパスワードを使用することをお勧めします。
- 推測されにくい: 推測や解読を避けるために、パスワードには誕生日、携帯電話番号、その他の個人情報関連の内容を使用しないでください。
パスワードを設定した後、「OK」をクリックし、ソフトウェアが圧縮ファイルの作成プロセスを完了するまで待ちます。
4. 解凍パスワードのテスト
圧縮ファイルの作成が完了したら、解凍テストを実行してパスワードが有効であることを確認します。圧縮ファイルを選択し、右クリックしてメニューから「指定したフォルダーに解凍」または同様のオプションを選択します。解凍プロセス中に、ソフトウェアはパスワードの入力を求めるプロンプトを表示します。正しいパスワードを入力した場合にのみ、ファイルを正常に解凍できます。
5. その他のセキュリティ設定
パスワードの設定に加えて、圧縮ファイルの他のセキュリティ設定を設定して、ファイルのセキュリティとプライバシー保護を向上させることもできます。暗号化アルゴリズム: 一部の圧縮ソフトウェアには、一般的な ZIP および RAR 暗号化アルゴリズムなど、さまざまな暗号化アルゴリズムが用意されており、ニーズに応じて適切な暗号化アルゴリズムを選択できます。
- 暗号化強度: 一部のソフトウェアでは、128 ビットまたは 256 ビット暗号化強度など、暗号化強度を設定できます。暗号化強度が高いほど、解読の難易度が高くなります。
- 自己解凍パッケージ: 一部のソフトウェアは自己解凍パッケージの作成をサポートしています。これにより、圧縮ファイルと解凍ソフトウェアを一緒にパッケージ化し、受信者による直接解凍が容易になりますが、暗号化の機密性に注意を払う必要があります。パスワード。
- 概要: 圧縮ファイルの暗号化は、ファイルのセキュリティを保護するための重要な手段です。適切な圧縮ソフトウェアを選択し、圧縮ファイルを作成し、パスワードを設定することで、ファイルのプライバシーとセキュリティを効果的に保護できます。同時に、適切な暗号化アルゴリズム、暗号化強度、その他のセキュリティ設定を選択することで、ファイルのセキュリティを向上させることもできます。ファイルを暗号化した後は、ファイルが常に安全であることを保証するために、パスワードを適切に保管し、パスワードを定期的に更新する必要もあります。
以上が圧縮ファイルのパスワード暗号化を設定する手順の詳細内容です。詳細については、PHP 中国語 Web サイトの他の関連記事を参照してください。

ホットAIツール

Undresser.AI Undress
リアルなヌード写真を作成する AI 搭載アプリ

AI Clothes Remover
写真から衣服を削除するオンライン AI ツール。

Undress AI Tool
脱衣画像を無料で

Clothoff.io
AI衣類リムーバー

AI Hentai Generator
AIヘンタイを無料で生成します。

人気の記事

ホットツール

メモ帳++7.3.1
使いやすく無料のコードエディター

SublimeText3 中国語版
中国語版、とても使いやすい

ゼンドスタジオ 13.0.1
強力な PHP 統合開発環境

ドリームウィーバー CS6
ビジュアル Web 開発ツール

SublimeText3 Mac版
神レベルのコード編集ソフト(SublimeText3)

ホットトピック
 7549
7549
 15
15
 1382
1382
 52
52
 83
83
 11
11
 22
22
 90
90
 Douyinで作品の公開予定時刻を設定するにはどうすればよいですか?動画の長さはどのように設定されますか?
Mar 27, 2024 pm 06:11 PM
Douyinで作品の公開予定時刻を設定するにはどうすればよいですか?動画の長さはどのように設定されますか?
Mar 27, 2024 pm 06:11 PM
Douyinで作品を公開すると注目やいいねが集まりやすくなりますが、リアルタイムで作品を公開することが難しい場合もありますので、その場合はDouyinの予約公開機能をご利用ください。 Douyin のスケジュールリリース機能を使用すると、ユーザーはスケジュールされた時間に作品を自動的に公開できるため、リリース計画をより適切に計画し、作品の露出と影響力を高めることができます。 1. Douyin で作品を公開する予定時間を設定するにはどうすればよいですか?リリース予定時刻を設定するには、まずDouyinの個人ホームページにアクセスし、右上隅にある「+」ボタンを見つけて、クリックしてリリースページに入ります。公開ページの右下隅に時計アイコンがあります。クリックすると、スケジュールされた公開インターフェイスが表示されます。インターフェースでは、短いビデオ、長いビデオ、ライブブロードキャストなど、公開したい作品の種類を選択できます。次に、作品を公開する時間を設定する必要があります。 TikTokが提供する
 Douyinタグはどこに設定されていますか?正確にプッシュできるようにするにはどうすればタグ付けできるでしょうか?
Mar 27, 2024 am 11:01 AM
Douyinタグはどこに設定されていますか?正確にプッシュできるようにするにはどうすればタグ付けできるでしょうか?
Mar 27, 2024 am 11:01 AM
世界で最も人気のあるショートビデオ プラットフォームの 1 つである Douyin を使用すると、誰もがクリエイターになって人生のあらゆる瞬間を共有できます。 Douyin ユーザーにとって、タグは非常に重要な機能であり、ユーザーがコンテンツをより適切に分類して取得できるようになり、プラットフォームが適切なコンテンツをより正確にユーザーにプッシュできるようになります。では、Douyin タグはどこに設定されているのでしょうか?この記事ではDouyinでのタグの設定方法と使い方を詳しく解説します。 1.Douyinタグはどこに設定されていますか? Douyin でタグを使用すると、ユーザーが自分の作品をより適切に分類およびラベル付けできるようになり、他のユーザーが作品を見つけてフォローしやすくなります。ラベルを設定する方法は次のとおりです。 1. Douyin APP を開き、アカウントにログインします。 2. 画面下部の「+」記号をクリックし、「公開」ボタンを選択します。 3.
 Weibo でスケジュール公開を設定する方法_Weibo でスケジュール公開を設定する方法のチュートリアル
Mar 29, 2024 pm 03:51 PM
Weibo でスケジュール公開を設定する方法_Weibo でスケジュール公開を設定する方法のチュートリアル
Mar 29, 2024 pm 03:51 PM
1. Weibo クライアントを開き、編集ページで 3 つの小さな点をクリックし、[予約投稿] をクリックします。 2. 予約投稿をクリックすると、公開時間の右側に時間オプションが表示されますので、時間を設定し、記事を編集し、右下の黄色の文字をクリックして投稿を予約します。 3. モバイル版 Weibo は現在予約公開をサポートしていないため、この機能は PC クライアントでのみ使用できます。
 iPhoneでサイレントモードが機能しない:修正
Apr 24, 2024 pm 04:50 PM
iPhoneでサイレントモードが機能しない:修正
Apr 24, 2024 pm 04:50 PM
おやすみモードで電話に応答することさえ、非常に煩わしい経験になる可能性があります。名前が示すように、おやすみモードでは、すべての着信通知と電子メール、メッセージなどからの警告がオフになります。これらのソリューション セットに従って問題を修正できます。解決策 1 – フォーカス モードを有効にする 携帯電話でフォーカス モードを有効にします。ステップ 1 – 上から下にスワイプしてコントロール センターにアクセスします。ステップ 2 – 次に、携帯電話の「フォーカスモード」を有効にします。フォーカス モードでは、電話機のサイレント モードが有効になります。携帯電話に着信通知が表示されることはありません。解決策 2 – フォーカス モード設定を変更する フォーカス モード設定に問題がある場合は、修正する必要があります。ステップ 1 – iPhone の設定ウィンドウを開きます。ステップ 2 – 次に、フォーカス モード設定をオンにします
 Douyin の推奨事項と選択を設定する場所
Mar 27, 2024 pm 05:06 PM
Douyin の推奨事項と選択を設定する場所
Mar 27, 2024 pm 05:06 PM
Douyin の推奨と選択はどこにありますか? Douyin のショート ビデオには、選択と推奨の 2 つのカテゴリがあります。ほとんどのユーザーは、推奨と選択の設定方法がわかりません。次に、エディターがユーザーに提供する Douyin チュートリアルです。オーディオおすすめの設定方法やおすすめの設定方法を解説していますので、興味のある方はぜひご覧ください! Douyin の使用方法のチュートリアル Douyin の推奨事項と選択を設定する場所 1. まず、Douyin ショートビデオ APP を開いてメインページに入り、右下隅の [Me] 領域をクリックして、右上隅の [3 本の水平線] を選択します; 2. 次に、右側の機能バーが展開され、ページをスライドして下部の [設定] を選択します; 3. 次に、設定機能ページで [個人情報管理] サービスを見つけます; 4. 最後に個人情報にジャンプします情報管理ページ、スライド [パーソナライズコンテンツのおすすめ] 】背面のボタンを設定できます。
 Damai でチケットを入手するためのカウントダウンを設定する方法
Apr 01, 2024 pm 07:01 PM
Damai でチケットを入手するためのカウントダウンを設定する方法
Apr 01, 2024 pm 07:01 PM
Damai.comでチケットを購入する際、チケット購入時間を正確に把握するために、ユーザーはチケットを取得するためにフローティングクロックを設定することができます。詳細な設定方法は以下にありますので、一緒に学びましょう。フローティング クロックを Damai にバインドする方法 1. 携帯電話でフローティング クロック アプリをクリックして開き、インターフェイスに入り、以下の図に示すように、フラッシュ セール チェックが設定されている場所をクリックします。新しいレコードを追加するページで、Damai.com をクリックしてチケット購入リンク ページをコピーします。 3. 次に、以下のフラッシュセール時間と通知時間を設定し、[カレンダーに保存]の後ろにあるスイッチボタンをオンにして、下の[保存]をクリックします。 4. 以下の図に示すように、[カウントダウン] をクリックしてオンにします。 5. リマインダー時間が来たら、下の [ピクチャーインピクチャーの開始] ボタンをクリックします。 6. チケット購入時間になったら
 Weiboで中央にウォーターマークを設定する方法_Weiboで中央にウォーターマークを設定する方法
Mar 29, 2024 pm 03:31 PM
Weiboで中央にウォーターマークを設定する方法_Weiboで中央にウォーターマークを設定する方法
Mar 29, 2024 pm 03:31 PM
1. まずWeiboに入り、右下隅の「私」をクリックして[カスタマーサービス]を選択します。 2.検索ボックスに「ウォーターマーク」と入力し、「Weibo画像ウォーターマークを設定」を選択します。 3. インターフェース内の[リンク]をクリックします。 4. 新しく開いたウィンドウで[画像ウォーターマーク設定]をクリックします。 5. 最後に[ピクチャーセンター]にチェックを入れ、[保存]をクリックします。
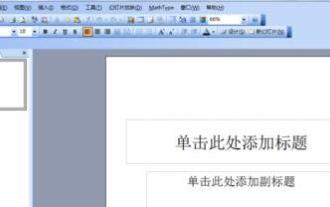 PPTでマウス矢印を自動的に非表示にする詳細な設定方法
Mar 26, 2024 pm 02:46 PM
PPTでマウス矢印を自動的に非表示にする詳細な設定方法
Mar 26, 2024 pm 02:46 PM
1. PPT を開きます。 2. 左下隅にある再生ボタンをクリックします。 3. 再生インターフェイスに入ったら、マウスの右ボタンをクリックし、ポインター オプションをクリックします。 4. 次に、矢印オプションをクリックします。 5. 自動、表示、常に非表示の 3 つのオプションが表示されます。このうち、自動とはマウスが 3 秒間動かないと自動的に非表示になることを意味し、可視とはマウスが表示されたままになることを意味し、常に非表示とはマウスが永久に非表示になることを意味します。 6. 希望の表示方法を選択し、「OK」をクリックします。注: この設定は、このスライド ショーに対してのみ有効です。他のスライドを開いたときは、自動モードがデフォルトで設定されます。




