4 つのメモリ スティックと 2 つのメモリ スティックをマザーボードに挿入します。

4 つのスロットと 2 つのメモリースティック、メモリースティックの挿入方法
1. 黒 1 つと青 1 つはペアではなく、黒 2 つと青 2 つがペアです。同じ色の 2 つのメモリ スロットでデュアル チャネルを形成できます。黒と青を 1 つずつ挿入すると、1 つのチャンネルになります。デュアル チャネル メモリは、シングル チャネル メモリに比べて 2 倍のビット幅とはるかに大きな帯域幅を備えています。これは無料で速度を向上させるものであり、デュアル チャネルを使用することをお勧めします。
2. 4 つのメモリ スロットのうち、2 つのメモリ スロットはデュアル チャネル モードの場合はスロット 3 または 4 に挿入され、一方、スロット 2 または 4 はシングル チャネル モードの場合に挿入されます。スロットのシリアル番号は、マザーボードのメモリ スロットの隣に印刷されています。
3. 同じブランドおよびモデルのメモリースティックがマザーボードに接続されている場合、デュアルチャネルになります。デュアル チャネルを設定する場合、同じタイプと容量の 2 つのメモリ モジュールを、2 つの異なるメモリ コントローラによって制御されるメモリ スロットに挿入する必要があります。
4. メモリ スロットの色に従って分割します。同じ色のグループがデュアル チャネルを形成します。CPU に最も近いメモリ スロットから最初に番号が付けられます。
5. 2 つのメモリー スティックが同じブランドと仕様で、同じサイズと容量の場合は、同じ色の 2 つのスロットを挿入することをお勧めします。デュアルチャネルを形成すると、メモリのパフォーマンスが向上します。容量やブランドが同じでない場合は、同じ色のスロットを差し込むこともできます。
コンピュータには 2 つのメモリ スティックを装備できますか?
ラップトップ、オールインワン コンピュータ、または小型ホストのサイズには制限があり、2 つまたは 1 つのメモリ スティックしか挿入できない場合があります。 、またはメモリがマザーボード上に固定されている場合でも、追加のメモリ モジュールを挿入することはできません。 ######わかりました。現在、市場にあるほとんどのマザーボードには 1 つのメモリ スロット、つまり 2 つのメモリ スロットが確保されており、同時に 2 つのメモリ モジュールの挿入をサポートできます。
大丈夫な可能性が高いですデスクトップパソコンなら100%大丈夫です!ノートブックの場合は、ノートブックのマザーボードにメモリ スロットが 1 つまたは 2 つあるかどうかを確認する必要があります。サイズとコストの関係で、一部のノートパソコンのマザーボードにはメモリ スロットが 1 つしか装備されていないためです。
メモリスロットは 2 つあり、確実に 2 つ取り付けることができます。ただし、メモリを増設したい場合は、まずマザーボードがサポートしているメモリを確認する必要があります。現在では、DDR3 メモリが一般的に使用されています。過去 3 ~ 4 年でペアリングしました)。
一般的には 2 ですが、コンピュータによっては 4 をインストールできる場合もあります。次に、編集者が関連するコンテンツを共有します。詳細は次のとおりです。 まず、元のメモリ モジュールのモデルと世代を確認する必要があります。現在、メモリは DDR と DDRDDR3 代数に分割されています。
デスクトップ コンピュータには何本のメモリ スティックを取り付けることができますか? 少なくとも 2 枚のメモリ スティック。現在のハイエンド構成によると、8G メモリです。 4Gのものが2本。 4 つのメモリ スティックを備えたマザーボードの場合、同じブランドと速度の複数のメモリ スティックを取り付け、混合しないことが最善です。 XPシステムでは4G以上のメモリをサポートしていないため、わざわざそこまでメモリを搭載する必要はありません。
マザーボードには 4 つのメモリ スロットがあり、黒 2 つと青 2 つです。2 つの同じメモリ スティックを使用できます...
黒 1 つと青 1 つはペアではありません。黒 2 つと青 2 つはペアですペア。同じ色の 2 つのメモリ スロットでデュアル チャネルを形成できます。黒と青を 1 つずつ挿入すると、1 つのチャンネルになります。デュアル チャネル メモリは、シングル チャネル メモリに比べて 2 倍のビット幅とはるかに大きな帯域幅を備えています。これは無料で速度を向上させるものであり、デュアル チャネルを使用することをお勧めします。
できるだけ CPU に近いスロットに挿入するようにしてください。たとえば、左から右に 4 つのスロットが青、黒、青、黒などの同じ色で配置されている場合は、それらを 2 つの青いスロットに挿入します。左から右に 4 つのスロットが黒、黒、青、青のように同じ色で並列接続されている場合は、それらを 2 つの黒いスロットに挿入します。メモリカードを挿入する前に、手の静電気を放電してください。
メモリ スロットは 4 つあり、黒 2 つと青 2 つです。これは、マザーボードがデュアル チャネル メモリをサポートしていることを意味します。デュアル チャネルでは、2 つのメモリ スロットが同じブランド、粒子サイズ、容量、および同じである必要があります。頻度。マザーボード上のプラグイン方法は、同じ色をペアで使用することです。
できるだけ CPU に近いスロットに挿入するようにしてください。たとえば、左から右に 4 つのスロットが青、黒、青、黒などの同じ色で配置されている場合は、それらを 2 つの青いスロットに挿入します。この設計により、スロット 1 と 3 のパフォーマンスはスロット 2 と 4 よりわずかに高くなります。
は通常同じ色です。そう、これはAMDの非対称デュアルチャネルなので問題ありません。対称に変更する必要がある場合は、BIOS で非対称オプションをオフにする必要があります。ただし、対称モードは使用しないことをお勧めします。AMD マザーボードの方が非対称をサポートしているようです。
デュアル チャネル: まず、マザーボードのメモリ スロットには 2 つの色があり、少なくとも 2 つのメモリ モジュールを同じ色に接続する必要があります。デュアル チャネルを形成し、メモリ ビット数を 2 倍 (64 64 = 128 ビット) にすることができます。互換性のあるメモリ スティックを 2 枚取り付けるだけです。マザーボードがサポートしている限り、DDR3 1600 に問題はありません。
コンピューターの 4 つのメモリ スロットと 2 つのメモリ スロットの違いは何ですか?
1. マザーボード上の 4 つのメモリ スロットと 2 つのメモリ スロットの違いは数だけです。残りに違いはありません。マザーボード上のメモリ スロットの数は、マザーボードがサポートするメモリ チャネルの最大数に対応します。
2. 4 バンクのメモリは 2 バンクのメモリよりも消費電力が若干多くなりますが、合計容量が同じであれば、2 バンクのメモリの方が 4 バンクのメモリよりも安定しており、インストールの失敗率は高くなります。 2 つの銀行も小規模です。
3. 2G メモリー スティックを 4 枚挿入します: メモリー スティックの数が多く、互換性が比較的低く、互換性の問題が発生しやすくなります。 2 つの 4G メモリ スティックを差し込む: メモリ スティックの数が少ないため、互換性が向上し、互換性の問題が発生する可能性が低くなります。
4. マザーボードの場合、2 本の 16G ワイヤで 1 つのデュアル チャネルを形成でき、4 本の 8G ワイヤで 2 組のデュアル チャネルを形成できます。マルチチャネルをサポートしているマザーボードはわずかです。4 本の 8G ワイヤを組み合わせて 4 チャネルにすることができます。 、デュアルチャネルマザーボードよりも読み書き効率が高く、通過が少し速くなります。
5. はい、違いは次のとおりです: ハードウェア機能の点では、CPU が最大 2 つのメモリ スティックのみをサポートしている場合、システムは 2 つのメモリ スティックのみを読み取ることができ、4*2G メモリは読み取ることができます。 4Gメモリのみを読み取ります。 2*4G メモリと 4*2G メモリはどちらもデュアル チャネルを形成できますが、4*2G メモリは 4 チャネルを形成できます。
メモリに 4 つのスロットを挿入できますか?
1. いいえ、4 つのスロットが同じ世代のメモリをサポートしているとは限りません。過渡期の一部のマザーボードには 4 つのスロットがあります。そのうちの 2 つは DDR2 世代のメモリ用で、一部は DDR3 世代のメモリ用です。これら 2 世代のメモリを同じホスト上で同時に使用することはできません。挿入できるのは 1 つのタイプのみです。
2. メモリースティックを 4 枚挿入できます。 4 つのメモリ スティックは引き続きデュアル チャネルです。メモリ スロットの色が 3 と 4 の場合、それぞれ 2 色です。3 はデュアル チャネル、4 もデュアル チャネルであり、容量が増加したデュアル チャネルです。
3. 4 つのメモリ スティックを使用することはお勧めできません: マザーボードがデュアル チャネル メモリのみをサポートしている場合、理論上、マザーボードに 4 つの 8G メモリと 2 つの 8G メモリを接続しても、パフォーマンスに大きな違いはありません。 16G メモリ、結局のところ、すべて 32G のデュアルチャネル メモリですが、実際のアプリケーションでは 2 つの 16G メモリのパフォーマンスがわずかに高くなります。
4. マザーボード上の 4 つのメモリ スロットすべてを埋めることができ、4 つのメモリ スロットを同時に使用できます。メモリを追加する場合は、次の点に注意してください。 まず、メモリ モジュールのモデルと世代を確認します。メモリ周波数は同じであることが最適です。マザーボードがサポートするメモリ サイズがあり、16G しかサポートしていない場合は、4 GB のメモリを 4 つしか追加できません。
5. 互換性の問題が発生する可能性があるため、4 つのメモリー スティックを使用することはお勧めできません。異なるブランド、容量、速度のメモリ モジュールを混在させると、互換性の問題が発生する可能性があります。
4 つのメモリ スロットを備えたデュアル チャネル マザーボードのパフォーマンスは、2 つのメモリ スロットと比較して向上しますか?
3 つのメモリ チャネルをサポートするマザーボードは、主にパフォーマンスを向上させるためにトリプル チャネルと呼ばれます。メモリとプロセッサ間の通信帯域幅。 4 チャネルのマザーボードは 4 チャネルのメモリをサポートするように設計されていますが、マザーボードが 4 チャネルの設計であるだけでは十分ではなく、プロセッサのサポートと 4 つのメモリ バンクが必要です。
効果はありませんが、4つあるので使用します。 4つのメモリを同時に使用できます。メモリを増設する際は、以下の点に注意してください。 まず、メモリモジュールの型番と代数を確認してください。コンテンツを同じ頻度に保つことが最善です。
2 本の 16G ケーブルは、4 本の 8G ケーブルよりも優れています。4 本のケーブルは、完全に接続されている場合でもデュアル チャネルです。パフォーマンスは向上しませんが、最大容量が増加するだけです。4 本の 8G ケーブルは、4 本のケーブルほど優れていません。 16GB ケーブルを 2 本 (後からでも販売される可能性があるため) この場合は、さらに 2 本追加するだけで 64GB になります。
マザーボード上の 4 つのメモリ モジュールすべてが完全に取り付けられているのは良くありません。マザーボードに 4 つのメモリ スロットがある場合は、4 つのメモリ スロットすべてを埋めないことをお勧めします。
したがって、デュアル チャネルは同じ仕様 (できれば同じブランドと仕様) である必要があります。 3 つのメモリ チャネルをサポートするマザーボードはトリプル チャネルと呼ばれ、主にメモリとプロセッサ間の通信帯域幅を増加します。
まず第一に、メモリ容量はメモリのパフォーマンスに最も大きな影響を与える要素です。他の特定の条件下では、メモリが大きいほどパフォーマンスが向上します。第二に、同じ容量の下で。
以上が4 つのメモリ スティックと 2 つのメモリ スティックをマザーボードに挿入します。の詳細内容です。詳細については、PHP 中国語 Web サイトの他の関連記事を参照してください。

ホットAIツール

Undresser.AI Undress
リアルなヌード写真を作成する AI 搭載アプリ

AI Clothes Remover
写真から衣服を削除するオンライン AI ツール。

Undress AI Tool
脱衣画像を無料で

Clothoff.io
AI衣類リムーバー

AI Hentai Generator
AIヘンタイを無料で生成します。

人気の記事

ホットツール

メモ帳++7.3.1
使いやすく無料のコードエディター

SublimeText3 中国語版
中国語版、とても使いやすい

ゼンドスタジオ 13.0.1
強力な PHP 統合開発環境

ドリームウィーバー CS6
ビジュアル Web 開発ツール

SublimeText3 Mac版
神レベルのコード編集ソフト(SublimeText3)

ホットトピック
 7476
7476
 15
15
 1377
1377
 52
52
 77
77
 11
11
 19
19
 31
31
 コンピューターの電源を入れると、常にマザーボードのロゴ画面で停止し、何を押しても何も起こらず、BIOS に入ることができません。
Apr 23, 2024 am 09:13 AM
コンピューターの電源を入れると、常にマザーボードのロゴ画面で停止し、何を押しても何も起こらず、BIOS に入ることができません。
Apr 23, 2024 am 09:13 AM
コンピューターの電源を入れると、常にマザーボードのロゴ画面で停止し、何を押しても何も起こらず、BIOS に入ることができません。これは通常、BIOS バッテリ電圧が低すぎて、システム時間が BIOS のプリセット時間 (2000.1.1、00:00 など) に戻ってしまったことが原因です。 F1 を押して BIOS に入り、時刻を設定した後に使用できます。夜間にシャットダウンした後に AC 電源を切らないでください。通常、翌日コンピュータの電源を入れたときにシステム時刻が失われることはありません。引き続きシステムに正常に入ることができます。 AC 電源が切断されると、バッテリ電圧が BIOS の電力消費を維持できなくなり、コンピュータは翌日電源を入れると再び現在の状態になります。 BIOS バッテリーを交換することが究極の解決策です。 Win11 の起動時にマザーボードのロゴ インターフェイスが表示されなくなりますか? 1. BIOS 設定の問題です。対応する設定項目を見つけるだけで済みます。
 コンピューターにはメモリースティックを何本挿入できますか?
Apr 16, 2024 am 09:00 AM
コンピューターにはメモリースティックを何本挿入できますか?
Apr 16, 2024 am 09:00 AM
デスクトップ コンピュータに 2 つのメモリ モジュールを取り付けることはできますか? 1. 異なるモデルの 2 つのメモリ モジュールを同じデスクトップ コンピュータに同時に取り付けることはできません。同じモデルの異なる周波数のメモリ モジュールを同時に取り付けることはできません。コンピュータのメモリスティックの主な機能は、CPU の計算データやハードドライブなどの外部メモリと交換されるデータを一時的に保存することです。 2. 少なくとも 2. 現在の高構成によると、8G メモリです。 4Gのものが2つ。 4 つのメモリー スティックを備えたマザーボードの場合、同じブランドと速度の複数のメモリー スティックを取り付け、混合しないことが最善です。 XPシステムでは4G以上のメモリをサポートしていないため、わざわざそこまでメモリを搭載する必要はありません。 3. コンピュータにメモリ モジュールを 2 つ取り付けると、メモリ容量が重畳されます。 4. はい。現在、市場に出回っているほとんどのマザーボードにはメモリ スロットが予約されています。
 コンピューターが特定の Wi-Fi 信号を見つけられない場合、携帯電話は
Mar 14, 2024 pm 05:10 PM
コンピューターが特定の Wi-Fi 信号を見つけられない場合、携帯電話は
Mar 14, 2024 pm 05:10 PM
携帯電話は WIFI を検索できるのに、コンピューターは検索できないのはなぜですか? ラップトップが WIFI を検索できないのに、携帯電話は検索できる理由を説明してください: コンピューターがルーターから遠すぎるため、WIFI 信号を受信できません。これは、コンピュータのネットワーク カードとルーターが発する周波数帯域の不一致が原因で発生します。ほとんどのルーターはデュアルバンド 4G および 5G に対応しており、一部の古いコンピューターは 5G 帯域をサポートしていません。ラップトップが自宅のワイヤレス ルーターから遠すぎる場合、ラップトップは WIFI 信号を見つけることができません。自宅の無線ルーターに無線 Mac アドレス フィルタリングが設定されている可能性がありますが、コンピュータまたは無線ネットワーク カードを変更するとインターネットにアクセスできなくなるため、新しい MAC アドレスをルーターの設定。システムサービスの問題。これは最も見落とされやすい問題ですが、Wi-Fi 信号が見つからないという問題のほとんどは、基本的に次のようなものです。
 携帯電話は Wi-Fi に接続できるのに、コンピューターには接続できないのはなぜですか?
Apr 08, 2024 pm 08:50 PM
携帯電話は Wi-Fi に接続できるのに、コンピューターには接続できないのはなぜですか?
Apr 08, 2024 pm 08:50 PM
携帯電話は Wi-Fi に接続できるのに、コンピュータには接続できないのはなぜですか? 一般に、上記の問題が発生した場合、コンピュータ自体に 3 つの理由が考えられます: ワイヤレス ネットワーク接続が無効になっている、インターネット プロトコル バージョン 4 の属性構成が正しくない、またはワイヤレス ネットワーク アダプターに障害が発生します。ワイヤレス ネットワーク接続が無効になっています。ワイヤレス ネットワーク接続を再度有効にすることで解決できます。携帯電話は Wi-Fi に接続できますが、コンピューターに接続できません。方法は 2 つあります: 方法: ルーターを再起動します。ルーターを再起動し、コンピューターを使用して再度 WIFI に接続します。方法: コンピューターのファイアウォール設定をオフにして、ファイアウォール設定の問題を排除します。携帯電話は WIFI に接続できますが、コンピューターは接続できないため、最も可能性の高い理由は、IP 設定が正しくない、IP が自動的に割り当てられず、制限されているか接続されていないと表示されることです。まず、ローカル エリア接続を右クリックし、プロパティを見つけます。
 ラップトップのグラフィックス カードを確認する方法
May 07, 2024 pm 03:40 PM
ラップトップのグラフィックス カードを確認する方法
May 07, 2024 pm 03:40 PM
ラップトップのグラフィックス カードはどこで見つかりますか? ラップトップのグラフィックス カードは「マイ コンピュータ」で確認できます。 「マイ コンピュータ」を開いた後、「プロパティ」をクリックし、「ディスプレイ」を選択します。表示ページで「詳細オプション」をクリックすると、グラフィックス カードの情報が表示されます。実行に「dxdiag」と入力します。 [DirectX 診断ツール] ダイアログ ボックスが表示され、確認するかどうかを確認するメッセージが表示されたら、[OK] をクリックします。ポップアップ表示される DirectX 診断ツール インターフェイスからコンピューターの構成情報を確認します。 a. 以下の図の赤いボックスは CPU とメモリの情報を示します。質問 2: ラップトップのグラフィック カードがディスクリート グラフィック カードであるかどうかを簡単に確認するにはどうすればよいですか? 最も簡単な方法は、[マイ コンピュータ] を右クリックして [管理] を選択し、[デバイス マネージャー] を選択して [ディスプレイ カード] ブランチを開きます。ここでできます。
 Win7 は、電源がオンになったときにコンピューターが自動的に起動するように設定します
Feb 16, 2024 pm 04:06 PM
Win7 は、電源がオンになったときにコンピューターが自動的に起動するように設定します
Feb 16, 2024 pm 04:06 PM
Windows 7 を毎朝自動的に起動するように設定する方法 1. まず、「スタート」メニューを開き、「コントロール パネル」をクリックし、「システムとセキュリティ」を選択し、「システム情報の表示」をクリックします。 「システム情報」の「設定」を選択し、「システム設定」の「電源の管理」をクリックし、「電源の管理」の「コンピュータの自動電源オンを許可する」にチェックを入れます。 2. BIOS はスケジュールされた自動ブートを設定します 現在、ほとんどのマザーボードは BIOS スケジュールされたブート機能をサポートしています。まずホストの電源ボタンを押してから、BIOS セットアップ インターフェイスが表示されるまで削除ボタンを押し続けます。図 1 キーボードの右矢印キーを使用して [電源オプション] に移動し、下矢印キーを使用して [APM 構成] に移動します。 3. コンピュータを自動的に再起動するように設定すると、次のような特定の状況で非常に役立ちます。
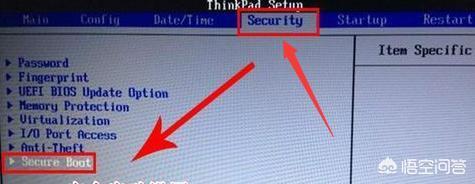 Lenovo BIOS が USB ディスクから起動できない
Feb 13, 2024 am 11:30 AM
Lenovo BIOS が USB ディスクから起動できない
Feb 13, 2024 am 11:30 AM
リトル秘書ウーコンさん、ご招待いただきありがとうございます! Lenovo デスクトップ コンピューターで BIOS をセットアップするときに、USB ディスクを起動できませんか?通常、この問題が発生した場合は、まず BIOS を最新バージョンにアップグレードしてください。ただし、個人で BIOS をアップグレードするのは危険であり、ひどい場合にはマザーボードが廃棄される可能性があります。専門家に依頼した方が確実です。この方法のチュートリアルについては、私の以前の回答を参照してください。今後、この点に関してご質問がございましたら、詳しくお答えいたしますので、ご興味のある方はご注目ください。まず、質問に答えるために BIOS をセットアップすることから始めましょう。 1: Lenovo マシンの電源を入れるとき、通常は F12 を押して BIOS に入りますが、BIOS に入るときは、カーソルを使用してセキュリティ オプション (セキュリティを意味します) に移動します。次に、矢印キーを使用してカーソルを SecurityBoot オプションに移動します。これはセーフ ブートを意味します。キーボードを押して戻ります
 コンピュータを自動的に再起動する設定
Apr 26, 2024 pm 06:10 PM
コンピュータを自動的に再起動する設定
Apr 26, 2024 pm 06:10 PM
コンピュータを自動的に再起動するように設定する方法 1. コンピュータのデスクトップでコンピュータを見つけて、マウスを右クリックします。ポップアップ ウィンドウでプロパティを見つけてクリックします。システムプロパティを入力した後、選択します。 2. タスク スケジューラで自動起動を設定できます。このコンピュータを右クリックし、[管理] を選択して、このページに入ります。 [システム ツール] を展開し、[タスク スケジューラ] をクリックして、右側の [基本タスクの作成] をクリックします。 3. 電話がかかってきたときにコンピュータが自動的に再起動するように設定する方法。 まず、コンピュータを再起動し、マウスの左ボタンで [再起動] をクリックします。 XP システムがテストに使用されたため、起動時間は非常に短く、起動中に DEL を押したままにして BIOS インターフェイスに入ります。 BIOS インターフェイスを次の図に示します。これはメインの BIOS インターフェイスです。停電後にコンピュータを自動的に起動するように設定する方法 まず、再起動します。




