Ubuntu Linuxディストリビューションでストリーミングオーディオを録音する方法

Ubuntu やその他の Linux ディストリビューションでオーディオを録音するにはどうすればよいですか?コンピュータのマイクを通じてナレーションを録音したい場合は、GNOME Recorder または Audacity を使用できます。
GNOME Recorder の使用はシンプルで理解しやすいですが、その機能は比較的制限されています。一方、Audacity は最初は少し難しそうに思えるかもしれませんが、多くの高度な録音機能を備えています。ただし、このチュートリアルではこれについては詳しく説明しません。
GNOME ボイスレコーダーはマイクを使用して使用できます。さらに、マイク入力を使用するだけでなく、ストリーミング音楽を録音するボイスレコーダーと呼ばれるツールもあります。
このチュートリアルでは、GNOME Recorder を使用して サウンドを録音する方法と、Audio Recorder を使用してストリーミング オーディオを録音する方法について次の手順を説明します。
オーディオ レコーダーを使用してマイクの音声を録音します
GNOME デスクトップ環境には、便利なアプリケーションが数多くあります。テープレコーダーもその一つです。レコーダーは Ubuntu ソフトウェア センターからインストールできます。
レコーダーは Ubuntu ソフトウェア センターからインストールできます
sudo apt install gnome-sound-recorder を実行してインストールすることもできます。
リーリー
GNOME ボイス レコーダー
システム設定で正しい入力ソースを選択していることを確認してください
「録音」ボタンをクリックして録音を開始します
音声を録音するオプション
録画を再生することも、削除することもできます。 [保存/ダウンロード] ボタンをクリックして、別の場所に保存することを選択できます。編集ボタンを使用して録音の名前を変更することもできます。
保存された録音
GNOME ボイス レコーダーを削除します
気に入らない場合、または MoWriting 機能が欠けている場合は? Ubuntu ソフトウェア センターから GNOME サウンド レコーダーを削除するか、sudo apt replace gnome-sound-recorder コマンドを実行できます:
リーリー
音楽プレーヤーのサウンド、またはアプリケーションや Web ブラウザーで再生されている音楽を録音したいと想像してください。この場合、優れた録音ソフトウェアが非常に重要です。
オーディオ レコーダー ストリーミング オーディオを録音します。
公式 PPA を使用して、Ubuntu および Linux Mint に Audio Recorder をインストールできます。Ctrl Alt T を使用してターミナルを開き、次のコマンドを実行してオーディオ レコーダーをインストールします。
リーリー
または、Launchpad からソース コードをダウンロードすることもできます。インストール後、Gnome アプリケーション メニューからオーディオ レコーダー アプリケーションを起動できます:
さまざまなソースからさまざまなサウンドを録音しますレコーダーは、コンピューターからのさまざまなサウンドを録音します。システムのサウンドカード、マイク、ブラウザ、Webカメラなどで再生される音声を録音できます。
言い換えれば、たとえシステムが故障したとしても、それは記録されます(記録したいと仮定すると)。ウェブカメラ、マイク、音楽プレーヤーなどの録音デバイスを選択できます。
ストリーミング音楽を録音するには、適切なソースを選択してください。たとえば、Rhythmbox でラジオをストリーミングしている場合は、Rythmbox を選択します。
ボイス レコーダーのオーディオ設定タイマー録音レコーダーには、タイマーを設定するオプションもあります。指定した時刻または事前定義された間隔で記録を開始、停止、または一時停止できます。録画ファイルのサイズに制限を設定することもできます。
さらに、音声がないとき (または音が非常に小さいとき) に一時停止 (および停止) し、音が再開したら再開することができます。
タイマー パネル内のテキストを編集するだけです。適用したくない「ルール」をコメントアウトし、要件に応じてルールを編集します。
它提供了附加设置,例如登录时自动启动、显示托盘图标和其他记录设置。
以各种文件格式保存录制的音乐文件
您可以将录制的文件保存为您喜欢的文件格式。支持的文件格式包括 OGG 音频、Flac、MP3、SPX 和 WAV。我更喜欢用 MP3 来录音。
录制的文件存储在家目录的声音目录 ~/Audio ,即家目录中的 Audio 文件夹。
删除录音机
如果您没有找到您喜欢的录音机,可以使用运行命令 sudo apt remove audio-recorder 删除 audio-recorder 以及删除PPA:
sudo apt remove audio-recorder sudo apt-add-repository -r ppa:audio-recorder/ppa
结论
Linux 可能还有其他可用于录音的工具。与 GNOME 一样,其他桌面环境也可能有录音应用程序。我所知道的 Deepin 肯定有一个。
GNOME 录音机是一个不错的工具,用于从麦克风录制声音。对于录制各种来源的声音,录音机是一个不错的选择。
以上がUbuntu Linuxディストリビューションでストリーミングオーディオを録音する方法の詳細内容です。詳細については、PHP 中国語 Web サイトの他の関連記事を参照してください。

ホットAIツール

Undresser.AI Undress
リアルなヌード写真を作成する AI 搭載アプリ

AI Clothes Remover
写真から衣服を削除するオンライン AI ツール。

Undress AI Tool
脱衣画像を無料で

Clothoff.io
AI衣類リムーバー

Video Face Swap
完全無料の AI 顔交換ツールを使用して、あらゆるビデオの顔を簡単に交換できます。

人気の記事

ホットツール

メモ帳++7.3.1
使いやすく無料のコードエディター

SublimeText3 中国語版
中国語版、とても使いやすい

ゼンドスタジオ 13.0.1
強力な PHP 統合開発環境

ドリームウィーバー CS6
ビジュアル Web 開発ツール

SublimeText3 Mac版
神レベルのコード編集ソフト(SublimeText3)

ホットトピック
 1658
1658
 14
14
 1415
1415
 52
52
 1309
1309
 25
25
 1257
1257
 29
29
 1231
1231
 24
24
 Ubuntu Linuxディストリビューションでストリーミングオーディオを録音する方法
Feb 25, 2024 pm 03:46 PM
Ubuntu Linuxディストリビューションでストリーミングオーディオを録音する方法
Feb 25, 2024 pm 03:46 PM
Ubuntu や他の Linux ディストリビューションでオーディオを録音するにはどうすればよいですか?コンピュータのマイクを通じてナレーションを録音したい場合は、GNOME Voice Recorder または Audacity を使用できます。 GNOME Recorder の使用はシンプルで理解しやすいですが、その機能は比較的制限されています。 Audacityについては、最初は少し難しく感じるかもしれませんが、高度な録音機能が豊富にあります。ただし、このチュートリアルではこれについては詳しく説明しません。 GNOME ボイスレコーダーはマイクを使用して使用できます。さらに、マイク入力を使用するだけでなく、ストリーミング音楽を録音するボイスレコーダーと呼ばれるツールもあります。このチュートリアルでは、AudioR を使用して GNOME Voice Recorder でサウンドを録音する方法について次の手順を説明します。
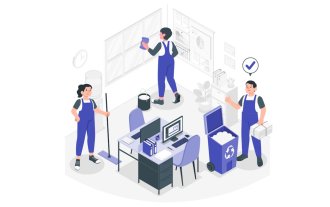 期限切れまたは削除された Microsoft Teams 会議の録画を 4 つの簡単な手順で復元します
Sep 01, 2023 pm 08:37 PM
期限切れまたは削除された Microsoft Teams 会議の録画を 4 つの簡単な手順で復元します
Sep 01, 2023 pm 08:37 PM
期限切れまたは削除された Microsoft Teams 会議の録画を 4 つの手順で復元するにはどうすればよいですか?まあ、それは簡単で、3分もかからないはずです。ただし、まず最初に、Microsoft Teams 会議を記録すると、記録は自動的に 2 つの場所に保存されます: ユーザーの OneDrive アカウント (記録を開始したユーザー)。 SharePoint サイト上 – 会議がチャネルで開催される場合。録画が誤って削除された場合、録画はごみ箱に移動され、90 日間そこに残ります。これは、スペースが時間の経過とともに適切に最適化されることを保証するための Microsoft のポリシーです。そこから簡単に復元できます。復元方法
 GNOME を使用して Fedora で分数スケーリングを有効にする
Jun 27, 2023 pm 09:41 PM
GNOME を使用して Fedora で分数スケーリングを有効にする
Jun 27, 2023 pm 09:41 PM
(FractionalScaling) Fractional Scaling は、HiDPI モニターや高解像度ラップトップの最適化を最大化できる便利な機能です。スケーリングを微調整することで、大きすぎず、小さすぎず、バランスの取れた見栄えの良いデスクトップディスプレイを作成できます。解像度設定も利用できますが、オペレーティング システムの制限により、通常は実際の状況に一致します。さらに、すべてがぼやけて見えることなく、ディスプレイ上のテキストやその他の UI 要素のサイズを大きくすることができます。これは、高解像度のモニターを使用していて、テキストを読みやすくしたい場合に便利です。 Ubuntu20.04LTS は 2020 年に 100%、125%、150%、175%、200% を導入します
 Debian への GNOME デスクトップ環境のインストール: ゴージャスな Linux の世界に向けて一歩ずつ
Feb 10, 2024 am 10:15 AM
Debian への GNOME デスクトップ環境のインストール: ゴージャスな Linux の世界に向けて一歩ずつ
Feb 10, 2024 am 10:15 AM
Debian は、安定性と信頼性で知られ、広く使用されている Linux ディストリビューションです。デフォルトの Debian インストールにはグラフィカル ユーザー インターフェイス (GUI) が含まれていないため、一部の初心者ユーザーは混乱する可能性があります。この記事では、Debian に GNOME デスクトップ環境をインストールするについて説明します。 Linux エクスペリエンスに明るい色を追加します。 GNOME をインストールする前に、Debian システムが最新バージョンに更新されていることを確認してください。更新は次のコマンドで完了できます: ```sqlsudoaptupdatesudoaptupgrade``` 次に、GNOME デスクトップ環境のインストールを開始し、 GNOME のコアコンポーネント:`` `ard
 Ubuntuで誤って削除したGNOMEパネルを復元する方法
Jan 06, 2024 pm 11:01 PM
Ubuntuで誤って削除したGNOMEパネルを復元する方法
Jan 06, 2024 pm 11:01 PM
gnome のパネル オプションと Ubuntu システムの電源管理の一部のオプションを削除すると、Ubuntu システムのメニュー バーとステータス バーが消えます。 gnomepanel を復元するとこの問題を解決できるので、どうすればよいでしょうか?以下のエディターは、誤って削除した GNOMEPanel を復元する Ubuntu の方法を提供しますので、見てみましょう! 方法は次のとおりです: 1. Alt+F2 を直接押し、表示されるダイアログ ボックスに gnome-terminal と入力します。 Enter キーを押して「コマンド ライン ターミナルのポップアップ」を実行するか、Ctrl+Alt+T を押してコマンド ライン ターミナルをポップアップします。 2. 「gconftool-2--shutdown」と入力します。
 画面録画が真っ暗になる: 解決策は次のとおりです
May 03, 2024 pm 09:13 PM
画面録画が真っ暗になる: 解決策は次のとおりです
May 03, 2024 pm 09:13 PM
携帯電話の画面で何かを録画しようとしているのに、画面が真っ暗になってしまいませんか?通常、画面録画はコントロール センターから開始できます。場合によっては、画面上の項目を記録できない場合があります。すべてのシナリオと、画面を適切に記録するのに役立つ解決策のリストについて説明しました。画面録画が真っ暗になる理由 – iPhone 画面で再生中に DRM (デジタル著作権管理) で保護されたコンテンツを録画しようとしても、何も得られません。出力は真っ黒な画面になります。 Netflix、Disney+、Hulu、Peacock などの主要な OTT プラットフォームはすべて、画面録画機能をブロックするこの DRM を備えています。 2. いくつかの Web サイトでは画面キャプチャの使用を禁止しています
 ダイナミックアイランドを使わずにiPhone画面を録画する方法
Aug 17, 2023 pm 02:13 PM
ダイナミックアイランドを使わずにiPhone画面を録画する方法
Aug 17, 2023 pm 02:13 PM
iPhone 14 Proモデルのダイナミックなアイランドがクールです。これは、すべての画面録画にそれを含める必要があるという意味ではありません。残念ながら、iPhone 14 Pro のダイナミック アイランドは、画面を録画しても自動的に消えません。実際、赤い点も表示され、すべての録音にカットアウトが表示されます。これは気が散ってしまう可能性があります。幸いなことに、iPhone 画面録画の赤い点を取り除く回避策があります。この簡単な練習ガイドでは、iPhone 画面録画の動的な島と赤い点を非表示にする方法を説明します。はじめましょう! iPhone14Proの画面録画でダイナミックアイランドを非表示にする 1. iPhoneのホーム画面の右上隅から下にスワイプしてiPを表示します
 iPhoneの画面録画で音が出ない問題を解決する方法
Jul 18, 2023 pm 07:57 PM
iPhoneの画面録画で音が出ない問題を解決する方法
Jul 18, 2023 pm 07:57 PM
多くの iPhone ユーザーが iPhone での画面録画の問題に直面していることに私たちは気づきました。報告によると、iPhone の画面録画クリップには音声がキャプチャされません。この問題の潜在的な原因としては、iPhone の技術的な不具合、サウンドをキャプチャできないアプリの問題、画面録画用のマイクが有効になっていない、iPhone がサイレント モードになっているなどが考えられます。 iPhone でも同様の問題が発生した場合でも、心配する必要はありません。この記事で前述した要因を分析した結果、最良のトラブルシューティング修正をいくつか発見したからです。以下の投稿で簡単な手順を使用して詳しく説明しています。解決策 1 – 画面録画用のマイク オプションを有効にする ステップ 1: まず iPhone でコントロール センター画面を起動します




