Linux のアクセス許可が拒否された場合の解決方法
Linux でアクセス許可が拒否された場合の解決策は何ですか?具体的なコード例が必要です
Linux システムを使用すると、「アクセス許可が拒否されました」というエラー メッセージが表示されることがあります。これは、十分なアクセス許可がないためです。 . 特定の操作を実行します。この記事では、いくつかの一般的な「アクセス許可が拒否されました」エラーの解決策を紹介し、具体的なコード例を示します。
-
sudo コマンドを使用する:
sudo コマンドを使用すると、スーパー ユーザーとしてコマンドを実行できます。権限がない状況に遭遇した場合は、コマンドの前に sudo を追加して権限を増やすことができます。たとえば、/tmp ディレクトリに test.txt という名前のファイルを作成する場合は、次のコマンドを使用できます。sudo touch /tmp/test.txt
ログイン後にコピーこのコマンドを実行すると、システムは現在のユーザーのパスワードを要求します。 、正しいパスワードを入力してください。パスワードを入力すると、sudo は権限の問題を解決するために後続のコマンドを実行します。
- ファイルまたはディレクトリのアクセス許可を変更します:
「アクセス許可が拒否されました」を解決する別の方法は、ファイルまたはディレクトリのアクセス許可を変更することです。 chmod コマンドを使用して、ファイルのアクセス許可を書き込み可能に設定するなど、アクセス許可を変更できます。一般的な chmod の使用法をいくつか示します。
ファイルを実行可能に設定する 権限:
chmod +x file.txt
ログイン後にコピーファイルを書き込み可能に設定する 権限:
chmod +w file.txt
ログイン後にコピーファイルを読み取り/書き込み権限として設定します:
chmod +rw file.txt
ログイン後にコピーディレクトリとそのすべてのファイルとサブディレクトリを読み取り/書き込み権限として設定します:
chmod -R 777 directory/
ログイン後にコピーファイルのアクセス許可を変更するには、対応するアクセス許可が必要であることに注意してください。たとえば、ファイルの所有者のみがファイルのアクセス許可を変更できます。ファイルの所有者ではない場合は、sudo コマンドを使用してアクセス許可を昇格する必要があります。
- ファイルまたはディレクトリの所有者を変更する:
「アクセス許可が拒否されました」エラーのもう 1 つの原因は、ファイルまたはディレクトリの所有者が間違っていることです。 chown コマンドを使用して、ファイルまたはディレクトリの所有者を変更できます。 chown の一般的な使用法をいくつか示します。
ファイルの所有者を現在のユーザーに変更します。
sudo chown username file.txt
ログイン後にコピーディレクトリを変更します。すべてのファイルとサブディレクトリの所有者を現在のユーザーに変更します:
sudo chown -R username directory/
ログイン後にコピーchown コマンドを実行するときは、sudo コマンドを使用して権限を昇格する必要があります。
上記の解決策に加えて、ファイルまたはディレクトリが属するグループを変更する、アクセス許可を確認するなど、他のいくつかの方法を使用して「アクセス許可が拒否されました」エラーを解決することもできます。ファイルシステムのマウントオプションなど。特定の状況に基づいて適切なソリューションを選択してください。
概要:
Linux システムの使用時に「アクセス許可が拒否されました」エラーが発生した場合は、sudo コマンドを使用してアクセス許可を昇格するか、chmod コマンドを使用してファイルのアクセス許可を変更するか、またはディレクトリを変更し、chown コマンドを使用してファイルを変更するか、ディレクトリの所有者などを使用して権限の問題を解決します。ただし、不必要な損失を避けるために、変更操作を実行する前に、関連するファイルまたはディレクトリの所有権情報を注意深く確認してください。
以上がLinux のアクセス許可が拒否された場合の解決方法の詳細内容です。詳細については、PHP 中国語 Web サイトの他の関連記事を参照してください。

ホットAIツール

Undresser.AI Undress
リアルなヌード写真を作成する AI 搭載アプリ

AI Clothes Remover
写真から衣服を削除するオンライン AI ツール。

Undress AI Tool
脱衣画像を無料で

Clothoff.io
AI衣類リムーバー

AI Hentai Generator
AIヘンタイを無料で生成します。

人気の記事

ホットツール

メモ帳++7.3.1
使いやすく無料のコードエディター

SublimeText3 中国語版
中国語版、とても使いやすい

ゼンドスタジオ 13.0.1
強力な PHP 統合開発環境

ドリームウィーバー CS6
ビジュアル Web 開発ツール

SublimeText3 Mac版
神レベルのコード編集ソフト(SublimeText3)

ホットトピック
 7522
7522
 15
15
 1378
1378
 52
52
 81
81
 11
11
 21
21
 70
70
 SEDコマンドを使用したテキスト操作のマスター
Mar 16, 2025 am 09:48 AM
SEDコマンドを使用したテキスト操作のマスター
Mar 16, 2025 am 09:48 AM
Linuxコマンドラインインターフェイスは、豊富なテキスト処理ツールを提供します。最も強力なツールの1つはSEDコマンドです。 SEDは、テキストファイルとストリームの複雑な処理を可能にする多機能ツールであるStream Editorの略語です。 SEDとは何ですか? SEDは、パイプライン入力またはテキストファイルで動作する非対話的なテキストエディターです。ディレクティブを提供することにより、ファイルまたはストリームでテキストを変更および処理することができます。 SEDの最も一般的なユースケースには、テキストの選択、テキストの交換、元のファイルの変更、テキストへの行の追加、またはテキストから行の削除が含まれます。 Bashおよびその他のコマンドラインシェルのコマンドラインから使用できます。 SEDコマンド構文 sed
 Linuxでファイルとディレクトリを数える方法:初心者のガイド
Mar 19, 2025 am 10:48 AM
Linuxでファイルとディレクトリを数える方法:初心者のガイド
Mar 19, 2025 am 10:48 AM
Linuxでファイルとフォルダーを効率的にカウントする:包括的なガイド Linuxでファイルやディレクトリを迅速にカウントする方法を知ることは、システム管理者や大規模なデータセットを管理している人にとっては重要です。このガイドは、単純なコマンド-Lを使用して示しています
 Linuxの複数のグループにユーザーを追加する方法
Mar 18, 2025 am 11:44 AM
Linuxの複数のグループにユーザーを追加する方法
Mar 18, 2025 am 11:44 AM
Linux/UNIXシステム管理には、ユーザーアカウントとグループメンバーシップを効率的に管理することが重要です。 これにより、適切なリソースとデータアクセス制御が保証されます。 このチュートリアルでは、LinuxおよびUNIXシステムの複数のグループにユーザーを追加する方法を詳しく説明しています。 私たちは
 コマンドラインからインストールされているすべてのLinuxカーネルをリストまたは確認する方法
Mar 23, 2025 am 10:43 AM
コマンドラインからインストールされているすべてのLinuxカーネルをリストまたは確認する方法
Mar 23, 2025 am 10:43 AM
Linuxカーネルは、GNU/Linuxオペレーティングシステムのコアコンポーネントです。 1991年にLinus Torvaldsによって開発されたこのため、無料のオープンソース、モノリシック、モジュール式、マルチタスクUnixのようなカーネルです。 Linuxでは、歌に複数のカーネルをインストールすることが可能です
 Ubuntu LinuxでIndian Rupeeシンボルを入力する方法
Mar 22, 2025 am 10:39 AM
Ubuntu LinuxでIndian Rupeeシンボルを入力する方法
Mar 22, 2025 am 10:39 AM
この簡単なガイドでは、Linuxオペレーティングシステムでインドルピーシンボルを入力する方法について説明します。先日、Word文書に「Indian Rupee Symbol(£)」を入力したかったのです。私のキーボードにはルピーシンボルがありますが、入力する方法がわかりません。後
 Linuxは何に最適なものですか?
Apr 03, 2025 am 12:11 AM
Linuxは何に最適なものですか?
Apr 03, 2025 am 12:11 AM
Linuxは、サーバー管理、組み込みシステム、デスクトップ環境として最適です。 1)サーバー管理では、LinuxはWebサイト、データベース、アプリケーションをホストするために使用され、安定性と信頼性を提供します。 2)組み込みシステムでは、Linuxは柔軟性と安定性のため、スマートホームおよび自動車電子システムで広く使用されています。 3)デスクトップ環境では、Linuxは豊富なアプリケーションと効率的なパフォーマンスを提供します。
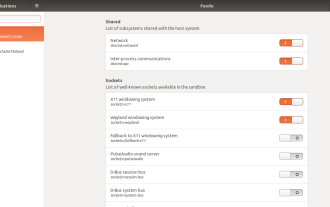 FlatsealでFlatpakアプリのアクセス許可を簡単に構成する方法
Mar 22, 2025 am 09:21 AM
FlatsealでFlatpakアプリのアクセス許可を簡単に構成する方法
Mar 22, 2025 am 09:21 AM
フラットパックアプリケーション許可管理ツール:Flatsealユーザーガイド Flatpakは、Linuxソフトウェアの分布を簡素化し、仮想サンドボックスでアプリケーションを安全にカプセル化するために設計されています。 Flatpakアプリケーションはこのサンドボックス環境にあるため、オペレーティングシステムの他の部分、ハードウェアデバイス(Bluetooth、ネットワークなど)、ソケット(Pulseaudio、SSH-Auth、Cupなど)にアクセスする権限を要求する必要があります。このガイドでは、LinuxでFlatsealを使用してFlatpakを簡単に構成する方法をご案内します
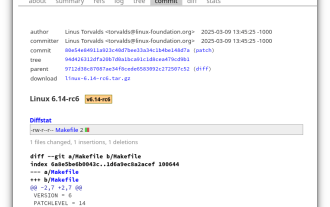 Linuxカーネル6.14 RC6がリリースされました
Mar 24, 2025 am 10:21 AM
Linuxカーネル6.14 RC6がリリースされました
Mar 24, 2025 am 10:21 AM
Linus Torvaldsは、Linux Kernel 6.14リリース候補6(RC6)をリリースし、重要な問題を報告せず、リリースを順調に進めています。このアップデートで最も注目すべき変更は、AMDマイクロコード署名の問題に対応していますが、残りの更新は




