手順を見逃さないようにするための Java インストール プロセスの詳細な紹介

Java インストール チュートリアル: ダウンロードから構成まで、手順を省略することはできません。
コンピューター技術の発展に伴い、Java は非常に人気のあるプログラミング言語になりました。デスクトップ アプリケーション、モバイル アプリケーション、バックエンド サーバーのいずれを開発している場合でも、Java は広く使用されています。 Java を使用してコーディングするには、まずコンピュータに Java をインストールする必要があります。この記事では、Java のインストール手順を詳細に紹介し、読者に段階的なガイダンスを提供します。
1. Java インストーラーのダウンロード
Java をインストールする前に、まず公式 Web サイト (https://www.java.com/) から Java インストーラーをダウンロードする必要があります。公式 Web サイトでは、オペレーティング システムに基づいて、対応するインストール プログラムが自動的に提供されます。ダウンロード ボタンをクリックし、ダウンロードが完了するまで待ちます。
2. Java インストーラーを実行します
ダウンロードが完了したら、インストーラーをダブルクリックすると、インストール ウィザード インターフェイスがポップアップ表示されます。 「次へ」をクリックしてインストールプロセスを開始します。
3. 使用許諾契約を読んで同意します
インストール プロセス中に、使用許諾契約のページがポップアップ表示されます。規約をよく読んで同意し、「次へ」をクリックしてください。
4. インストール パスの選択
次のステップでは、Java インストールのパスを選択できます。デフォルトでは、インストーラーは Java を C:Program FilesJava ディレクトリにインストールします。特別なニーズがある場合は、他のディレクトリを選択できます。 「次へ」をクリックして続行します。
5. インストール コンポーネントの選択
このステップでは、インストールする Java コンポーネントを選択できます。デフォルトでは、Java 開発キット (JDK) と Java ランタイム環境 (JRE) がインストールされます。通常、インストールにはデフォルトのコンポーネントを選択することをお勧めします。 「次へ」をクリックして続行します。
6. Java アップデートの設定
次のステップでは、Java を自動的にアップデートするかどうかを選択できます。個人の好みに応じて Java バージョンを自動的に更新する必要があるかどうかを選択し、「次へ」をクリックします。
7. インストールを完了します
「インストール」ボタンをクリックして、Java の正式なインストールを開始します。インストールプロセスが完了するまで待ちます。
8. Java のインストールを確認する
インストールが完了したら、Java がコンピュータに正常にインストールされているかどうかを確認する必要があります。コマンド ライン ツール (Windows システムでは cmd コマンド) を開き、次のコマンドを入力します:
java -version
出力が次の情報と同様であれば、Java のインストールは成功しています:
java version "1.8.0_211" Java(TM) SE Runtime Environment (build 1.8.0_211-b12) Java HotSpot(TM) 64-Bit Server VM (build 25.211-b12, mixed mode)
9. Java 環境変数の構成 (オプション)
Java の使用を容易にするために、Java 環境変数を構成できます。 「マイ コンピュータ」または「この PC」のプロパティを開き、「システムの詳細設定」をクリックし、「環境変数」ボタンをクリックします。
システム変数で、[新規] ボタンをクリックし、変数名「JAVA_HOME」を入力し、変数値を Java インストールのパス (「C:Program FilesJavajdk1.8.0_211」など) に設定します。 。
システム環境変数で再度「新規」ボタンをクリックし、変数名「Path」を入力し、変数値を「%JAVA_HOME% in」に設定します。
[OK]ボタンをクリックして変数設定を保存します。
この時点で、Java のインストールと構成は完了です。
概要:
Java のインストール プロセスは複雑ではなく、上記の手順に従うだけで Java を正常にインストールして設定できます。 Java をインストールすると、プログラミング作業に強力なツールが提供され、機能豊富なアプリケーションを開発できるようになります。この記事で提供されているインストール チュートリアルが役立つと思います。Java をインストールして、プログラミングの旅を始めましょう。
(注: この記事では Windows システムを例にして説明します。Mac と Linux システムのインストール手順は若干異なります。操作については対応する公式ドキュメントを参照してください。)
以上が手順を見逃さないようにするための Java インストール プロセスの詳細な紹介の詳細内容です。詳細については、PHP 中国語 Web サイトの他の関連記事を参照してください。

ホットAIツール

Undresser.AI Undress
リアルなヌード写真を作成する AI 搭載アプリ

AI Clothes Remover
写真から衣服を削除するオンライン AI ツール。

Undress AI Tool
脱衣画像を無料で

Clothoff.io
AI衣類リムーバー

AI Hentai Generator
AIヘンタイを無料で生成します。

人気の記事

ホットツール

メモ帳++7.3.1
使いやすく無料のコードエディター

SublimeText3 中国語版
中国語版、とても使いやすい

ゼンドスタジオ 13.0.1
強力な PHP 統合開発環境

ドリームウィーバー CS6
ビジュアル Web 開発ツール

SublimeText3 Mac版
神レベルのコード編集ソフト(SublimeText3)

ホットトピック
 7519
7519
 15
15
 1378
1378
 52
52
 81
81
 11
11
 21
21
 68
68
 トップ10通貨交換アプリランキング2025世界のトップ10通貨取引アプリランキング
Feb 17, 2025 pm 03:12 PM
トップ10通貨交換アプリランキング2025世界のトップ10通貨取引アプリランキング
Feb 17, 2025 pm 03:12 PM
デジタル資産取引の人気により、信頼できる通貨取引アプリを選択することが重要です。この記事では、Binance、Coinbase、Kraken、FTXなどの有名なプラットフォームなど、世界中のトップ10のアプリケーションを紹介します。これらのアプリケーションは、初心者、経験豊富なトレーダー、暗号通貨愛好家のニーズを満たすためにさまざまな利点を提供します。選択する際には、セキュリティ、取引手数料、資産の選択、インターフェイス、カスタマーサポートを検討して、ニーズに合ったプラットフォームを見つけます。
 Bybit Exchangeリンクを直接ダウンロードしてインストールできないのはなぜですか?
Feb 21, 2025 pm 10:57 PM
Bybit Exchangeリンクを直接ダウンロードしてインストールできないのはなぜですか?
Feb 21, 2025 pm 10:57 PM
Bybit Exchangeリンクを直接ダウンロードしてインストールできないのはなぜですか? BYBITは、ユーザーにトレーディングサービスを提供する暗号通貨交換です。 Exchangeのモバイルアプリは、次の理由でAppStoreまたはGooglePlayを介して直接ダウンロードすることはできません。1。AppStoreポリシーは、AppleとGoogleがApp Storeで許可されているアプリケーションの種類について厳しい要件を持つことを制限しています。暗号通貨交換アプリケーションは、金融サービスを含み、特定の規制とセキュリティ基準を必要とするため、これらの要件を満たしていないことがよくあります。 2。法律と規制のコンプライアンス多くの国では、暗号通貨取引に関連する活動が規制または制限されています。これらの規制を遵守するために、BYBITアプリケーションは公式Webサイトまたはその他の認定チャネルを通じてのみ使用できます
 セサミエクスチェンジアプリダウンロード公式ウェブサイト
Mar 04, 2025 pm 10:00 PM
セサミエクスチェンジアプリダウンロード公式ウェブサイト
Mar 04, 2025 pm 10:00 PM
Sesame Exchangeは、世界中の買い手と売り手をつなぐ国境を越えた電子商取引プラットフォームであり、幅広い商品とサービスを提供しています。アプリケーションをダウンロードした後、ユーザーはアカウントを登録して製品を閲覧および購入します。プラットフォームはさまざまな支払い方法を提供し、ユーザーは注文ステータスを表示して売り手に連絡することができます。返品リクエストがある場合は、返品申請を提出するために売り手に連絡する必要があります。安全を確保するには、個人情報を保護し、疑わしい電子メールに注意を払い、安全な支払い方法を使用してください。
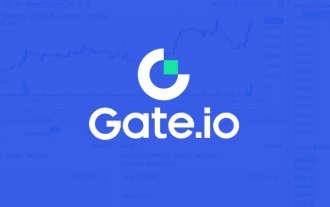 Gateioの最新バージョンをダウンロードします
Feb 20, 2025 pm 01:57 PM
Gateioの最新バージョンをダウンロードします
Feb 20, 2025 pm 01:57 PM
主要な暗号通貨取引所であるGate.ioは、モバイルアプリの最新バージョンをリリースしました。このアプリは、便利なダウンロードパスを提供し、ユーザーがGoogle Playストアまたは公式gate.io Webサイトからインストールできるようにします。 AndroidであろうとiOSデバイスであろうと、ユーザーは「gate.io」を検索するだけで簡単に見つけてインストールできます。アプリケーションのインストールプロセスはシンプルでクリアで、[インストール]または[取得]ボタンをクリックして完了します。
 gate.io公式ログインWebバージョンgate.ioログインURL 2025
Feb 20, 2025 pm 02:09 PM
gate.io公式ログインWebバージョンgate.ioログインURL 2025
Feb 20, 2025 pm 02:09 PM
Gate.io Exchangeは、ユーザーに公式のログインポータルを提供します。公式ウェブサイトまたはモバイルアプリを通じて、ユーザーはアカウントにログインできます。ログイン手順は、登録時に使用される電子メールまたは携帯電話番号の入力やパスワードを入力するなど、簡単です。アカウントのセキュリティを確保するために、ユーザーはパスワードを定期的に変更し、ログイン情報を適切に保持することをお勧めします。さらに、この記事では、ログインできないことやパスワードの損失など、一般的なログイン問題の解決策も提供しています。
 GATE公式ウェブサイトエントランスゲートエクスチェンジの公式ウェブサイト
Feb 19, 2025 pm 03:03 PM
GATE公式ウェブサイトエントランスゲートエクスチェンジの公式ウェブサイト
Feb 19, 2025 pm 03:03 PM
gate.ioの公式Webサイトには、リンクをクリックするか、ブラウザのURLを入力することでアクセスできます。 URLをブックマークまたはお気に入りに追加することをお勧めします。アクセスできない問題が発生した場合は、ブラウザのキャッシュとCookieをクリアしてみてください。フィッシングを防ぐために注意してください。Gate.ioの公式Webサイトは、個人情報を要求するイニシアチブを取得しません。さらに、gate.ioはアプリプロバイダーを介して見つけることができるモバイルアプリケーションを提供します
 セサミオープンドアトレーディングプラットフォームダウンロードモバイルバージョンgateioトレーディングプラットフォームのダウンロードアドレス
Feb 28, 2025 am 10:51 AM
セサミオープンドアトレーディングプラットフォームダウンロードモバイルバージョンgateioトレーディングプラットフォームのダウンロードアドレス
Feb 28, 2025 am 10:51 AM
アプリをダウンロードしてアカウントの安全を確保するために、正式なチャネルを選択することが重要です。
 Gateio中国の公式ウェブサイトgate.io取引プラットフォームWebサイト
Feb 21, 2025 pm 03:06 PM
Gateio中国の公式ウェブサイトgate.io取引プラットフォームWebサイト
Feb 21, 2025 pm 03:06 PM
2013年に設立された主要な暗号通貨取引プラットフォームであるGate.ioは、中国のユーザーに完全な公式のウェブサイトを提供します。このウェブサイトは、スポット取引、先物取引、貸付など、幅広いサービスを提供し、中国のインターフェース、リッチリソース、コミュニティサポートなどの特別な機能を提供します。




