Outlook がカレンダーにイベントを自動的に追加しないようにする方法
Microsoft Outlook を使用すると、電子メール管理アプリケーションとしてイベントや予定をスケジュールできます。 Outlook アプリケーションでこれらのアクティビティ (イベントとも呼ばれます) を作成、管理、追跡するためのツールを提供することで、組織的な状態を維持できるようになります。ただし、Outlook の予定表に不要なイベントが追加される場合があり、ユーザーが混乱したり、予定表にスパムが送信されたりすることがあります。この記事では、Outlook が予定表にイベントを自動的に追加しないようにするために役立つさまざまなシナリオと手順を説明します。
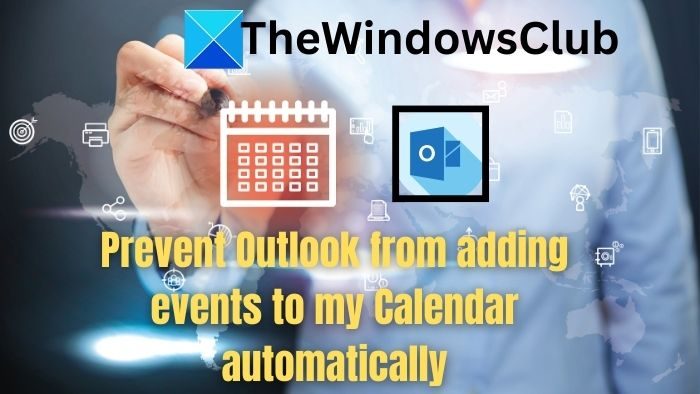
Outlook アクティビティ - 概要
Outlook イベントは多用途であり、次のような多くの便利な機能があります:
Outlook が予定表にイベントを自動的に追加しないようにする方法
Microsoft Outlook には、送受信された電子メールの内容に基づいてカレンダーにイベントを自動的に追加するスキャン機能が組み込まれています。ただし、Outlook アプリケーション、Web Access、または Windows PowerShell の設定を変更すると、以下で説明するように、イベントが自動的に追加されなくなる場合があります。
Outlook アプリケーションからのイベント設定の変更Outlook アプリケーションには、Outlook メール アカウントにイベントを自動的に追加する手順を回避するためにイベント設定を変更できるオプションが用意されています。
- Outlook で電子メール アカウントにログインします。
- ファイルオプションをクリックします。
- オプション ウィンドウを開いた後、[メール] をクリックします。
- 右側のペインの「追跡」セクションに移動し、「電子メールからカレンダーにイベントを自動的に追加する」オプションのチェックを外します。
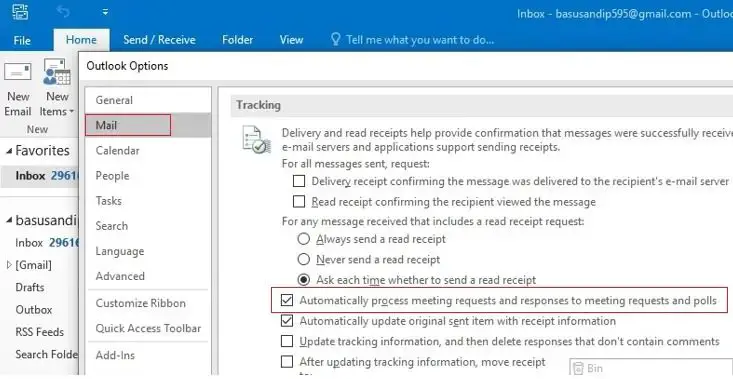
- 「OK」をクリックして変更を適用します。
2]Outlook Web Access のイベント設定を変更する
Web バージョンの Outlook を使用している場合は、次の手順に従ってイベント設定を変更できます。
Outlook.live.com にアクセスし、Microsoft アカウントでログインします。
- 右上隅にある歯車アイコンをクリックして設定メニューを開きます。
- 右下隅をクリックして、すべての Outlook 設定オプションを表示します。
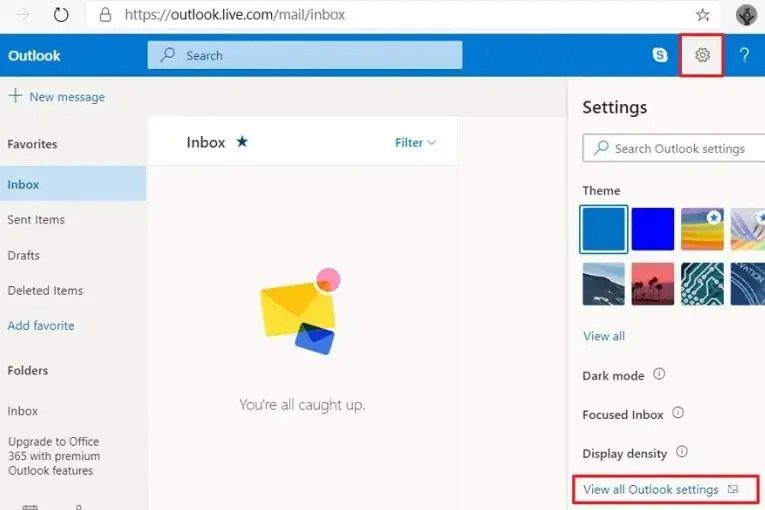
- イベントがカレンダーに自動的に追加されないようにするには、[電子メールでのみイベント概要を表示] オプションを選択します。
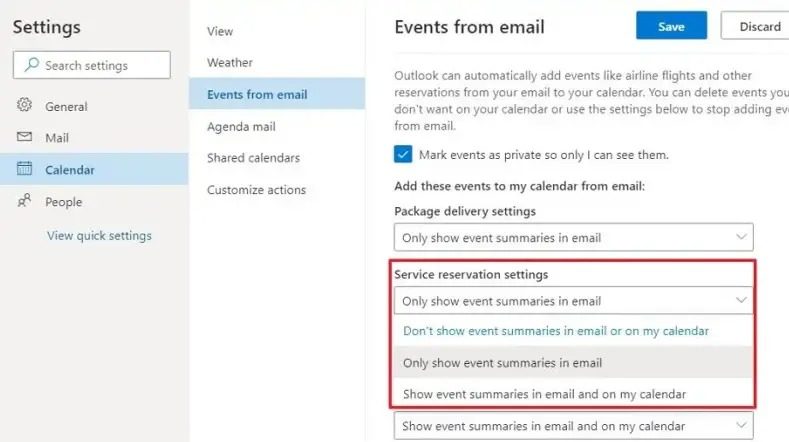
- 注: Outlook が複数の電子メール アカウント用に構成されている場合は、アカウントごとに上記の手順を繰り返す必要があります。ただし、上記の変更が行われる前に追加されたイベントは、手動で削除されるまで残ります。
3]Windows PowerShell 経由
Exchange Online PowerShell に接続する
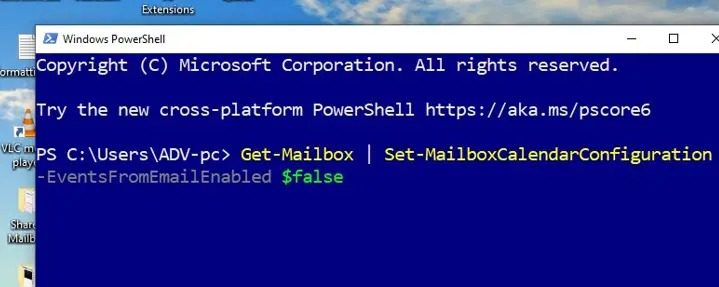 上記のコマンド:
上記のコマンド:
Get-Server: Exchange Server からメールボックス情報を取得します。
|(パイプ): コマンドレット出力を左側にパイプするために使用されるシンボル。
Set-MailboxCalendarConfiguration: Get-Mailbox コマンドから取得したメールボックスのカレンダー設定を構成するために使用されます。
EventsFromEmailEnabled$FALSE: この特定のコマンドは、EventsFromEmailEnabled のパラメーターを FALSE に設定します。これにより、指定されたメールボックスのイベントから作成されたカレンダー イベントが確実に無効になります。
この記事がお役に立てば幸いです。
他の人が自分のカレンダーに日付や予定を追加できないようにするにはどうすればよいですか?
Outlook で新しいルールを設定すると、特定の人や公開グループから送信される会議出席依頼や予定を自動的に制限できます。
Outlook が新しくスケジュールされたカレンダー イベントに不要なオンライン会議を追加しないようにするにはどうすればよいですか?
[カレンダー] オプションで [すべてのイベントにオンライン会議を追加] のチェックを外すことで停止できます。
以上がOutlook がカレンダーにイベントを自動的に追加しないようにする方法の詳細内容です。詳細については、PHP 中国語 Web サイトの他の関連記事を参照してください。

ホットAIツール

Undresser.AI Undress
リアルなヌード写真を作成する AI 搭載アプリ

AI Clothes Remover
写真から衣服を削除するオンライン AI ツール。

Undress AI Tool
脱衣画像を無料で

Clothoff.io
AI衣類リムーバー

AI Hentai Generator
AIヘンタイを無料で生成します。

人気の記事

ホットツール

メモ帳++7.3.1
使いやすく無料のコードエディター

SublimeText3 中国語版
中国語版、とても使いやすい

ゼンドスタジオ 13.0.1
強力な PHP 統合開発環境

ドリームウィーバー CS6
ビジュアル Web 開発ツール

SublimeText3 Mac版
神レベルのコード編集ソフト(SublimeText3)

ホットトピック
 7467
7467
 15
15
 1376
1376
 52
52
 77
77
 11
11
 19
19
 20
20
 win11の二画面カレンダーがセカンドモニターに存在しない場合はどうすればよいですか?
Jun 12, 2024 pm 05:47 PM
win11の二画面カレンダーがセカンドモニターに存在しない場合はどうすればよいですか?
Jun 12, 2024 pm 05:47 PM
Windows 11 で毎日の仕事やルーチンを整理するための重要なツールは、タスク バーの時刻と日付の表示です。この機能は通常、画面の右下隅にあり、時刻と日付に即座にアクセスできます。この領域をクリックするとカレンダーが表示され、別のアプリを開かなくても今後の予定や日付を簡単に確認できます。ただし、複数のモニターを使用している場合は、この機能で問題が発生する可能性があります。具体的には、接続されているすべてのモニターのタスクバーに時計と日付が表示されますが、2 番目のモニターで日付と時刻をクリックしてカレンダーを表示する機能は利用できません。現時点では、この機能はメイン ディスプレイでのみ機能します。Windows 10 とは異なり、任意のディスプレイをクリックすると機能します。
 Apple 携帯電話の Outlook でフォントを変更する方法
Mar 08, 2024 pm 04:46 PM
Apple 携帯電話の Outlook でフォントを変更する方法
Mar 08, 2024 pm 04:46 PM
Apple 携帯電話の Outlook でフォントを変更するにはどうすればよいですか? まず、Outlook ソフトウェアを開き、インターフェイスの左上隅にあるファイルをクリックします。フォントはお好みに合わせて設定できますので、設定が完了したら「OK」ボタンをクリックしてください。見てみましょう! Apple 携帯電話の Outlook でフォントを変更する方法 1. Outlook ソフトウェアを開き、インターフェイスの左上隅にある [ファイル] オプションをクリックします。 2. 表示されるリストで「オプション」を見つけ、クリックして入力します。 3. オプションリストの左側にある「メール」をクリックします。 4. 次に「文字とフォント」を選択します。 5. 新規メール、返信メール、または作成用のフォントを設定する場合は、対応するオプションをクリックして設定を入力します。 6. 好みに応じてフォントを設定し、設定が完了したら「OK」をクリックします
 Windows 11のコントロールパネルからOutlookメールが失われる
Feb 29, 2024 pm 03:16 PM
Windows 11のコントロールパネルからOutlookメールが失われる
Feb 29, 2024 pm 03:16 PM
Windows 11 のコントロール パネルに Outlook メール アイコンがありませんか?この予期せぬ状況は、通信ニーズに OutlookMail に依存している一部の人々に混乱と懸念を引き起こしました。 Outlook メールがコントロール パネルに表示されないのはなぜですか?コントロール パネルに Outlook メール アイコンが表示されない理由はいくつか考えられます。 Outlook が正しくインストールされていません。 Microsoft Store から Office アプリケーションをインストールしても、メール アプレットはコントロール パネルに追加されません。コントロール パネルに mlcfg32.cpl ファイルの場所がありません。レジストリ内のmlcfg32.cplファイルへのパスが正しくありません。現在、オペレーティング システムはこのアプリケーションを実行するように構成されていません
 Outlook でメールを送信者、件名、日付、カテゴリ、サイズで並べ替える方法
Feb 19, 2024 am 10:48 AM
Outlook でメールを送信者、件名、日付、カテゴリ、サイズで並べ替える方法
Feb 19, 2024 am 10:48 AM
Outlook には、作業をより効率的に管理するための多くの設定と機能が用意されています。その 1 つは、ニーズに応じてメールを分類できる並べ替えオプションです。このチュートリアルでは、Outlook の並べ替え機能を使用して、送信者、件名、日付、カテゴリ、サイズなどの基準に基づいてメールを整理する方法を学習します。これにより、重要な情報の処理と検索が容易になり、生産性が向上します。 Microsoft Outlook は、電子メールやカレンダーのスケジュールを簡単に一元管理できる強力なアプリケーションです。電子メールの送受信、整理が簡単にできるほか、内蔵のカレンダー機能により今後のイベントや予定を簡単に追跡できます。 Outlo の使い方
 Win10のカレンダーには週番号が表示される
Jan 04, 2024 am 08:41 AM
Win10のカレンダーには週番号が表示される
Jan 04, 2024 am 08:41 AM
多くのユーザーは、Win10 カレンダー ツールを使用して現在の日数を確認したいと考えていますが、カレンダーにはこの機能が自動的に表示されません。実際には、簡単な設定を行うだけで、今年の累積週数が表示されます ~ Win10 カレンダー表示週 デジタル設定チュートリアル: 1. デスクトップの左下隅にある検索にカレンダーと入力し、アプリケーションを開きます。 2. 開いたカレンダー アプリケーションで、左下隅の「歯車」アイコンをクリックすると、右側に設定がポップアップ表示されます。「カレンダー設定」をクリックします。 3. 開いたカレンダー設定で続行し、「週番号」を見つけます。そして週を変更します。数値オプションを「年の最初の日」に調整するだけです。 4. 上記の設定が完了したら、「週」をクリックすると、今年の週番号の統計が表示されます。
 同期したフォルダー内の 1 つ以上のアイテムが Outlook エラーと一致しません
Mar 18, 2024 am 09:46 AM
同期したフォルダー内の 1 つ以上のアイテムが Outlook エラーと一致しません
Mar 18, 2024 am 09:46 AM
同期フォルダー内の 1 つ以上のアイテムが Outlook のエラー メッセージと一致しない場合は、会議アイテムを更新またはキャンセルしたことが原因である可能性があります。この場合、ローカル バージョンのデータがリモート コピーと競合していることを示すエラー メッセージが表示されます。この状況は通常、Outlook デスクトップ アプリケーションで発生します。同期したフォルダー内の 1 つ以上のアイテムが一致しません。競合を解決するには、プロジェクトを開いて操作を再試行します。同期フォルダー内の 1 つ以上のアイテムが Outlook エラーと一致しない問題を修正する Outlook デスクトップ バージョンでは、ローカルの予定表アイテムがサーバー コピーと競合すると問題が発生する可能性があります。ただし幸いなことに、それを助ける簡単な方法がいくつかあります
 Outlook ですべての添付ファイルを印刷する方法
Feb 20, 2024 am 10:30 AM
Outlook ですべての添付ファイルを印刷する方法
Feb 20, 2024 am 10:30 AM
Outlook は最も機能が豊富な電子メール クライアントの 1 つであり、プロフェッショナルなコミュニケーションに不可欠なツールとなっています。課題の 1 つは、Outlook ですべての添付ファイルを同時に印刷することです。通常、印刷する前に添付ファイルを 1 つずつダウンロードする必要がありますが、すべてを一度に印刷したい場合、これはほとんどの人が遭遇する問題です。 Outlook ですべての添付ファイルを印刷する方法 ほとんどの情報は Outlook アプリケーションでオンラインで保持されますが、バックアップのために情報を印刷する必要がある場合があります。契約書、政府の書類、宿題などの法的要件を満たすために、文書に直接署名する必要があります。 Outlook の添付ファイルを 1 つずつ印刷するのではなく、ワンクリックですべての添付ファイルを印刷できる方法がいくつかあります。それぞれを詳しく見てみましょう。アウトルー
 Outlook カレンダーが同期していません。
Mar 26, 2024 am 09:36 AM
Outlook カレンダーが同期していません。
Mar 26, 2024 am 09:36 AM
Outlook カレンダーが Google カレンダー、Teams、iPhone、Android、Zoom、Office アカウントなどと同期できない場合は、次の手順に従って問題を解決してください。カレンダー アプリは、Google カレンダー、iPhone、Android、Microsoft Office 365 などの他のカレンダー サービスと接続でき、自動的に同期できるので非常に便利です。しかし、OutlookCalendar がサードパーティの予定表と同期できない場合はどうすればよいでしょうか? 考えられる理由としては、同期に間違った予定表を選択した、予定表が表示されない、バックグラウンド アプリケーションの干渉、古い Outlook アプリケーションまたは予定表アプリケーションなどが考えられます。 Outlook カレンダーが同期しない場合の暫定的な修正




