HDRコンテンツを液晶画面に表示する方法
LCD 画面の HDR 機能をオンにして画面の効果を高める方法。多くの友人は HDR をオンにする方法を知りません。実際、最初に LCD の HDR 機能をオンにする必要があります。ディスプレイ設定を開くことがサポートされている場合は、HDR 機能を見つけてオンにします。
LCD 画面に HDR コンテンツ表示を実現する方法
まず、画面が HDR 機能のオンをサポートしていることを確認します。
1. まず、正しいです。メニュー
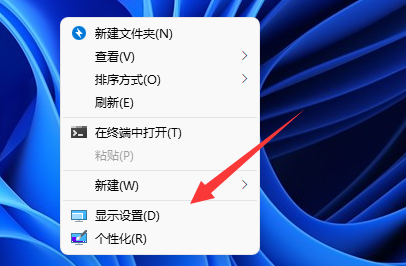
2の「ディスプレイ設定」をクリックし、インターフェース上の「HDR」オプションをクリックします。
3. 次に、メニューの「ビデオ再生」オプションをクリックします。
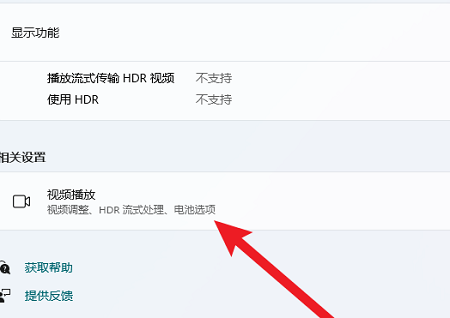
4. 最後に、ジャンプ インターフェイス上のすべての機能オプション スイッチをオンにします。
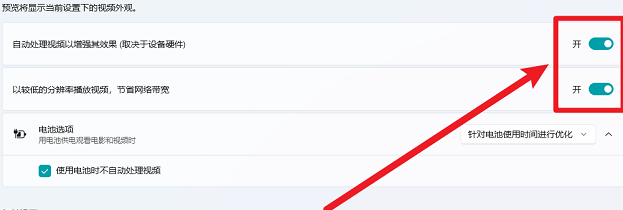
以上がHDRコンテンツを液晶画面に表示する方法の詳細内容です。詳細については、PHP 中国語 Web サイトの他の関連記事を参照してください。

ホットAIツール

Undresser.AI Undress
リアルなヌード写真を作成する AI 搭載アプリ

AI Clothes Remover
写真から衣服を削除するオンライン AI ツール。

Undress AI Tool
脱衣画像を無料で

Clothoff.io
AI衣類リムーバー

AI Hentai Generator
AIヘンタイを無料で生成します。

人気の記事

ホットツール

メモ帳++7.3.1
使いやすく無料のコードエディター

SublimeText3 中国語版
中国語版、とても使いやすい

ゼンドスタジオ 13.0.1
強力な PHP 統合開発環境

ドリームウィーバー CS6
ビジュアル Web 開発ツール

SublimeText3 Mac版
神レベルのコード編集ソフト(SublimeText3)

ホットトピック
 7526
7526
 15
15
 1378
1378
 52
52
 81
81
 11
11
 21
21
 74
74
 HDRはゲームのフレームレートに影響しますか?
Mar 16, 2023 pm 05:14 PM
HDRはゲームのフレームレートに影響しますか?
Mar 16, 2023 pm 05:14 PM
hdr はゲームのフレーム数に影響しますが、具体的な影響はゲームの実装によって異なります。hdr がまったくオンになっていない場合、レンダリング オブジェクトの色深度は 8 ビットになる可能性があり、最も一般的なのは r8g8b8a8 形式です。hdr の場合は、がオンになっている場合、パイプラインの途中にあるいくつかのレンダリング オブジェクトの精度を向上させる必要があります。
 NVIDIA が RTX HDR 機能を開始: サポートされていないゲームは AI フィルターを使用して HDR の豪華な視覚効果を実現します
Feb 24, 2024 pm 06:37 PM
NVIDIA が RTX HDR 機能を開始: サポートされていないゲームは AI フィルターを使用して HDR の豪華な視覚効果を実現します
Feb 24, 2024 pm 06:37 PM
2 月 23 日のこの Web サイトのニュースによると、NVIDIA は昨夜 NVIDIA アプリケーションを更新してリリースし、プレイヤーに新しい統合 GPU コントロール センターを提供し、プレイヤーはゲーム内フローティングによって提供される強力な記録ツールを通じて素晴らしい瞬間をキャプチャできるようになりました。窓。このアップデートでは、NVIDIA も RTXHDR 機能を導入しました。公式の紹介文はこのサイトに添付されています: RTXHDR は、ハイ ダイナミック レンジ (HDR) のゴージャスな視覚効果をゲームにシームレスに導入できる、AI を活用した新しいフリースタイル フィルターです。もともとHDRをサポートしています。この機能をさまざまな DirectX および Vulkan ベースのゲームで使用するには、HDR 互換モニターが必要です。プレーヤーが RTXHDR 機能を有効にすると、HD をサポートしていなくてもゲームが実行されます。
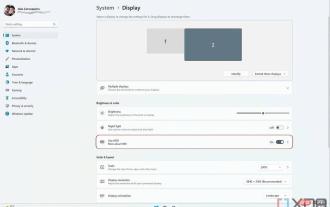 Windows 11 で HDR キャリブレーション アプリを使用する方法
May 05, 2023 pm 08:01 PM
Windows 11 で HDR キャリブレーション アプリを使用する方法
May 05, 2023 pm 08:01 PM
Microsoft は Windows 11 2022 アップデートの展開を開始しており、これには多数の新機能が付属しています。そのうちの 1 つは、HDRCalibration アプリです。これは、ゲームやコンテンツの視聴で HDR を使用するときに一貫した色が得られるように、HDR モニターを調整するのに役立つ新しい方法です。 Microsoft はこの 2 つを同時に推進していますが、実際には、元の Windows 11 ビルドで Windows HDR キャリブレーション ツールをダウンロードできます。2022 アップデートは必要ありません。ただし、これはかなり新しい機能なので、使い方がわからない場合は、私たちがお手伝いします。モニターの HDR 効果を調整する場合は、次の手順を実行する必要があります。
 Windows 11 の Xbox ゲーム バーに新しい自動 HDR 機能が追加されました
Apr 30, 2023 pm 02:01 PM
Windows 11 の Xbox ゲーム バーに新しい自動 HDR 機能が追加されました
Apr 30, 2023 pm 02:01 PM
ゲーマーの皆さん、アクションを一時停止し、進行状況を数秒間保存してください。皆さんのような人々に非常に新しくてエキサイティングなニュースがあるからです。昨年、レドモンドのテクノロジー巨人が全自動のハイ ダイナミック レンジ (HDR) を PC ゲーム体験に導入したことを覚えているでしょう。しかし今、同社とそのコミュニティは、私たちの多くが完璧な逃避だと考えるものを完成させるために、さらに大きな飛躍を遂げる準備ができています。今日は、Windows 11 と最新バージョンの GameBar で現在利用できる、PC での Auto HDR エクスペリエンスの追加の改善点について説明します。ゲーム バーの自動 HDR 強度スライダーが Windows 11 に登場します。Nvi など、最近導入されたいくつかの新機能
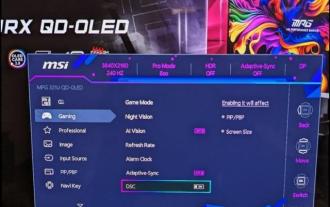 MSI、セルフサービスファームウェアアップグレードを備えたQD-OLEDモニターを発表
May 08, 2024 pm 12:50 PM
MSI、セルフサービスファームウェアアップグレードを備えたQD-OLEDモニターを発表
May 08, 2024 pm 12:50 PM
MSI Technology は最近、製品を継続的に改善し、ユーザーにより良いユーザー エクスペリエンスを提供するために、QD-OLED ディスプレイ シリーズを更新していると発表しました。 2024 年 5 月 6 日の MPG271QRXQD-OLED/MPG321URXQD-OLED ファームウェア アップデート ファームウェア アップデート情報 1. OSD メニューに DSC スイッチを追加し、DLDSR および DSR モードが使用可能になりました。 2. MPG271QRXQD-OLED: OSD に HDMI PC/ホスト モードを追加しました。メニュー オプションを切り替えます。 (MPG271QRXQD-OLED はデフォルトでホスト モードに設定されています); 3. さまざまなアスペクト比をサポートし、MPG321URXQD-OLED は 24.5 インチと 27 インチの間で選択できます。
 win11でHDRを有効にする手順を詳しく解説 - win11でHDRを有効にする手順を詳しく解説
Jan 29, 2024 pm 03:03 PM
win11でHDRを有効にする手順を詳しく解説 - win11でHDRを有効にする手順を詳しく解説
Jan 29, 2024 pm 03:03 PM
HDR をオンにすると、コンピューターの画質がより鮮明になります。win11 で HDR をオンにするにはどうすればよいですか?ユーザーは、スタート メニューの下にある [設定] を直接クリックし、操作する HDR オプションを選択できます。よくわからないユーザーは、このサイトにアクセスして詳しく調べることができます。 win11でHDRをオンにするにはどうすればよいですか?最初のステップでは、下部にある [スタート] メニューをクリックし、3 番目のステップでは、右側の [ディスプレイ] をクリックしてディスプレイ設定を入力します。 5 番目のステップは、HDR ビデオのストリーミング用のスイッチをオンにすることです。
 最適な Windows 11 HDR 設定を構成する方法
Apr 14, 2023 am 11:07 AM
最適な Windows 11 HDR 設定を構成する方法
Apr 14, 2023 am 11:07 AM
Windows 11 の HDR を使用すると、HDR (ハイ ダイナミック レンジ) PC または TV ディスプレイを最大限に活用できます。 HDR10 対応のモニターまたはテレビを、HDR および広色域 (WCG) をサポートする Windows コンピューターに接続すると、標準のダイナミック レンジ (SDR) モニターよりも明るく、より詳細で、鮮明な画像をお楽しみいただけます。 Microsoft Store では現在、ますます多くの HDR ゲームやアプリを提供しています。最新のビデオやゲームを最大限に活用するには、Windows 11 オペレーティング システムで調整する必要がある設定がいくつかあります。この記事では、Windows 11 で HDR を使用する方法を説明します。
 Windows 11 で HDR ビデオをストリーミングする方法
Apr 14, 2023 pm 12:22 PM
Windows 11 で HDR ビデオをストリーミングする方法
Apr 14, 2023 pm 12:22 PM
Windows 11 には多くの優れた新機能が搭載されていますが、以前から Windows に組み込まれていた機能の 1 つは、ハイ ダイナミック レンジ (HDR) ビデオのサポートです。このビデオ品質は、標準範囲のビデオよりも没入感が高くなります。 HDR ビデオを再生すると、画面が明るくなり、見ているコンテンツが生き生きと見えます。ただし、Windows で HDR を楽しむには、まず HDR をサポートするモニターが必要で、いくつかの設定を調整する必要があります。 Windows 10 と同様に、HDR ビデオを使用するこの機能は設定アプリにあります。これをサポートするアプリを使用しているかビデオを視聴している場合は、必要に応じてオンまたはオフにできます。




