Ubuntu ターミナルを開けない場合はどうすればよいですか? Ubuntu がターミナルを開けない問題を解決する方法

phpエディタXiaoxinは、Ubuntuターミナルが開けない問題の解決策を紹介します。 Ubuntuオペレーティングシステムは人気のあるLinuxディストリビューションの1つですが、場合によってはターミナルを開けないという問題が発生することがあります。これは、ソフトウェアの不具合、権限の問題、構成ミスなど、さまざまな理由で発生する可能性があります。心配しないでください。この記事では、Ubuntu がターミナルを開けない問題を解決するのに役立つ複数の修正プログラムを提供します。
Ubuntu でターミナルを開けないのはなぜですか?
これは主に、欠陥のあるソフトウェアをインストールしたり、端末の構成を変更したりしたときに発生します。これに加えて、ロケールと対話してロケールを破損する新しいアプリケーションやゲームも同様の問題を引き起こす可能性があります。
Ubuntu のアクティビティ メニューでターミナルを検索すると、一部のユーザーがこの問題の修正を報告しました。これは、この問題 が Ubuntu で発生する頻度と、この問題を解決するために調整を適用する際に どれだけ注意する必要があるかを示しています。
Ubuntuがターミナルを開けない問題を修正
「Ubuntu がターミナルを開けません」問題を解決するには、次の修正を順番に試してください。これらの回避策は任意の順序で適用できますが、-
の順序で修正することをお勧めします。1]紛失した端末アイコンを取得します
Ubuntu でターミナルを開けないことと、ターミナル アイコンが表示されないことは別のことです。アイコンが見つからないためにターミナルを起動できない場合は、次の手順に従ってください –
- Windows キーを押して、検索フィールドに「ターミナル」と入力し始めます。
- Ubuntu の [アクティビティ] メニューに一致する結果が表示されたら、それをクリックします。
- これを実行すると、ディスプレイ上に端末が起動します。
または、端末アイコンを右クリックして、[お気に入りに追加] オプションを選択することもできます。このようにして、デスクトップのドックでターミナルを起動するショートカットを取得します。これをクリックすると、いつでも Ubuntu ターミナルを起動できます。
NOTE: Ubuntu でターミナルを起動するホットキーもあります。 Ctrl Alt T キーを同時に押し続けると、端末がディスプレイにポップアップ表示されます。
2]競合するソフトウェアをアンインストールします
上記の解決策を試してもターミナルを開けない場合は、Ubuntu オペレーティング システムに競合するソフトウェアが存在するはずです。欠陥のあるプログラムにより、何らかの理由で端末の起動が妨げられます。このような問題のあるアプリケーションを Ubuntu にインストールすることは非常にまれですが、発生する可能性があります。
Ubuntu に新しいアプリケーションをインストールしたことを覚えていて、その後この問題が発生し始めた場合は、オペレーティング システムからそれらのアプリケーションをアンインストールする必要があります。
一部のユーザーは、デバイスから Python をアンインストールした後にターミナルが開かない問題を修正したと報告しました。最近コンピューターに Python をインストールした場合は、「ターミナルを開けません」問題が発生している可能性があります。これは、ターミナルが使用できるように構成されておらず、Python が Ubuntu デバイスにインストールされている場合にのみ発生します。
Ubuntu デバイスのアップデートが利用可能な場合は、システムから Python をアンインストールする必要はありません。 Ubuntu で Python への参照をアップグレードする方法は次のとおりです –
- 最初に Ctrl Alt F3 を押して、フェールセーフ TTY 端末を起動します。
- ログインして次のコードを実行します –
sudo nano /usr/bin/gnome-terminal
- 次に、
#!/usr/bin/python3を#!/usr/bin/python3.8.
注: コンピューターで現在実行されている Python のバージョンを確認するには、同じ TTY 端末でこのコードを実行します –
python3 --バージョン
現時点では、Python 3.8 が Ubuntu オペレーティング システムで利用できる最新の Python バージョンです。ただし、これは時間の経過とともに変更される可能性があります。この場合、Python を利用可能な最新バージョンに完全にアップグレードする必要があります。
利用可能な最新のバックアップを使用して Ubuntu を復元してみます
Ubuntu オペレーティング システムでまだターミナルを開けず、デバイスに最新のバックアップがある場合は、それを使用することを検討してください。
3] 端末構成を確認して修正します
ターミナルの構成を編集すると、「Ubuntu がターミナルを開けない」問題が発生する可能性もあります。この場合、端末に対する最近の変更を元に戻す必要があります。このタスクを進める方法については、以下の指示に従ってください –
- Ctrl Alt F3 を押して、TTY フェールセーフ ターミナルを起動します。
- アカウントにログインし、端末構成に対する最近の変更を元に戻します。
このタスクを GUI を通じて実行する場合は、フェールセーフ TTY でこのコードを実行して、Ubuntu に Dconf-Editor をインストールします。
sudo apt install dconf-editor
インストールが完了するまで待ちます。インストールが完了したら、「注意します」という警告を確認します。次に、「/org/gnome/terminal/legacy」に移動し、Ubuntu デバイスに加えられた最新の変更をすべて元に戻します。
この後も問題が解決しない場合は、構成ファイルの設定をデフォルト値にリセットする必要があります。これを行うには、フェールセーフ TTY を開いて、その上でこのコードを実行します –
dconf リセット -f /org/gnome/terminal/legacy/profiles:/
以上です。上記のコマンドを実行すると、GNOME ターミナル設定ファイルも削除されます。デバイスを再起動し、エラー メッセージが表示されずにターミナルを開くことができるかどうかを確認します。
4] ロケールを再生成します
新しいプログラムをインストールすると、システム ファイルと相互作用し、ロケールが破損することがあります。したがって、Ubuntu でターミナルを起動することは困難です。ロケール設定は、システムで使用する言語でテキストがどのように表示されるかを決定するため、Ubuntu では非常に重要なファイルです。
この情報がないと、ターミナルは起動を拒否するか、すでに開いている場合はクラッシュします。この問題を解決するには、既存のロケールをクリアし、新しいロケールを生成する必要があります。次にしなければならないことは次のとおりです——
- Ctrl Alt F3 を押して、フェールセーフ TTY を開きます。
- 次のコマンドをターミナルにコピー/貼り付けて、Enter を押します。
sudo locale-gen --purge
既存のロケールをクリアして新しいロケールを再生成したので、ショートカット Ctrl Alt T を使用します。次に、ターミナルがこの方法で起動するかどうかを確認します。
5]ターミナルを再インストールするか、代替手段を使用してください
###もし### Ctrl Alt F3 を押して、フェールセーフ TTY 端末を起動します。- 上記で、次のコマンドをコピー/貼り付けて、 Enter
- – を押します。
フェールセーフ TTY をオフにして、Ctrl Alt T を押します。ターミナルは間もなく Ubuntu デバイス上で起動するはずです。そうでない場合は、Guake や Tilix などの代替ツールを使用することをお勧めします。
好みの端末に応じて、利用可能な 2 つのコマンドのいずれかを実行します –
sudo apt インストール guake
Ubuntu PC に外部エミュレータをインストールした後、次のショートカットを使用して外部エミュレータを開きます –
- F12
- – このキーを押すと、デフォルトで Guake ターミナルが起動します。 Tilix は従来の端末のように機能し、よりパーソナライズされた機能を提供します。
- 最近インストールしたエミュレータを Ubuntu PC のデフォルトのターミナルとして設定します。フェイルセーフ TTY が常にバックアップとしてデバイス上で実行されることに注意してください。
Ubuntu の TTY とは何ですか?
テレタイプライター (TTY) は、文字ごとに入力と出力を実行できる端末デバイスです。これは基本的に、エンドデバイスとインストールされたプログラムの間で発生するすべての通信を制御します。
Ubuntu のターミナルは主にデスクトップ関連の作業を実行するために使用されます。ただし、高度な作業を実行したい場合は、GNOME、Alacritty、Guake、またはその他の高度なエミュレータなどの TTY アプリケーションを使用することをお勧めします。
デフォルトのターミナルを開くには、ホットキー –
Ctrl AltT を使用します。利用可能な TTY にアクセスしたい場合は、代わりに、Ctrl Alt F3 の組み合わせを使用してください。 Ubuntuでのターミナルの置き換え
デフォルトでは、ターミナルは Ubuntu のメインのコマンド ライン プログラムであり、すべての基本タスクと複雑なタスクをかなり簡単に処理できます。そして、上で説明したように、端末の問題を修正してすぐに元に戻すのは非常に簡単です。
ただし、Ubuntu でより高度なツールを使用したい場合は、利用できるソフトウェアがたくさんあります。たとえば、高速なターミナル エミュレータが必要な場合は、Alacritty を選択します。このソフトウェアを使用すると、Ubuntu ターミナルでは簡単に実行できない複雑なタスクをすべて実行できます。
以上がUbuntu ターミナルを開けない場合はどうすればよいですか? Ubuntu がターミナルを開けない問題を解決する方法の詳細内容です。詳細については、PHP 中国語 Web サイトの他の関連記事を参照してください。

ホットAIツール

Undresser.AI Undress
リアルなヌード写真を作成する AI 搭載アプリ

AI Clothes Remover
写真から衣服を削除するオンライン AI ツール。

Undress AI Tool
脱衣画像を無料で

Clothoff.io
AI衣類リムーバー

AI Hentai Generator
AIヘンタイを無料で生成します。

人気の記事

ホットツール

メモ帳++7.3.1
使いやすく無料のコードエディター

SublimeText3 中国語版
中国語版、とても使いやすい

ゼンドスタジオ 13.0.1
強力な PHP 統合開発環境

ドリームウィーバー CS6
ビジュアル Web 開発ツール

SublimeText3 Mac版
神レベルのコード編集ソフト(SublimeText3)

ホットトピック
 7478
7478
 15
15
 1377
1377
 52
52
 77
77
 11
11
 19
19
 33
33
 joiplayシミュレーターの使い方を紹介
May 04, 2024 pm 06:40 PM
joiplayシミュレーターの使い方を紹介
May 04, 2024 pm 06:40 PM
jojplay シミュレータは、非常に使いやすい携帯電話シミュレータです。携帯電話で実行できるコンピュータ ゲームをサポートしており、一部のプレイヤーはその使い方を知りません。以下のエディタでその使い方を紹介します。 。 Joiplay シミュレーターの使用方法 1. まず、Joiplay 本体と RPGM プラグインをダウンロードする必要があります。本体、プラグインの順にインストールするのが最適です。apk パッケージは、Joiplay バー (クリック) で入手できます。 >>>)を取得します。 2. Android が完成したら、左下隅にゲームを追加できます。 3. 適当に名前を入力し、実行ファイルの選択を押してゲームの game.exe ファイルを選択します。 4. アイコンは空白のままにすることも、お気に入りの画像を選択することもできます。
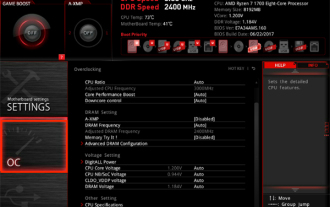 MSIマザーボードでvtを有効にする方法
May 01, 2024 am 09:28 AM
MSIマザーボードでvtを有効にする方法
May 01, 2024 am 09:28 AM
MSI マザーボードで VT を有効にするにはどうすればよいですか?どのような方法がありますか?このサイトは、大多数のユーザー向けに MSI マザーボード VT 有効化方法を注意深くまとめています。読んで共有することを歓迎します。最初のステップは、コンピューターを再起動して BIOS に入ることであり、起動速度が速すぎて BIOS に入ることができない場合はどうすればよいですか?画面が点灯したら、「Del」を押し続けて BIOS ページに入ります。2 番目のステップは、コンピューターのモデルによって BIOS インターフェイスと VT の名前が異なります。 : 1. BIOS ページに入ったら、「OC (またはオーバークロック)」-「CPU 機能」-「SVMMode (または Intel Virtualization Technology)」オプションを見つけて、「無効」に変更します。
 ASRock マザーボードで vt を有効にする方法
May 01, 2024 am 08:49 AM
ASRock マザーボードで vt を有効にする方法
May 01, 2024 am 08:49 AM
ASRock マザーボードで VT を有効にする方法、その方法と操作方法は何ですか。この Web サイトでは、ユーザーが読んで共有できるように ASRock マザーボード vt 有効化方法をまとめました。最初のステップは、画面が点灯した後、「F2」キーを押し続けて BIOS ページに入ります。起動速度が速すぎて BIOS に入ることができない場合はどうすればよいですか? 2 番目のステップは、メニューで VT オプションを見つけてオンにすることです。マザーボードのモデルによって BIOS インターフェイスと VT の名前が異なります。1. BIOS ページに入ったら、[詳細] - [CPU 構成 (CPU)] を見つけます。構成)」 - 「SVMMOD (仮想化テクノロジ)」オプションで、「無効」を「有効」に変更します。
 よりスムーズなおすすめの Android エミュレータ (使用したい Android エミュレータを選択してください)
Apr 21, 2024 pm 06:01 PM
よりスムーズなおすすめの Android エミュレータ (使用したい Android エミュレータを選択してください)
Apr 21, 2024 pm 06:01 PM
ユーザーにより良いゲーム体験と使用体験を提供できます Android エミュレータは、コンピュータ上で Android システムの実行をシミュレートできるソフトウェアです。市場にはさまざまな種類の Android エミュレータがあり、その品質も異なります。読者が自分に合ったエミュレータを選択できるように、この記事ではいくつかのスムーズで使いやすい Android エミュレータに焦点を当てます。 1. BlueStacks: 高速な実行速度 優れた実行速度とスムーズなユーザー エクスペリエンスを備えた BlueStacks は、人気のある Android エミュレーターです。ユーザーがさまざまなモバイル ゲームやアプリケーションをプレイできるようにし、非常に高いパフォーマンスでコンピュータ上で Android システムをシミュレートできます。 2. NoxPlayer: 複数のオープニングをサポートし、ゲームをより楽しくプレイできます。複数のエミュレーターで同時に異なるゲームを実行できます。
 タブレットコンピュータにWindowsシステムをインストールする方法
May 03, 2024 pm 01:04 PM
タブレットコンピュータにWindowsシステムをインストールする方法
May 03, 2024 pm 01:04 PM
BBK タブレットで Windows システムをフラッシュするにはどうすればよいですか? 最初の方法は、システムをハードディスクにインストールすることです。コンピュータ システムがクラッシュしない限り、システムに入ってダウンロードしたり、コンピュータのハード ドライブを使用してシステムをインストールしたりできます。方法は次のとおりです。 コンピュータの構成に応じて、WIN7 オペレーティング システムをインストールできます。 Xiaobaiのワンクリック再インストールシステムをvivopadにダウンロードしてインストールすることを選択します。まず、お使いのコンピュータに適したシステムバージョンを選択し、「このシステムをインストールする」をクリックして次のステップに進みます。次に、インストール リソースがダウンロードされるまで辛抱強く待ち、環境がデプロイされて再起動されるまで待ちます。 vivopad に win11 をインストールする手順は次のとおりです。まず、ソフトウェアを使用して win11 がインストールできるかどうかを確認します。システム検出に合格したら、システム設定を入力します。そこで「更新とセキュリティ」オプションを選択します。クリック
 ライフ リスタート シミュレーター ガイド
May 07, 2024 pm 05:28 PM
ライフ リスタート シミュレーター ガイド
May 07, 2024 pm 05:28 PM
Life Restart Simulator は非常に興味深いシミュレーション ゲームです。このゲームにはさまざまな方法があります。以下に、Life Restart Simulator の完全なガイドを示します。戦略はあるのか?ライフ リスタート シミュレーター ガイド ガイド ライフ リスタート シミュレーターの特徴 プレイヤーが自由な発想で遊べる、非常にクリエイティブなゲームです。毎日完了すべきタスクがたくさんあり、この仮想世界で新しい生活を楽しむことができます。ゲーム内にはたくさんの曲があり、さまざまな人生があなたを待っています。ライフ リスタート シミュレーター ゲーム内容 才能カード抽選: 才能: 不滅になるためには、神秘的な小箱を選択する必要があります。途中で死んでしまうことを避けるために、さまざまな小さなカプセルが用意されています。クトゥルフは選ぶかもしれない
 Android TV Box が非公式の Ubuntu 24.04 アップグレードを取得
Sep 05, 2024 am 06:33 AM
Android TV Box が非公式の Ubuntu 24.04 アップグレードを取得
Sep 05, 2024 am 06:33 AM
多くのユーザーにとって、Android TV ボックスをハッキングするのは気が遠くなるように思えます。しかし、開発者の Murray R. Van Luyn は、Broadcom チップが不足する中、Raspberry Pi に代わる適切な代替品を探すという課題に直面しました。アルムビアとの共同作業
 pycharmをapkにパッケージ化する方法
Apr 18, 2024 am 05:57 AM
pycharmをapkにパッケージ化する方法
Apr 18, 2024 am 05:57 AM
PyCharm を使用して Android アプリを APK としてパッケージ化するにはどうすればよいですか?プロジェクトが Android デバイスまたはエミュレータに接続されていることを確認してください。ビルド タイプを構成する: ビルド タイプを追加し、[署名された APK を生成する] にチェックを入れます。ビルド ツールバーの [APK のビルド] をクリックし、ビルド タイプを選択してビルドを開始します。




