Windows 10 Education Edition をライセンス認証できない場合はどうすればよいですか?
php editor Banana がその答えを提供します: Windows 10 Education Edition を使用している場合、ライセンス認証できないという問題が発生して混乱する可能性があります。ただし、心配しないでください。通常、この状況はいくつかの簡単な手順で解決できます。次に、Windows 10 Education Edition を正常にライセンス認証して、システムがもたらす利便性と機能を引き続き享受できるようにするために考えられる解決策をいくつか紹介します。
Windows 10 Education Edition をライセンス認証できない場合の対処方法
方法 1: KMS ライセンス認証ツール
1. 最も便利なライセンス認証方法として、KMS ライセンス認証ツールをすぐにライセンス認証できます。 Windows 10 Education Edition の場合、ユーザーは KMS ライセンス認証ツールをオンラインでダウンロードできます。
2. KMS ライセンス認証ツールをダウンロードした後、クリックしてソフトウェアを実行し、ソフトウェアを入力した後、[Windows 10 Education Edition ライセンス認証] ボタンをクリックすると、システムが自動的にライセンス認証されます。
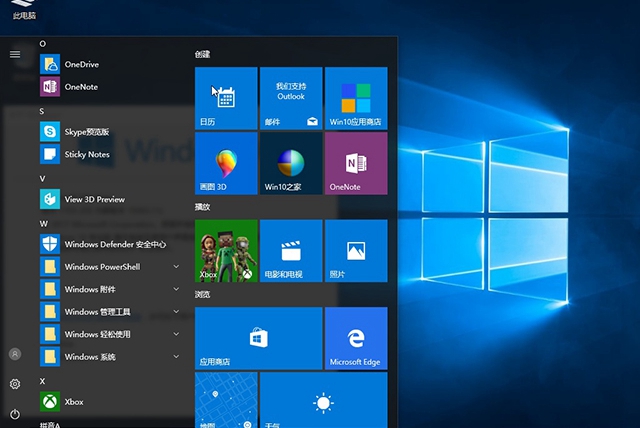
方法 2: デジタル ライセンス
1. まず、ユーザーはシステム設定インターフェイスを開き、インターフェイスでアップデートとセキュリティのオプションを選択する必要があります。
2. ポップアップ ウィンドウで [アクティベーション] タブを選択し、[プロダクト キーの変更] オプションを選択します。
3. インターフェイスで、ユーザーは有効な win0 education バージョン キーを正しく入力し、[次へ] をクリックする必要があります。
4. その後、システムは自動的にライセンス認証プロセスに入り、システムがライセンス認証されると、Windows がライセンス認証されたことを示すメッセージがポップアップ表示されます。
以上がWindows 10 Education Edition をライセンス認証できない場合はどうすればよいですか?の詳細内容です。詳細については、PHP 中国語 Web サイトの他の関連記事を参照してください。

ホットAIツール

Undresser.AI Undress
リアルなヌード写真を作成する AI 搭載アプリ

AI Clothes Remover
写真から衣服を削除するオンライン AI ツール。

Undress AI Tool
脱衣画像を無料で

Clothoff.io
AI衣類リムーバー

Video Face Swap
完全無料の AI 顔交換ツールを使用して、あらゆるビデオの顔を簡単に交換できます。

人気の記事

ホットツール

メモ帳++7.3.1
使いやすく無料のコードエディター

SublimeText3 中国語版
中国語版、とても使いやすい

ゼンドスタジオ 13.0.1
強力な PHP 統合開発環境

ドリームウィーバー CS6
ビジュアル Web 開発ツール

SublimeText3 Mac版
神レベルのコード編集ソフト(SublimeText3)

ホットトピック
 7700
7700
 15
15
 1640
1640
 14
14
 1393
1393
 52
52
 1287
1287
 25
25
 1230
1230
 29
29
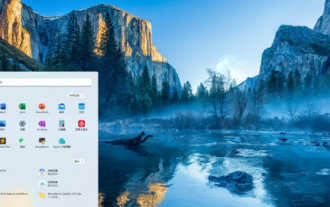 win11の教育版とプロフェッショナル版の違い
Jan 03, 2024 pm 08:01 PM
win11の教育版とプロフェッショナル版の違い
Jan 03, 2024 pm 08:01 PM
win11システムにはさまざまなバージョンが存在しますが、その中でもプロフェッショナル版と教育版は一般ユーザーにはあまり使用されず、両者の違いがあまり明確ではありません。最大の違いは、対応するターゲット層が異なることです。バージョンが異なります。 Win11 Education Edition と Professional Edition の違い: 回答: ターゲット グループが異なります。 1. Win11 Professional Edition は、エンタープライズ ユーザーおよびプロの開発者ユーザーに適しています。 2. プロフェッショナル バージョンには、リモート デスクトップ、エンタープライズ モード、つまりグループ ポリシー管理など、多数のプロフェッショナル機能が含まれています。 3. 学校向け(教職員、管理者、教師、学生)向けの機能はエンタープライズ版とほぼ同じです 4. 教育版は学校または教育機関のみに提供されます。 win11のバージョン別紹介 1. Home版(Windows11H)
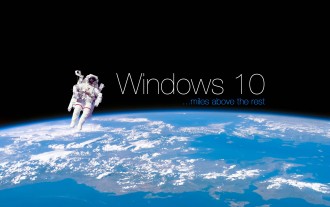 Win10教育版で管理者のブロックを解除する方法
Feb 23, 2024 pm 09:31 PM
Win10教育版で管理者のブロックを解除する方法
Feb 23, 2024 pm 09:31 PM
多くの Win10 ユーザーが特定のソフトウェアを使用しようとすると、「管理者によりこのアプリケーションの実行が禁止されています」というプロンプトが表示され、日常の仕事や生活の効率に大きな支障をきたします。今日はこの問題を解決します。 Win10 Education Edition で管理者ブロックを削除するにはどうすればよいですか? この状況の主な理由は、ソフトウェアに脆弱性があるか、コンピューターのセキュリティに影響を与える可能性があるため、システム管理者によって実行が禁止されていることです。方法 1: コマンドを実行してロックを解除する 1. まず、ユーザーは「ファイル名を指定して実行」ウィンドウを開き、win+r キーをクリックして開き、「cmd」と入力して「コマンド プロンプト」を開きます。 2. ポップアップ ウィンドウで「netuseradministrator/active:yes」と入力し、Enter キーを押します。 3.
 Windows 10 Education Edition の Bluetooth はどこにありますか?
Feb 16, 2024 pm 01:39 PM
Windows 10 Education Edition の Bluetooth はどこにありますか?
Feb 16, 2024 pm 01:39 PM
Win10 Education Edition には Bluetooth も搭載されており、Bluetooth をオンにすると、ワイヤレス マウスやワイヤレス キーボードが接続できるようになり、非常に便利になります。具体的な起動手順を見てみましょう。 Windows 10 Education Edition の Bluetooth はどこにありますか: 1. まず、コンピューターのデスクトップを右クリックし、オプションを選択してクリックします。 2. 次に、ポップアップ表示される「WIN 設定」インターフェースをクリックします。 3. 「デバイス」のメインインターフェイスダイアログボックスに入った後、クリックします。 4. 次に、「Bluetooth」の専用ウィンドウで「有効」ボタンをクリックしてこの機能を有効にします。
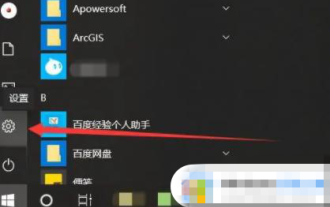 Windows 10 Education Edition のパワーオン パスワードを設定する方法
Feb 28, 2024 pm 04:19 PM
Windows 10 Education Edition のパワーオン パスワードを設定する方法
Feb 28, 2024 pm 04:19 PM
現在、Win10 Education Editionをインストールしたパソコンを使用しているユーザーは多いはずですが、他人に使われるのが怖いのでパワーオンパスワードを設定したいが、設定方法が分からない、それでは、この記事の具体的な設定を見てみましょう。 Windows 10 Education Edition のパワーオン パスワードを設定する方法 1. ユーザーがコンピューターの電源を入れた後、スタート メニューを開き、左側の歯車を見つけます。これが設定オプションです。 2. 開いた設定ウィンドウで、別のアカウント列を見つけます。 3. 次に、アカウント バーの左側にあるログイン オプションを見つけてクリックします。 4. ログイン オプション メニューで、[パスワード設定] をクリックします。 5. 次に、「直接変更」をクリックし、一般的に使用するパスワードを入力して、「次へ」をクリックします。 6. ユーザーはパスワードを再度確認し、「完了」をクリックします。
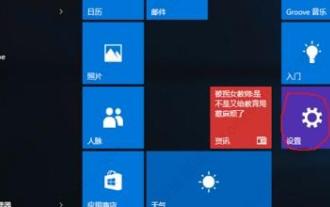 win10教育版を家庭版に変更する方法
Feb 02, 2024 pm 09:54 PM
win10教育版を家庭版に変更する方法
Feb 02, 2024 pm 09:54 PM
win10 の各バージョンにはまだ特定の機能上のギャップがあるため、多くのユーザーが win10 教育版をより多くの人が使用できる家庭用バージョンに変更したいと考えています。今日、エディターは win10 教育用バージョンを家庭用バージョンに変更する方法を提供します。 win10 教育機関向けバージョンを家庭用バージョンに変更する方法 1. まず、ユーザーはデスクトップの左下隅にあるスタート ウィンドウをクリックし、オプションを選択する必要があります。 2. 設定インターフェイスに入った後、ユーザーはドロップダウン画面の最後のボタンで「アップデートとセキュリティ」を見つけて開くことができます。 3. インターフェイスの左側にある回復サブインターフェイスをクリックします。ここでは、Win10 の毎日の更新パッチも表示できます。 4. このインターフェイスでは、ユーザーには 2 つのオプションがあります。1 つ目は、コンピュータをリセットすることです。ユーザーはシステムを再インストールできます。2 つ目は、バージョンを戻すことです。ここで 2 番目のオプションを選択します。
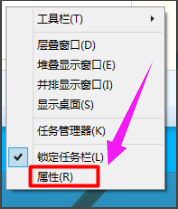 win10教育版の音量アイコンが空白になる
Feb 10, 2024 pm 10:33 PM
win10教育版の音量アイコンが空白になる
Feb 10, 2024 pm 10:33 PM
現在、Windows 10システムが広く使われていますが、最近、パソコンのデスクトップ右下の音量アイコンが消えて白く目立たなくなったと一部のユーザーから報告がありました。この問題を解決するにはどうすればよいですか? この記事では詳細な答えを示します。 Win10 Education Edition のボリューム アイコンが空白になります。 1. Win10 タスクバーの任意の場所を右クリックし、[プロパティ] を選択します。 2.「カスタマイズ」を選択します。 3. [通知領域のアイコン] ウィンドウに入ったら、[システム アイコンのオンまたはオフを切り替える] を選択します。 4.「音量」がオフになっていることがわかります。 5. 「音量」オプションを「有効」に設定し、「OK」をクリックします。 6. 正しく操作が完了すると、Win10 デスクトップの右下に「サウンド」アイコンが表示されます。
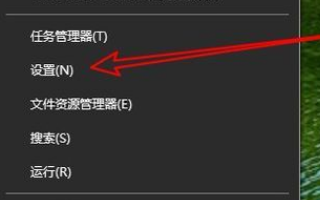 win10教育版でタスクバーアイコンを表示するように設定する方法
Feb 25, 2024 pm 01:31 PM
win10教育版でタスクバーアイコンを表示するように設定する方法
Feb 25, 2024 pm 01:31 PM
Win10 Education Editionは自由度が高く、タスクバーのアイコンを自由に設定でき、タスクバーから直接ソフトを開くことができ大変便利ですが、設定方法が分からないユーザーも多いため、今日はこの問題の解決をお手伝いします。 Win10 Education Edition で表示するタスクバー アイコンを設定する方法 1. まず、デスクトップの左下隅にある [スタート] ボタンをクリックし、ウィンドウの [設定] オプションを選択する必要があります。 2. システム設定インターフェイスに入り、[個人用設定] ボタンを見つけてクリックします。 3. ポップアップ ウィンドウで、インターフェイスの左側にある [タスクバー] オプションをクリックします。 4. 右側に「タスクバーに表示するアイコンを選択する」というボタンが表示されます。 5. 次に、「タスクバーに表示するアイコンを選択してください」インターフェースに入り、インターフェースの「通知領域」をクリックします。
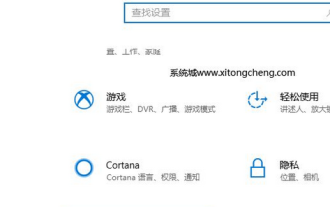 win10が教育版になったらどうすればいいですか?
Feb 15, 2024 pm 05:09 PM
win10が教育版になったらどうすればいいですか?
Feb 15, 2024 pm 05:09 PM
一部のユーザーは、Professional バージョン キーを使用して Windows 10 のライセンス認証に成功しましたが、ライセンス認証後は Education バージョンに変更されます。この問題を解決するにはどうすればよいですか?製品のパスワード ポリシーを変更して、Professional Edition を再アクティブ化することができます。手順は次のとおりです: まず、設定インターフェイスを開き、次に [Update] および [Security] オプションを入力し、次に [プロダクト キーの変更] をクリックして、最後に Professional Edition を再入力します。キーを押して確認します。 Win10 が Education Edition になった場合の対処方法: 1. [スタート] アイコン - [設定] - [更新とセキュリティ] オプションをクリックします。 2. アクティベーションインターフェイスで、機能を選択します。 3. Win10 Professional Edition のプロダクト キーを入力し、[次へ] ボタンをクリックします。 4. プロダクト キーの有効期限が切れている可能性がありますが、システムをライセンス認証できない場合でも、Win10 Professional に復元できます。




