Wi-Fi 経由でプロジェクターに接続されたラップトップ

ワイヤレス ネットワーク経由でラップトップをテレビに投影する方法
1. テレビは WIFI 接続をサポートしています。 WIFIがある場合は、LANに接続し、コンピューターの画面投影設定でテレビを検索し、接続して一致させることができます。 Bluetooth接続。
2. ノートパソコンの画面をワイヤレスでテレビにミラーリングする方法は次のとおりです: コンピューターとテレビを同じネットワークに接続します。テレビでワイヤレス スクリーンキャスト ツールを開き、対応する名前を記録します。コンピューターの通知バーで接続を開き、Miracast 機能をオンにして、対応するテレビに接続します。
3. ラップトップとテレビを同じ WiFi ネットワークに接続し、ラップトップとテレビの両方がネットワーク上で検出できることを確認します。ノートブック上でキャストする必要があるコンテンツを右クリックし、ポップアップ メニュー項目をクリックして、矢印の右側でキャストする必要があるテレビの名前を選択します。
4. まず、コンピューターとテレビの電源を入れ、同じネットワークに接続し、クリックしてネットワークを開き、コンピューターがテレビを認識していることを確認します。次に、ポップアップ ウィンドウで「Windows Media Player」をクリックして開き、キャストするファイルを選択して開きます。
ワイヤレス プロジェクターが Bluetooth または WIFI を使用するかどうか
1. 小型プロジェクターと携帯電話の電源を入れ、同じ Wi-Fi に接続します。たとえば、下の写真の VMAi マイクロ プロジェクターは、Android との接続インターフェイスを開きます。 Xiaomi 携帯電話のホームページで「設定」を開きます。設定で「...その他の接続方法」を見つけます。
2. 使用環境に WiFi がない場合は、下図に示すように、直接接続スクリーンキャスト機能を有効にするだけで済みます。下の図に示すように、対応する Airpin ワイヤレス画面ミラーリング ソフトウェアをダウンロードします。使用環境にWiFiがある場合は、下図のようにパソコンとスマートプロジェクターを同じWiFiに接続し、画面を投影するパソコンを選択します。
3. ラップトップが画面をプロジェクターにキャストするための前提条件は、最初のペアリングのためにラップトップの Bluetooth とプロジェクターの Bluetooth をオンにできるように、プロジェクターに Bluetooth 設定が必要であることです。プロジェクターの Bluetooth 信号、直接ペアリングが成功すると、投影を操作できるようになります。
4. まず、コンピューターとスマート プロジェクターを同じ WiFi に接続します。コンピュータとプロジェクターで ryp ソフトウェアを同時に実行します。コンピュータの「Yiping」のメインインターフェイスで「プロジェクターデバイス」を見つけて接続を確認します。下の「画面をキャスト」をクリックすると、コンピューターの画面がプロジェクターにキャストされ、コンピューターがプロジェクターの画面を制御します。
ネットワーク経由でコンピュータ画面を投影する方法
準備する必要があるものは、ノートパソコンとプロジェクターです。まず、プロジェクターの電源を入れ、「ダイレクトスクリーン投影」オプションを選択します。次に、このページで、「コンピューター画面ミラーリング」オプションを選択します。次に、このインターフェイスで、「画面ミラーリング先」で「BenQ_200」オプションを選択します。最後にプロジェクターの位置を調整します。
コンピュータの内蔵投影機能を使用して、携帯電話とコンピュータを同じワイヤレス ネットワークに接続し、画面を投影することができます。携帯電話のスクリーンキャストとは、携帯電話上のゲーム、映画、生放送などをテレビ画面にキャストするなど、携帯電話の画面をコンピュータやテレビに投影することを指します。テレビ。
Android 携帯電話: 設定またはグローバル検索バーで「マルチスクリーン インタラクション」を検索し、マルチスクリーン インタラクションを開いてデバイスを検索し、検索されたデバイスをクリックして、このプロジェクションで実行します。注: このスクリーンキャスト方法では、携帯電話とコンピュータが同じネットワーク Wi-Fi 上にある必要があります。
システム: Windows10 ソフトウェア: プロジェクター 0、VGA ケーブル まず、VCA ケーブルを使用してプロジェクターのビデオ入力インターフェイスをラップトップのビデオ出力インターフェイスに接続する必要があります。そうすれば、現在のラップトップが画面に表示されます。プロジェクターの映像です。
Nut プロジェクターをコンピューターの Wi-Fi に接続する方法
1. ① まずハードウェア、つまりプロジェクターとデータ ケーブル (VGA ケーブル) に問題があるかどうかを確認します; ② 接続します。プロジェクターとコンピューターを接続し、デスクトップの空白部分を右クリック→「プロパティ」→「設定」 ③「モニター 2」をクリックし、「Windows デスクトップをこのモニターに拡張する (E)」にチェックを入れます。
2. WiFi プロジェクターの使用方法: 1. プロジェクターの電源を入れ、ワイヤレス接続 (WiFiDisplay) インターフェイスに入り、スイッチを素早く後ろに押して DLNA モードに調整します。
3. Nut G9 をネットワークに接続するには、有線接続と無線接続の 2 つの方法があります。有線接続の場合は、プロジェクターのネットワークケーブルインターフェースにネットワークケーブルを接続するだけで、無線接続の場合は、Nutリモコンの設定ボタンを押すか、個人ホームページの「設定」をクリックして設定インターフェースを開きます。 。
4. ケーブル接続: ナット M6 には HDMI インターフェースがあります。HDMI ケーブルを使用してコンピューターのグラフィックス カードとプロジェクターを接続します。コンピューターのグラフィックス カードに HDMI インターフェースがない場合は、VGA を追加する必要がある場合があります。ワイヤレス接続用の HDMI コネクタ: Nut M6 が装備されています。 Android 0 システムには WIFI が装備されているため、Dlan を使用して画面をワイヤレスでミラーリングできます。
以上がWi-Fi 経由でプロジェクターに接続されたラップトップの詳細内容です。詳細については、PHP 中国語 Web サイトの他の関連記事を参照してください。

ホットAIツール

Undresser.AI Undress
リアルなヌード写真を作成する AI 搭載アプリ

AI Clothes Remover
写真から衣服を削除するオンライン AI ツール。

Undress AI Tool
脱衣画像を無料で

Clothoff.io
AI衣類リムーバー

AI Hentai Generator
AIヘンタイを無料で生成します。

人気の記事

ホットツール

メモ帳++7.3.1
使いやすく無料のコードエディター

SublimeText3 中国語版
中国語版、とても使いやすい

ゼンドスタジオ 13.0.1
強力な PHP 統合開発環境

ドリームウィーバー CS6
ビジュアル Web 開発ツール

SublimeText3 Mac版
神レベルのコード編集ソフト(SublimeText3)

ホットトピック
 7461
7461
 15
15
 1376
1376
 52
52
 77
77
 11
11
 17
17
 17
17
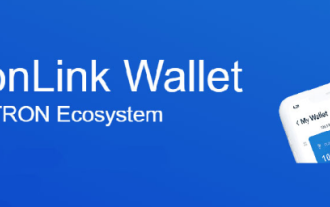 TronLinkウォレットの使い方
Sep 28, 2024 pm 08:03 PM
TronLinkウォレットの使い方
Sep 28, 2024 pm 08:03 PM
TronLink ウォレットは、TRON ネットワーク上で発行される TRX 暗号通貨とトークンを管理するための非保管ウォレットです。使用方法には、ウォレットの作成、ウォレットのインポート、TRX の送受信、トークンの管理、TRX のステーキング、dApps へのアクセス、セキュリティに関するヒントへの注意が含まれます。
 ゴマのオープンエクスチェンジを中国語に調整する方法
Mar 04, 2025 pm 11:51 PM
ゴマのオープンエクスチェンジを中国語に調整する方法
Mar 04, 2025 pm 11:51 PM
ゴマのオープンエクスチェンジを中国語に調整する方法は?このチュートリアルでは、コンピューターとAndroidの携帯電話の詳細な手順、予備的な準備から運用プロセスまで、そして一般的な問題を解決するために、セサミのオープン交換インターフェイスを中国に簡単に切り替え、取引プラットフォームをすばやく開始するのに役立ちます。
 セサミオープンドアエクスチェンジアプリ公式ダウンロードセサミオープンドアエクスチェンジ公式ダウンロード
Mar 04, 2025 pm 11:54 PM
セサミオープンドアエクスチェンジアプリ公式ダウンロードセサミオープンドアエクスチェンジ公式ダウンロード
Mar 04, 2025 pm 11:54 PM
SESAME Open Exchangeアプリの公式ダウンロード手順は、AndroidおよびiOSシステムのダウンロードプロセスと一般的な問題ソリューションをカバーしているため、安全かつ迅速かつ迅速に、暗号通貨の便利なトランザクションを有効にするのに役立ちます。
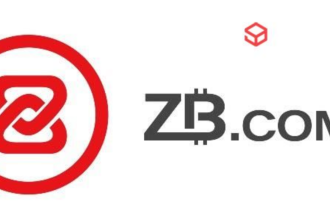 ZB(China Coin)Androidのモバイルバージョンをダウンロードする方法は?
Feb 21, 2025 pm 10:45 PM
ZB(China Coin)Androidのモバイルバージョンをダウンロードする方法は?
Feb 21, 2025 pm 10:45 PM
ZBの公式ウェブサイトにアクセスして、「Android」オプションを選択するか、[Android]オプションを選択して、ZB Androidモバイルバージョンをダウンロードできます登録する。
 ZB(China Coin)Androidのモバイルバージョンをダウンロードする方法
Feb 21, 2025 pm 10:42 PM
ZB(China Coin)Androidのモバイルバージョンをダウンロードする方法
Feb 21, 2025 pm 10:42 PM
中国コイン(ZB)Androidモバイルバージョンのダウンロード方法ステップ1:中国コインの公式ウェブサイトにアクセスして、モバイルブラウザーを開き、中国コインの公式ウェブサイトwww.zb.comにアクセスします。ステップ2:Webサイトの上部にあるメニューの[モバイルアプリ]をクリックし、[モバイルアプリ]オプションをクリックします。ステップ3:モバイルアプリページで「Androidダウンロード」を選択し、下にスクロールして「Androidダウンロード」セクションを見つけます。ステップ4:[ダウンロード]ボタンをクリックし、[グリーン]ボタンをクリックして[ダウンロード]ボタンをクリックして、APKインストールファイルのダウンロードを開始します。ステップ5:Androidをインストールすることで、不明なソースからアプリケーションをインストールできるようになります。 [設定]をクリックします。 「不明なアプリのインストール」の下で、中国のコインアプリの隣に切り替えて「許可」します。ブラウザに戻り、[ダウンロード]をクリックします。ステップ6:インストールa
 BinanceダウンロードアプリBinance Binance Platformのダウンロード無料アプリをダウンロードします
Mar 18, 2025 pm 01:54 PM
BinanceダウンロードアプリBinance Binance Platformのダウンロード無料アプリをダウンロードします
Mar 18, 2025 pm 01:54 PM
この記事では、Apple iOSシステムとAndroidシステム携帯電話でBinanceアプリをダウンロードするための2つの方法を詳細に紹介します。 iOSシステムの場合、中国のApp Storeは直接ダウンロードできないため、ユーザーは外側のゾーンでApple IDを使用する必要があり、外側のゾーンにApple IDを借りるか登録してダウンロードすることを選択できます。 Androidユーザーは、App Storeに直接検索してインストールするか、Binanceの公式WebサイトにアクセスしてQRコードをスキャンしてインストールパッケージをダウンロードできます。非公式チャネルからアプリケーションをダウンロードする場合、携帯電話の不明なソースのアプリケーションインストール許可を有効にする必要がある場合があることに注意してください。 どのシステムであっても、ダウンロード後にBinanceアプリを使用できます。
 GateioモバイルAndroidバージョンのダウンロード方法Gate.ioモバイルAndroidバージョンのダウンロード方法Gate.ioモバイルAndroidバージョンをダウンロードする方法
Mar 04, 2025 pm 09:57 PM
GateioモバイルAndroidバージョンのダウンロード方法Gate.ioモバイルAndroidバージョンのダウンロード方法Gate.ioモバイルAndroidバージョンをダウンロードする方法
Mar 04, 2025 pm 09:57 PM
Gate.io Androidモバイルバージョンをダウンロードする手順は次のとおりです。 1.公式gate.ioのウェブサイトにアクセスして、APKファイルをダウンロードします。 2.デバイス内の不明なソースからインストールオプションを有効にします。 3. APKファイルをインストールし、プロンプトに従ってください。 4.インストールを完了し、アプリケーションを開始します。
 AndroidバージョンビットゲットダウンロードポータルビットゲットAndroidモバイルバージョンアプリダウンロードポータル
Feb 21, 2025 pm 08:39 PM
AndroidバージョンビットゲットダウンロードポータルビットゲットAndroidモバイルバージョンアプリダウンロードポータル
Feb 21, 2025 pm 08:39 PM
デジタル資産取引の分野では、Bitgetは主要な暗号通貨交換です。 Androidバージョンのアプリは、ユーザーに便利な取引プラットフォームを提供し、どこでもいつでもデジタル資産を簡単に管理できます。 Bitget Androidを使用すると、ユーザーは幅広い暗号通貨取引ペアにアクセスし、スムーズで安全な取引体験を楽しむことができます。このアプリには、ユーザーファンドとトランザクションのセキュリティを確保するための高度なセキュリティ機能が装備されています。




