元福道で目の保護モードをオンにする方法

php エディター Zimo では、Yuanfudao を通じて目の保護モードを有効にする方法を説明します。人々が電子機器の使用に費やす時間が増えるにつれ、視力を保護することがさらに重要になってきています。 Yuanfadao の目の保護モードは、明るさの調整、ブルーライトのフィルタリングなど、目の疲労を効果的に軽減するさまざまな機能を提供します。簡単な設定で、学習プロセスをより快適にし、目の健康を守ることができます。
まず、Yuanfadao アプリを開いて入力し、ページの右下隅にある「自分」アイコンをクリックして、個人ページで「設定」オプションを見つけてクリックして、設定ページに入ります。
設定ページで「目の保護モード」オプションを見つけます。その横に切り替えボタンがあります。円形のスライダーをクリックして「色」に調整して、目の保護モードを有効にします。
#3. ボタン設定をオンにすると、ソフトウェアのページが切り替わり、目の保護モードで使用されます。
以上が元福道で目の保護モードをオンにする方法の詳細内容です。詳細については、PHP 中国語 Web サイトの他の関連記事を参照してください。

ホットAIツール

Undresser.AI Undress
リアルなヌード写真を作成する AI 搭載アプリ

AI Clothes Remover
写真から衣服を削除するオンライン AI ツール。

Undress AI Tool
脱衣画像を無料で

Clothoff.io
AI衣類リムーバー

AI Hentai Generator
AIヘンタイを無料で生成します。

人気の記事

ホットツール

メモ帳++7.3.1
使いやすく無料のコードエディター

SublimeText3 中国語版
中国語版、とても使いやすい

ゼンドスタジオ 13.0.1
強力な PHP 統合開発環境

ドリームウィーバー CS6
ビジュアル Web 開発ツール

SublimeText3 Mac版
神レベルのコード編集ソフト(SublimeText3)

ホットトピック
 7569
7569
 15
15
 1386
1386
 52
52
 87
87
 11
11
 28
28
 107
107
 Windows 10 目の保護モードを設定する方法 Windows 10 の目の保護モードを設定するチュートリアルの例。
Jul 15, 2023 pm 01:01 PM
Windows 10 目の保護モードを設定する方法 Windows 10 の目の保護モードを設定するチュートリアルの例。
Jul 15, 2023 pm 01:01 PM
Windows 10 ユーザーの中には夜間にコンピューターを使用することが多い人もいますが、長時間の使用は目によくないため、コンピューターに目の保護モードを設定する必要があります。実際には、視力を保護する機能もあるダーク モードをオンにすることができます。具体的な手順は次のとおりです: 設定コントロール パネルを開き、システム ソフトウェアをクリックして入り、左側のディスプレイを選択すると、右側のインターフェイスでダーク モードが表示されます。電源スイッチをオンにするだけです。 Windows 10 で目の保護モードを設定する方法: 1. 「Win+i」で設定を開き、最初の「システム」をクリックしてチャンネル マークを設定し、システム設定インターフェイスに入ります; 2. 右側の詳細設定領域でダイアログボックスの横に常夜灯の電源スイッチがあり、デフォルト設定はオンのままです。
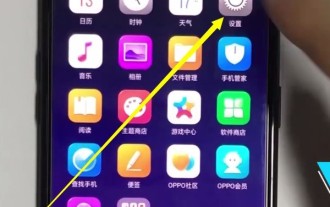 Oppo携帯電話で目の保護モードを設定する簡単な方法
Mar 30, 2024 pm 05:21 PM
Oppo携帯電話で目の保護モードを設定する簡単な方法
Mar 30, 2024 pm 05:21 PM
1. 携帯電話の [設定] をクリックして開きます。 2. プルダウンしてクリックし、[ディスプレイと明るさ]を開きます。 3. [Night Eye Protection] をクリックして開き、オンにします。方法 2. 1. 画面上部から下にスライドします。 2. 1秒間滞在し、コントロールセンターを呼び出し、[ナイトアイプロテクション]をクリックして目の保護モードをオンにし、[ナイトアイプロテクション]アイコンを長押しして目の保護モードを設定します。以下に示すように、入力します。ナイトアイプロテクション設定インターフェイスでは、開始時間、色温度、表示効果を設定できます。
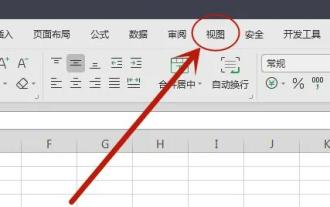 win11excelで目の保護モードをオンにする場所
Jan 07, 2024 pm 06:41 PM
win11excelで目の保護モードをオンにする場所
Jan 07, 2024 pm 06:41 PM
Excel の表を長時間使用する必要がある場合、視覚に影響を与える可能性があります。現時点では、ソフトウェアは使用する目の保護モードを提供します。では、win11excel のどこで目の保護モードをオンにできますか?実際には、次のことができます。ビューに入って見つけてください。 win11excel で目の保護モードをオンにする方法: 1. まず win11excel を開いて、上の [表示] オプションに入ります。 2. 入力後、「目の保護モード」を見つけてクリックします。 3. また、下部ツールバーにも「目のアイコン」があり、これをクリックすると目の保護モードをオンにすることもできます。 4. 開くと、Excel インターフェイスの色が自動的に目の保護モードの緑色に変わります。
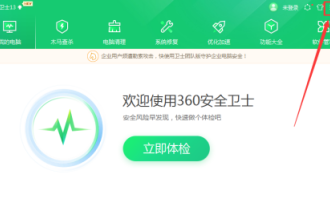 360 Security Guard の目の保護モードをオフにするにはどうすればよいですか? 360 Security Guard で目の保護モードをオフにする方法
Mar 14, 2024 pm 07:40 PM
360 Security Guard の目の保護モードをオフにするにはどうすればよいですか? 360 Security Guard で目の保護モードをオフにする方法
Mar 14, 2024 pm 07:40 PM
360 セキュリティ ガードは、多くのユーザーがコンピュータで使用しているウイルス対策ソフトウェアです。コンピュータをウイルスの侵入から保護できます。一部のユーザーはデフォルトで目の保護モードをオンにしています。使用が不便で、オフにしたい場合もあります。 「オフにしたいのですが、オフにしたいのです。操作方法がわからない場合は、今日のソフトウェア チュートリアルの編集者が目の保護モードをオフにする方法を共有します。大多数のユーザーに役立つことを願っています」 。 360 Security Guard で目の保護モードをオフにする方法: 1. ソフトウェアを開き、ページの右上にある 3 本の水平バーのアイコンをクリックし、以下のオプションから [設定] を選択します。 2. 新しいインターフェースに入ったら、左側の「基本設定」の下にある「機能のカスタマイズ」オプションをクリックします。 3
 携帯電話の目の保護モードは本当に目を保護できるのでしょうか?
Sep 20, 2023 pm 04:42 PM
携帯電話の目の保護モードは本当に目を保護できるのでしょうか?
Sep 20, 2023 pm 04:42 PM
携帯電話の目の保護モードは、実際に目を保護することはできますが、損傷から目を完全に保護することはできません。携帯電話の目の保護モードは、画面表示の色と明るさを調整することで目の刺激を軽減する機能であり、主にブルーライト放射を軽減し、画面の明るさを下げて目の疲労や不快感を軽減します。目の健康を守るには、携帯電話の合理的な使用、良好な生活習慣の維持、定期的な眼科検査など、複数の要素を総合的に考慮する必要があります。
 Win11 で 360 によって設定された目の保護モードを変更するにはどうすればよいですか?ワンクリック変更方法一覧
Apr 18, 2024 pm 03:37 PM
Win11 で 360 によって設定された目の保護モードを変更するにはどうすればよいですか?ワンクリック変更方法一覧
Apr 18, 2024 pm 03:37 PM
360 の目の保護モードでは、システムが自動的に他の色を使用するため、使用が非常に不便になります。win11 システムが 360 で自動的に目の保護モードに設定されている場合は、360 でオフにすることもできます。具体的な操作の紹介を見てみましょう。設定方法 Win11で360で設定した目の保護モードを変更するには、360の目の保護モード設定インターフェイスを開く必要があります。デスクトップで 360 アプリケーションのアイコンを見つけてダブルクリックして開き、メインインターフェイスで「目の保護モード」オプションを見つけ、クリックして設定インターフェイスに入ります。目の保護モード設定インターフェイスでは、「健康モード」、「読書モード」、「快適モード」など、選択できるいくつかの事前設定された目の保護モードがあることがわかります。ニーズに応じて最適なものをお選びください
 Win10 Home版で目の保護モードを設定する方法
Feb 15, 2024 pm 05:12 PM
Win10 Home版で目の保護モードを設定する方法
Feb 15, 2024 pm 05:12 PM
効果的な視覚保護を実現するために、Microsoft Windows 10 システムには専用の眼保護モード設定機能が特別に装備されており、ユーザーが日常的にコンピュータを使用する際に、より優れた視覚保護効果を得ることができます。この機能を有効にする手順については、以下で詳しく説明します。 Win10 ホームバージョンで目の保護モードを設定する方法 1. スタートボタンをクリックし、ここで設定をクリックします 2. システムに入るを選択します 3. ナイトモードを見つけて、オンにすることを選択します。
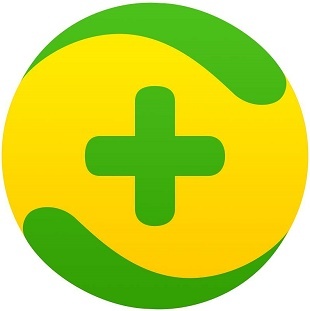 win11で360度の目の保護モードを有効にする問題を解決する方法
Dec 31, 2023 pm 12:49 PM
win11で360度の目の保護モードを有効にする問題を解決する方法
Dec 31, 2023 pm 12:49 PM
目の保護モードを 360 に設定すると、システムが自動的に他の色を使用するため、非常に使いにくくなります。win11 システムが 360 によって自動的に目の保護モードに設定されている場合は、360 でオフにすることもできます。具体的なクロージング方法を見ていきましょう。 win11が360で目の保護モードに設定されている場合の対処方法 1. まず360ソフトウェアを開き、右上隅の「三本の横線」をクリックし、「設定」を選択します。 2. 下の「機能のカスタマイズ」を見つけます。設定の「基本設定」をクリックし、カスタマイズされたヘルスアシスタントの右側にある「設定に移動」をクリックします 3. 設定センターの下にある目の保護モードを見つけて、「オフ」に設定します。 4. さらに、上の機能リストをクリックして、右側のヘルスアシスタントを選択するか、それを閉じることもできます。




