Linuxコマンド:Telnetプロセス数の確認方法

Linux コマンドは、システム管理者の日常業務に欠かせないツールの 1 つであり、さまざまなシステム管理タスクの実行に役立ちます。運用保守作業では、問題を検出して適時に調整するために、システム内の特定のプロセスの番号を確認する必要がある場合があります。この記事では、Linuxコマンドを使用してTelnetプロセス数を確認する方法を紹介しますので、一緒に学びましょう。
Linux システムでは、ps コマンドと grep コマンドを組み合わせて使用すると、Telnet プロセスの数を表示できます。まず、ターミナルを開いて次のコマンドを入力する必要があります:
ps -ef | grep telnet | grep -v grep | wc -l
以下は上記のコマンドの説明です:
ps -ef:システム内のすべてのコマンドをリストします プロセス情報;grep telnet: 「telnet」キーワードを含むプロセス情報を除外します;grep -v grep: 除外する grep コマンド自体が生成するプロセス情報によりカウントミスを回避;wc -l: 条件を満たすプロセス数をカウントします。
上記コマンドを実行すると、現在のシステム内のtelnetプロセス数を確認できます。
さらに、pgrep コマンドを使用して、特定のプロセスの PID (プロセス ID) を検索し、その数をカウントすることもできます。サンプルコードは次のとおりです。
pgrep -c telnet
上記コマンドの -c オプションは、条件を満たすプロセスの数のみを表示することを示しています。
上記で紹介した方法以外にも、ps aux、awk などの他の Linux コマンドを組み合わせてチェック機能を実現することもできます。 Telnet プロセスの数。
つまり、システム管理者にとって、Linux コマンドに習熟することは非常に重要です。この記事で紹介した方法を通じて、Telnet プロセス数の確認がより便利になり、システム管理の効率が向上することを願っています。 Linux コマンドの使用法についてさらに詳しく知りたい場合は、関連ドキュメントを参照するか、関連トレーニング コースに参加してください。皆さんが仕事でさまざまなタスクをスムーズかつ効率的に完了できることを願っています。
以上がLinuxコマンド:Telnetプロセス数の確認方法の詳細内容です。詳細については、PHP 中国語 Web サイトの他の関連記事を参照してください。

ホットAIツール

Undresser.AI Undress
リアルなヌード写真を作成する AI 搭載アプリ

AI Clothes Remover
写真から衣服を削除するオンライン AI ツール。

Undress AI Tool
脱衣画像を無料で

Clothoff.io
AI衣類リムーバー

AI Hentai Generator
AIヘンタイを無料で生成します。

人気の記事

ホットツール

メモ帳++7.3.1
使いやすく無料のコードエディター

SublimeText3 中国語版
中国語版、とても使いやすい

ゼンドスタジオ 13.0.1
強力な PHP 統合開発環境

ドリームウィーバー CS6
ビジュアル Web 開発ツール

SublimeText3 Mac版
神レベルのコード編集ソフト(SublimeText3)

ホットトピック
 7500
7500
 15
15
 1377
1377
 52
52
 77
77
 11
11
 19
19
 52
52
 Explorer.exe プロセスとは何かを説明する
Feb 18, 2024 pm 12:11 PM
Explorer.exe プロセスとは何かを説明する
Feb 18, 2024 pm 12:11 PM
Explorer.exe とは何のプロセスですか? Windows オペレーティング システムを使用しているときに、「explorer.exe」という用語をよく聞きますが、このプロセスが何であるか知りたいですか?この記事では、プロセスexplorer.exeとは何か、その機能と効果について詳しく説明します。まず、explorer.exe は Windows オペレーティング システムの重要なプロセスであり、Windows エクスプローラー (ウィンドウ) の管理と制御を担当します。
![Windows 11 の Telnet 完全チュートリアル [インストール/有効化とトラブルシューティング]](https://img.php.cn/upload/article/000/000/164/168476253791019.jpg?x-oss-process=image/resize,m_fill,h_207,w_330) Windows 11 の Telnet 完全チュートリアル [インストール/有効化とトラブルシューティング]
May 22, 2023 pm 09:35 PM
Windows 11 の Telnet 完全チュートリアル [インストール/有効化とトラブルシューティング]
May 22, 2023 pm 09:35 PM
<p>Telnet は「ターミナル ネットワーク」の略称です。これは、ユーザーが 1 台のコンピュータをローカル コンピュータに接続するために使用できるプロトコルです。 </p><p>ここで、ローカル コンピュータとは接続を開始するデバイスを指し、ローカル コンピュータに接続されているコンピュータをリモート コンピュータと呼びます。 </p><p>Telnet はクライアント/サーバー プリンシパルで実行され、時代遅れではありますが、2022 年現在でも多くの人に使用されています。多くの人はすでに Microsoft が提供する最新のオペレーティング システムである Windows 11 オペレーティング システムに切り替えています。 &
 ccsvchst.exe はどのようなプロセスですか?
Feb 19, 2024 pm 11:33 PM
ccsvchst.exe はどのようなプロセスですか?
Feb 19, 2024 pm 11:33 PM
ccsvchst.exe は、Symantec Endpoint Protection (SEP) ソフトウェアの一部である共通プロセス ファイルです。SEP は、有名なネットワーク セキュリティ会社 Symantec によって開発されたエンドポイント保護ソリューションです。ソフトウェアの一部として、ccsvchst.exe は SEP 関連のプロセスの管理と監視を担当します。まず、SymantecEndpointProtection(
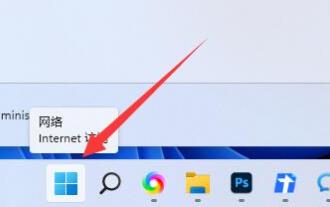 win11でTelnetサービスを有効にする方法を教えます
Dec 27, 2023 am 10:23 AM
win11でTelnetサービスを有効にする方法を教えます
Dec 27, 2023 am 10:23 AM
リモート接続操作を実行する場合、続行する前に Telnet サービスを有効にする必要がある場合がありますが、システムを更新した後、多くの人が win11 Telnet サービスを有効にする方法を見つけることができません。実際には、プログラム サービスを追加するだけです。 win11telnet サービスを開く方法: 1. 図に示すように、まず下部の「スタート メニュー」を開きます 2. 次に「設定」を開きます 3. 左側の「アプリケーション」設定に入ります。 4. 次に、右上隅の「オプション機能」を開きます。 5. 開いたら、一番下までスクロールして、「その他の Windows 機能」を開きます。 6. 次に、「Telnet クライアント」を見つけてチェックを入れ、「OK」をクリックします。システムの変更が完了したら、Telnet サービスを開始できます。
 Telnetコマンドの使い方
Nov 06, 2023 pm 02:58 PM
Telnetコマンドの使い方
Nov 06, 2023 pm 02:58 PM
Telnet コマンドの使用法: 1. コマンド ライン インターフェイスを開きます; 2. Telnet コマンドを入力し、その後に接続するターゲット ホストの IP アドレスまたはドメイン名を入力します; 3. Enter キーを押すと、Telnet は接続の確立を試みますターゲット ホストとの接続; 4. 接続が成功すると、ようこそメッセージまたはログイン プロンプトが表示されます; 5. ユーザー名とパスワードを入力してターゲット ホストにログインします; 6. ログインに成功した後、さまざまなコマンドを実行できますローカル コンピュータでの操作と同じような操作が可能です; 7. 操作の完了後、特定のコマンドを使用して Telnet セッションを終了できます。
 Win10のtelnetコマンドが無効です
Jan 09, 2024 am 08:25 AM
Win10のtelnetコマンドが無効です
Jan 09, 2024 am 08:25 AM
win10システムを長期間使用しているユーザーは、通常の使用中に、システムがTelnetが内部コマンドまたは外部コマンドではないという不可解なプロンプトをポップアップ表示することに遭遇し、多くのユーザーがこの不明な問題に悩まされています。 telnet は内部コマンドではありません、あるいは外部コマンドの問題は実は非常に単純です、今日は編集者が写真と文章で詳しく解説してくれたので見てみましょう。 win10 システムで Telnet が内部コマンドまたは外部コマンドではないという問題を解決する方法に関するグラフィカル チュートリアル: 操作手順: 1. プログラム インターフェイスで、次の図に示すように、[Windows の機能をオンまたはオフにする] を選択します。開いたダイアログボックスで「Telnetクライアント」を見つけてチェックを入れます。最後に「OK」をクリックして数分待つと、システムが起動します。
 cmdtelnet コマンドが内部コマンドまたは外部コマンドとして認識されない
Jan 03, 2024 am 08:05 AM
cmdtelnet コマンドが内部コマンドまたは外部コマンドとして認識されない
Jan 03, 2024 am 08:05 AM
cmd ウィンドウに、telnet は内部コマンドでも外部コマンドでもないというメッセージが表示されます。この問題はあなたを大いに悩ませたはずです。この問題は、ユーザーの操作に問題がないため表示されません。ユーザーはあまり心配する必要はありません。必要なのはそれだけです。いくつかの小さな手順です。操作設定により、Telnet が内部コマンドでも外部コマンドでもないことを示す cmd ウィンドウの問題を解決できます。telnet が内部コマンドでも外部コマンドでもないことを示す cmd ウィンドウの解決策を見てみましょう。今日の編集者。 cmd ウィンドウに、telnet が内部コマンドでも外部コマンドでもないというメッセージが表示されます 解決策: 1. コンピューターのコントロール パネルを開きます。 2. プログラムと機能を検索します。 3. 左側で「Windows の機能をオンまたはオフにする」を見つけます。 4. 「Telnet クライアント」を検索します。
 Windows の Telnet コマンドが見つかりません
Dec 28, 2023 am 10:41 AM
Windows の Telnet コマンドが見つかりません
Dec 28, 2023 am 10:41 AM
通常の状況では、Win10 システムの Telnet サービスはデフォルトでオフになっているため、ユーザーはセットアップして手動でオンにする必要があります。Telnet がオンになっていない場合、Telnet が内部コマンドでも外部コマンドでもないように見えることがあります。今日、エディターは、Telnet が Windows システムの内部コマンドまたは外部コマンドではないという問題の解決策を提供します。見てみましょう。 Windows システムの Telnet は内部コマンドでも外部コマンドでもありません 解決策: 操作手順: 1. [スタート] メニューをクリックし、「コントロール パネル」を直接検索し、検索結果で [コントロール パネル] アプリケーションをクリックします。 2. 次に、インターフェースに「コントロールパネル」ウィンドウが表示されます。ウィンドウ内をクリックします




