 ハードウェアチュートリアル
ハードウェアチュートリアル
 ハードウェアニュース
ハードウェアニュース
 Lenovo ThinkPad P16s Gen 3 ノートブックは 3C 認証に合格、オプションの 100W / 135W 電源アダプター
Lenovo ThinkPad P16s Gen 3 ノートブックは 3C 認証に合格、オプションの 100W / 135W 電源アダプター
Lenovo ThinkPad P16s Gen 3 ノートブックは 3C 認証に合格、オプションの 100W / 135W 電源アダプター
このサイトの 3 月 1 日のニュースによると、Lenovo ThinkPad P16s Gen 3 ラップトップは昨日 3C 認定に合格し、コンプライアンス ID は TP00157A で、オプションの 100W/135W 電源アダプターが付いています。
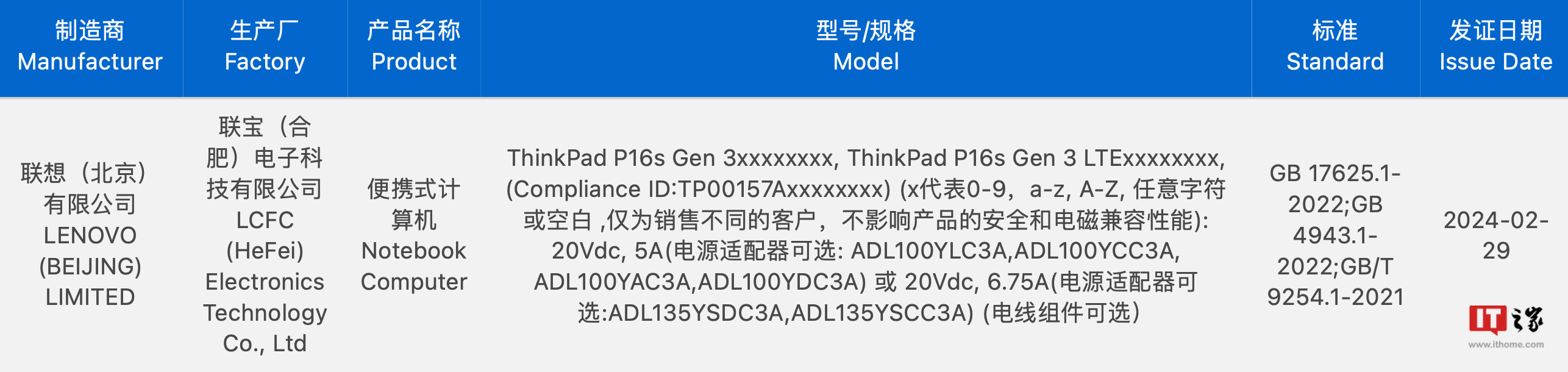
CQC 中国品質認証センターの情報によると、ThinkPad P16s Gen 3 ラップトップには 内蔵 4G LTE インターネット機能 バージョン ThinkPad P16s Gen 3 も搭載されています。 LTE。

当サイトで Lenovo の公式 Web サイトを確認したところ、前世代製品である ThinkPad P16s がGen 2 は T16 Gen 2 と同じ金型を使用しますが、主な違いは、P16s Gen 2 は RTX A500 プロフェッショナル グラフィックス カードを装備できるのに対し、T16 Gen 2 はコンシューマー グレードの MX550 グラフィックス カードのみを装備できることです。

以上がLenovo ThinkPad P16s Gen 3 ノートブックは 3C 認証に合格、オプションの 100W / 135W 電源アダプターの詳細内容です。詳細については、PHP 中国語 Web サイトの他の関連記事を参照してください。

ホットAIツール

Undresser.AI Undress
リアルなヌード写真を作成する AI 搭載アプリ

AI Clothes Remover
写真から衣服を削除するオンライン AI ツール。

Undress AI Tool
脱衣画像を無料で

Clothoff.io
AI衣類リムーバー

AI Hentai Generator
AIヘンタイを無料で生成します。

人気の記事

ホットツール

メモ帳++7.3.1
使いやすく無料のコードエディター

SublimeText3 中国語版
中国語版、とても使いやすい

ゼンドスタジオ 13.0.1
強力な PHP 統合開発環境

ドリームウィーバー CS6
ビジュアル Web 開発ツール

SublimeText3 Mac版
神レベルのコード編集ソフト(SublimeText3)

ホットトピック
 7450
7450
 15
15
 1374
1374
 52
52
 77
77
 11
11
 14
14
 8
8
 Lenovo ラップトップが TPM をサポートしているかどうかを確認しますか? Lenovo ラップトップで TPM をオンまたはオフにするにはどうすればよいですか?
Mar 14, 2024 am 08:30 AM
Lenovo ラップトップが TPM をサポートしているかどうかを確認しますか? Lenovo ラップトップで TPM をオンまたはオフにするにはどうすればよいですか?
Mar 14, 2024 am 08:30 AM
最近、一部の Lenovo ノートブック パートナーがシステムを Win11 にアップグレードしました。このとき、コンピューターが TPM をサポートしているかどうかを確認する必要があります。コンピューターが TPM をサポートしている場合は、マザーボード BIOS で TPM をオンにすることができます。しかし、Lenovo コンピューターで tpm 機能を有効にするにはどうすればよいでしょうか?オープニングに対応していますか?次のチュートリアルでは、Lenovo ノートブックの TPM アクティベーションについて詳しく紹介します。 1. TPM がサポートされているかどうかを確認します。 1. [スタート] メニューを右クリックして、[ファイル名を指定して実行] を選択し (またはキーボードの Win+R キーを押し)、「TPM.msc」と入力し、Enter キーを押します。 2. 下図の赤枠で示すように、「TPM が使用可能です」は本機が TPM をサポートしていることを示し、バージョンは下図の赤枠で示すバージョン 2.0 です。 3. もし
 Lenovo ノートブックの BIOS を入力し、USB ディスクブートオプションを有効にする方法
Jul 14, 2023 pm 05:41 PM
Lenovo ノートブックの BIOS を入力し、USB ディスクブートオプションを有効にする方法
Jul 14, 2023 pm 05:41 PM
管理者パスワードの設定、起動する USB ディスクの設定、その他の操作を行うために、BIOS に入る必要があることがよくあります。コンピューターのブランドが異なると、BIOS に入る方法も異なります。Lenovo BIOS でスタートアップ項目を設定する方法を見てみましょう。 1. ここで、BIOS に入るプロセスについて正式に説明しましょう. ログオンするために起動するときに、Del キー (F8 キーの場合もあります) をすばやく押して BIOS に入ります。 2. BIOS に入ったら、「セキュリティ」を選択し、「SecureBoot」を見つけて Enter キーを押してサブキーを入力します。 3. サブキーで、SecureBoot の値を「Disabled」に設定します。従来の方法を有効にするには、このセキュア ブート項目をオフにする必要があります。
 Lenovo ThinkPad X13 ノートブックの画面の明るさを調整するにはどうすればよいですか?
Jan 04, 2024 pm 06:37 PM
Lenovo ThinkPad X13 ノートブックの画面の明るさを調整するにはどうすればよいですか?
Jan 04, 2024 pm 06:37 PM
誰もがこの状況を経験したことがあります。屋内から屋外に移動すると、携帯電話の画面の明るさは周囲の光に応じて自動的に調整されますが、ほとんどのラップトップにはこの機能がないため、画面の明るさを手動で調整する必要があります。今日はLenovo ThinkPad X13の画面の明るさを調整する方法を紹介します。レノボ ThinkPad以下では、ThinkPadX13 を例として、これら 2 つの調整方法を紹介します。 1 つ目は、ボタンを使用して画面の明るさを調整することです。 ThinkPad X13 には、通常、画面を調整するための専用のボタンまたはキーの組み合わせがあります。
 Lenovo ThinkPad X13 ノートブックでスクリーンショットを撮る方法: ショートカット キー ガイド
Jan 01, 2024 pm 09:11 PM
Lenovo ThinkPad X13 ノートブックでスクリーンショットを撮る方法: ショートカット キー ガイド
Jan 01, 2024 pm 09:11 PM
スクリーンショットは、画面上の内容を簡単にキャプチャして共有できるため、コンピュータでは非常に一般的な機能です。コンピューターでスクリーンショットを撮る方法はたくさんあります。ここで、Lenovo ThinkPad X13 ノートブックでよく使用されるスクリーンショットの方法を紹介しましょう。 Lenovo ThinkPad X13 スクリーンショット方法の紹介 コンピューターでのスクリーンショット方法に関しては、さまざまなオプションがあります。ここでは、ThinkPad X13 のショートカット キーを使用してスクリーンショットを撮る方法と、主流のソフトウェアでスクリーンショットを撮る方法を中心に説明します。 ThinkPadX13 には、簡単なショートカット キーのスクリーンショット機能が用意されています。 Fn キーと PrtSc キーを押すだけで、現在の画面内容のスクリーンショットをクリップボードに保存できます。その後、ペイントなどの画像編集ソフトウェアを開くことができます
 Lenovo ThinkPad T14p AI 2024 ノートブックがリリース:Core Ultra、オプションの RTX 4050 独立グラフィックス、7,499 元から
Apr 19, 2024 pm 03:43 PM
Lenovo ThinkPad T14p AI 2024 ノートブックがリリース:Core Ultra、オプションの RTX 4050 独立グラフィックス、7,499 元から
Apr 19, 2024 pm 03:43 PM
4 月 18 日のこのサイトのニュースによると、レノボは本日、Core Ultra5125H および Ultra9185H プロセッサー、オプションの RTX4050 独立グラフィックス カードを搭載した ThinkPad T14pAI2024 ノートブックを発売しました。価格は 7,499 人民元からです。コア ディスプレイ バージョン Ultra5125H/32+1T/2.5K90Hz: 7,499 人民元です。 Ultra9185H/ 32+1T/3K120Hz: 独立したグラフィックスバージョンの場合は 9,499 元 Ultra5125H/RTX4050/16+1T/2.5K90Hz: 9,999 元 Ultra5125H/RTX4050/32+1T/3K120Hz: 10,999 元 Ultra7155H/RTX4
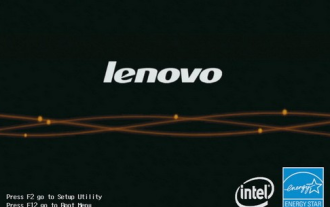 Lenovo ノートブックに BIOS を入力する方法を教えます
Jul 14, 2023 pm 11:13 PM
Lenovo ノートブックに BIOS を入力する方法を教えます
Jul 14, 2023 pm 11:13 PM
USB ブート、管理者パスワード、その他の操作を設定するために BIOS を入力する必要があることがよくありますが、コンピュータによって BIOS 設定の入力方法が異なり、Lenovo ラップトップのモデルによって BIOS 設定の入力方法も異なります。 Lenovo コンピューターで BIOS 設定を入力しますか? BIOS 設定はどうですか? エディターに来て見てください。 Lenovo ラップトップの BIOS を入力する方法: 1. まず、Lenovo ラップトップを開き、起動時に F12 を押します。起動ホットキーが設定されている場合は、Fn+F12 を押します。 2. 次に、IdeaPadU または S シリーズ (IdeaPadU300 など)ワンクリックで復元可能 ボタンを押して BIOS セットアップを選択し、シャットダウン状態で NOVO ホットキーを押して起動します
 IFA 2024 |新しい Lenovo ThinkPad の実践: 超軽量 X1 Carbon Gen 13 Aura Edition & ThinkPad T14s Gen 6 AMD (ガラス タッチパッド付き)
Sep 09, 2024 pm 10:03 PM
IFA 2024 |新しい Lenovo ThinkPad の実践: 超軽量 X1 Carbon Gen 13 Aura Edition & ThinkPad T14s Gen 6 AMD (ガラス タッチパッド付き)
Sep 09, 2024 pm 10:03 PM
ほとんどの PC メーカーは、展示会場に従来の展示スタンドを設置しなかったため、ベルリンで開催される IFA 2024 には参加しませんでした。 Acer、Asus、Lenovo などの企業はベルリンに確かに存在感を示していましたが、それは大規模な見本市の準備期間中のみでした。
 取引 | 120Hz OLED、64GB RAM、AMD Ryzen 7 Pro を搭載した Lenovo ThinkPad P14s Gen 5 が現在 60% オフです
Sep 07, 2024 am 06:31 AM
取引 | 120Hz OLED、64GB RAM、AMD Ryzen 7 Pro を搭載した Lenovo ThinkPad P14s Gen 5 が現在 60% オフです
Sep 07, 2024 am 06:31 AM
最近、多くの学生が学校に戻り、古いラップトップがもう役に立たないことに気づいている人もいるかもしれません。大学生の中には、ゴージャスな OLED スクリーンを備えたハイエンドのビジネス ノートブックを市場に出す人もいるかもしれません。



