Firefox ブラウザで互換モードを切り替える方法
php エディタ Zimo では、Firefox ブラウザで互換モードを切り替える方法を紹介します。互換モードは、ユーザーが Web をより快適に閲覧できるようにするために役立ちます。 Firefox では、アドレス バーの横にあるアイコンをクリックし、[互換表示] を選択するだけで互換モードに切り替わります。このようにして、さまざまな Web ページの表示効果にうまく適応し、ブラウジング エクスペリエンスを向上させることができます。やってみよう!

Google Chrome の 4 つのスクリーンショット ショートカット キーの紹介
1. まず、Firefox ブラウザを開き、右上隅にある「3」のアイコンをクリックします。 、下の図に示すように、表示します。
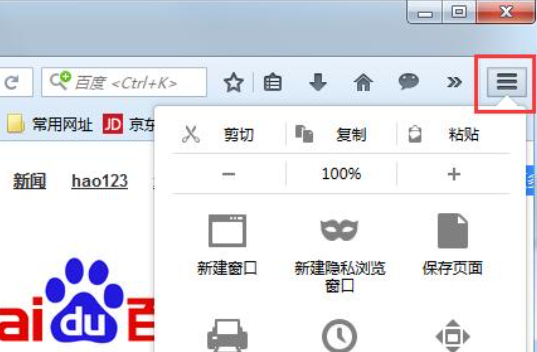
#2. 次に、下の図に示すように、下の [アドオン] ボタンをクリックします。
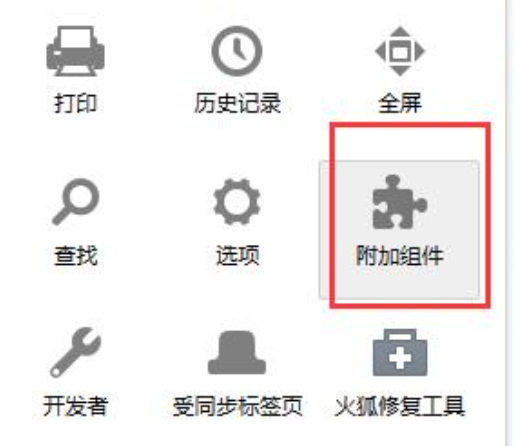
#3. 次に、下図に示すように、右上隅に「ie tab」と入力します。
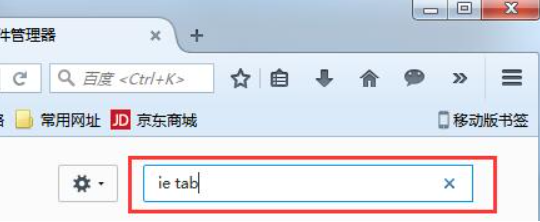
#4. 以下の図に示すように、「ie tab」アドオンを見つけてインストールします。
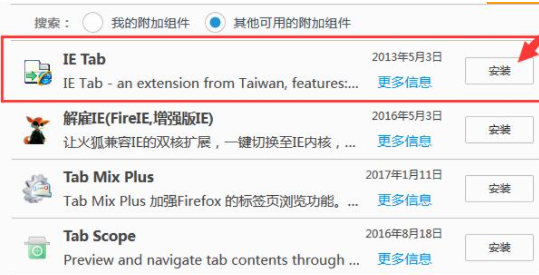
#5. インストールが完了したら、互換モードをオンにする必要があるページの空白部分を右クリックし、[IE タブを使用して] をクリックします。このページを閲覧してください。」
以上がFirefox ブラウザで互換モードを切り替える方法の詳細内容です。詳細については、PHP 中国語 Web サイトの他の関連記事を参照してください。

ホットAIツール

Undresser.AI Undress
リアルなヌード写真を作成する AI 搭載アプリ

AI Clothes Remover
写真から衣服を削除するオンライン AI ツール。

Undress AI Tool
脱衣画像を無料で

Clothoff.io
AI衣類リムーバー

AI Hentai Generator
AIヘンタイを無料で生成します。

人気の記事

ホットツール

メモ帳++7.3.1
使いやすく無料のコードエディター

SublimeText3 中国語版
中国語版、とても使いやすい

ゼンドスタジオ 13.0.1
強力な PHP 統合開発環境

ドリームウィーバー CS6
ビジュアル Web 開発ツール

SublimeText3 Mac版
神レベルのコード編集ソフト(SublimeText3)

ホットトピック
 7532
7532
 15
15
 1379
1379
 52
52
 82
82
 11
11
 21
21
 84
84
 Doubaoブラウザプラグイン版のインストール方法 - Doubaoブラウザプラグインインストール方法
May 07, 2024 pm 07:16 PM
Doubaoブラウザプラグイン版のインストール方法 - Doubaoブラウザプラグインインストール方法
May 07, 2024 pm 07:16 PM
Doubao は包括的で強力な AI のサポートにより、書き込み、描画、情報の確認などの作業をより迅速に行うことができ、作業効率が大幅に向上します。 Doubao には PC クライアントとブラウザ プラグインがあります。よくわからない人のために、次のエディターで、Google Chrome を例に説明します。 、Doubao公式ウェブサイトに移動します beanbaoプラグインを直接ダウンロードします。 2. Doubao ブラウザ プラグイン バージョンをダウンロードした後、Google Chrome で拡張機能ページを開き、右上隅にある [開発者モード] をオンにします。 3. 次に、ダウンロードした Beanbao プラグインを Google Chrome ページにドラッグします。 4. このようなウィンドウが表示されたら、[拡張機能の追加]をクリックします。 5. インストールが完了したら、
 マウスの中ボタンとは何ですか?マウスの中ボタンを押すと何の役に立つのでしょうか?
May 09, 2024 pm 12:40 PM
マウスの中ボタンとは何ですか?マウスの中ボタンを押すと何の役に立つのでしょうか?
May 09, 2024 pm 12:40 PM
マウスの中ボタンとは何ですか?実際には、ホイールを上下にスライドさせるとページを簡単に表示できます。ホイールをクリックすると、これがいわゆる中ボタンになります。ソフトウェアによっては、中ボタンが付いている場合があります。ソフトウェアの設定によって異なります。マウスの中ボタンは、実際にはマウス ホイールをクリックしたことになります。マウスの中ボタンはソフトウェア プログラムによって異なる機能を持っていますが、まったく効果がない場合もあります。 1. 連続スクロール モードに変更する Web の閲覧中にマウスの中ボタンをクリックすると、ユーザーはマウスを上下に動かすだけでページをスライドできます。 2. たとえば、Google Chrome で、ユーザーがマウスの中ボタンを使用して Web ページのハイパーリンクをクリックすると、新しいタブが開きます。
 Google Chromeに信頼できるサイトを追加する方法
Jul 19, 2024 pm 04:14 PM
Google Chromeに信頼できるサイトを追加する方法
Jul 19, 2024 pm 04:14 PM
Google Chrome に信頼できるサイトを追加するにはどうすればよいですか?一部のユーザーは、インターネット サーフィン中に安全ではないというメッセージが表示されるため、正常に Web を閲覧できません。その場合、Web サイトを信頼済みサイトとして追加することができ、正常にアクセスしてインターネットをスムーズに閲覧できます。以下のエディターは、Google Chrome に信頼できるサイトを追加する手順を示します。手順はシンプルで操作が簡単で、初心者でも簡単に始めることができます。 Google Chrome に信頼済みサイトを追加する方法: 1. Google Chrome を開き、右上隅にある 3 つの点をクリックします。 [設定]をクリックします。プライバシー設定とセキュリティを選択します。 (図に示すように) 2. ページの下部にある [Web サイトの設定] をクリックします。 (図に示すように) 3. ページの下部にある安全でないコンテンツをクリックします。 (図に示すように) 4. 「許可」オプションの右側にある「追加」ボタンをクリックします。 (写真の通り) 5.負ける
 Chrome で Web ページのコンテンツ全体をスクリーンショットする方法は? Google ChromeでWebページ全体のスクリーンショットを撮る方法
May 08, 2024 am 08:50 AM
Chrome で Web ページのコンテンツ全体をスクリーンショットする方法は? Google ChromeでWebページ全体のスクリーンショットを撮る方法
May 08, 2024 am 08:50 AM
Chrome で Web ページのコンテンツ全体をスクリーンショットする方法は?ダウンロードした Google Chrome には独自のスクリーンショット機能がありません。ここでは、Google Chrome で Web ページ全体をスクリーンショットする方法を友達と共有します。プラグインをインストールせずに Web ページ全体のスクリーンショットを取得する方法があれば、それを実現できます。 Chrome で Web ページ全体のスクリーンショットを取得する Chrome で Web ページ全体のスクリーンショットを取得することは、組み込み関数が開発者向けオプションに隠されているため、さらに複雑になります。 心配しないで!以下の手順に従って実行します。 1. Chrome インターフェイスで F12 キーをクリックすると、開発者ツール ディレクトリにすぐにアクセスできます。 2. 次に、Ctrl+Shift+P キーの組み合わせを押して、「[scre」と入力します。
 Firefox で言語を変更する方法
Jun 22, 2024 am 01:31 AM
Firefox で言語を変更する方法
Jun 22, 2024 am 01:31 AM
Firefox で言語を変更するにはどうすればよいですか? Firefox は、純粋で使いやすいオープン ソースのブラウザ ソフトウェアです。このブラウザは、ユーザーに高速で純粋なインターネット エクスペリエンスを提供します。このブラウザは、複数の言語をサポートしています。インターフェース言語を他の国の言語に変更するので、このときの操作方法。この記事では、Firefox ブラウザ インターフェイスの言語を変更する方法の概要を説明します。必要な方はぜひお見逃しなく。 Firefox ブラウザ インターフェイスの言語を変更する方法の概要 1. ユーザーはコンピュータで Firefox ブラウザを開き、ホームページに移動して右上隅にある 3 つの水平アイコンをクリックすると、ドロップダウン タブが表示されます。をクリックし、ユーザーは設定オプションを選択します (図を参照)。 2. ページが切り替わり、設定画面に入ります。
 Google Chrome で Thunder ダウンロードを設定する具体的なプロセスの紹介
May 09, 2024 pm 01:01 PM
Google Chrome で Thunder ダウンロードを設定する具体的なプロセスの紹介
May 09, 2024 pm 01:01 PM
まず、Google Chrome と Thunder ソフトウェアをインストールします。インストール後、Google Chrome を開き、[設定] オプションをクリックします。次に、設定オプションで拡張子を選択します。ここでは通常は利用できない Thunder のダウンロードを有効にしたいため、以下をクリックして拡張機能を入手してください。次に、Google のオンライン アプリ ストアにアクセスし、検索ボックスに「Thunder」と入力し、ドロップダウン ボックスで最初の関連検索を選択します。このとき、表示結果で拡張機能の欄を見つけ、chrome用のthunderdownload拡張機能を見つけます。次に、右側の「無料」をクリックしてダウンロードしてインストールします。追加が成功すると表示されます。次に、拡張プログラムを入力すると、新しく追加された Thunder 拡張プログラムが有効になっていることがわかります。
 Google Chrome で Flash プラグインを開くプロセスの詳細な紹介
May 09, 2024 pm 03:52 PM
Google Chrome で Flash プラグインを開くプロセスの詳細な紹介
May 09, 2024 pm 03:52 PM
まず、Chrome Google ブラウザを開きます。次に、右上隅にある小さな [3] アイコンをクリックし、ドロップダウン オプションから [設定] オプションを選択します。次に、設定インターフェイスに入り、ページスクロールバーを一番下までドラッグし、[詳細設定を表示]ボタンを見つけてクリックします。このとき、詳細設定オプションでプライバシー設定を見つけて[コンテンツ設定]ボタンをクリックします。コンテンツ設定情報ボックスが表示されるので、プラグイン欄を探し、[各種プラグインの管理]をクリックします。最後のステップは、[プラグイン] の新しいウィンドウをポップアップ表示し、Flashplayer プラグインを見つけて、[常に許可] ボタンをチェックすることです。
 Google ChromeにPostmanをインストールする方法
Jul 01, 2024 pm 02:18 PM
Google ChromeにPostmanをインストールする方法
Jul 01, 2024 pm 02:18 PM
Google ChromeにPostmanをインストールするにはどうすればよいですか? Google Chrome は非常に強力なブラウザ ツールであり、ユーザーは必要に応じてさまざまなプラグインを自由にインストールできます。その中でも、Postman プラグインは主にインターフェイスのテスト用に設計されており、多くのユーザーが使用する必要があります。このプラグインはインターフェースのテストに使用されるため、Google Chrome に postman プラグインをインストールする方法を説明します。次に、編集者が Google Chrome に Postman プラグインをインストールするチュートリアルを紹介します。具体的な手順がわからない人は、急いで詳細を確認してください。 Google Chrome に postman プラグインをインストールするためのチュートリアルの概要 1. まず、コンピューターにインストールされている Google Chrome を開き、ブラウザーの右上隅にある [詳細] をクリックします。




