ディスク暗号化後に毎回ロックを解除するパスワードを設定する方法
phpエディタBaicaoは、ディスク暗号化後に毎回ロックを解除するパスワードを設定する方法を紹介します。ディスク暗号化はデータを安全に保つ効果的な方法であり、毎回ロックを解除するパスワードを設定すると、セキュリティをさらに強化して、権限のないユーザーがデータにアクセスできないようにすることができます。設定では、「毎回パスワードをロック解除する」オプションを有効にすることを選択できます。これにより、システムを起動するたびにパスワードを入力してディスクのロックを解除する必要があり、不正なアクセスからデータを保護できます。
ディスク暗号化後に毎回パスワードのロックが解除されるように設定する方法
1. コンピューターの電源を入れた後、マイ コンピューター インターフェイスに移動し、暗号化するハード ドライブを選択します。
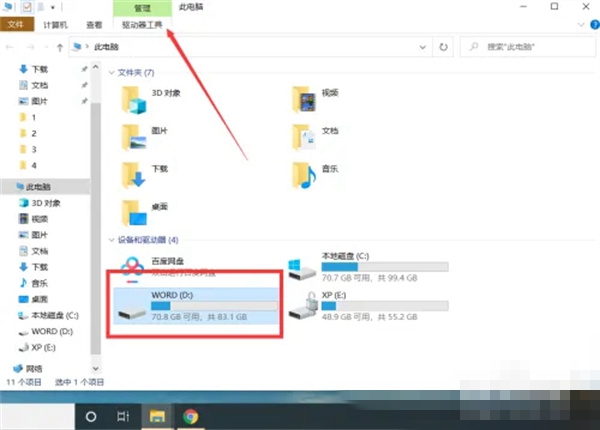
#2. 選択が完了したら、ドライブ ツールをクリックし、[BitLocker - Bitlocker を有効にする] を選択します。
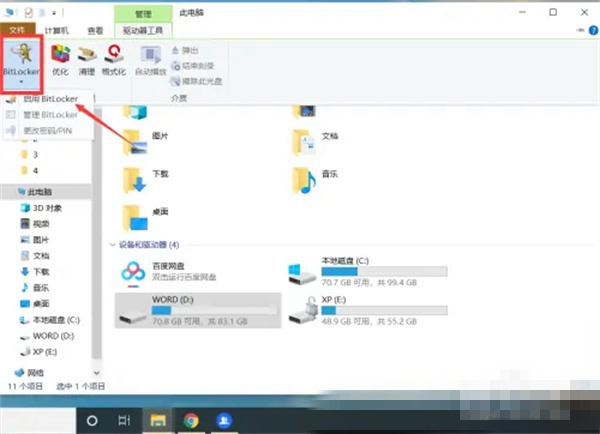
#3. ポップアップ ウィンドウで、ユーザーがロックを解除してパスワードを設定する方法を選択し、[次へ] をクリックします。
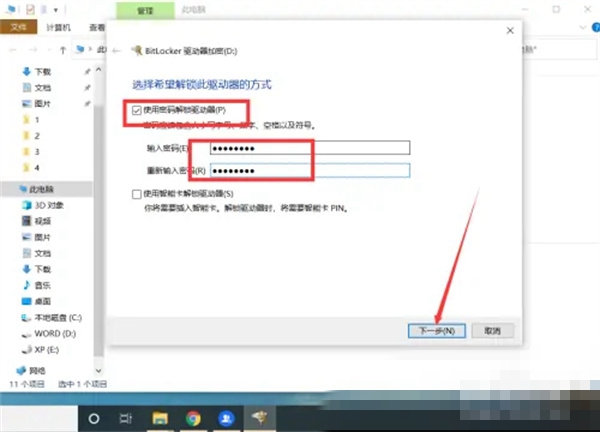
#4. バックアップ キーの方法を選択し、もう一度 [次へ] をクリックします。
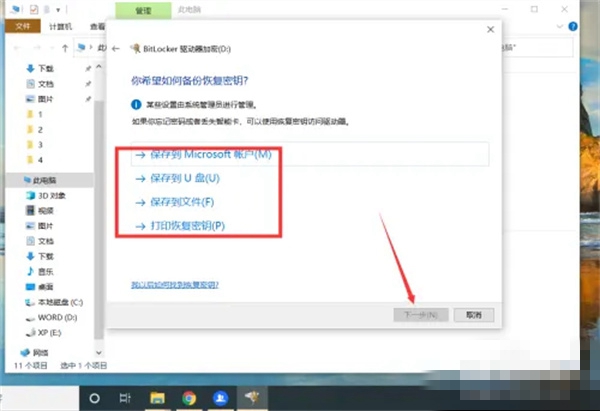
#5. 次に、暗号化するドライブのサイズと暗号化モードを選択します。
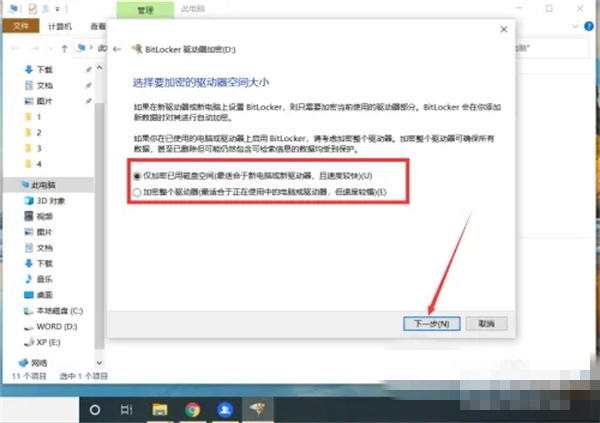
#6. 上記の設定がすべて完了したら、クリックして暗号化を開始します。
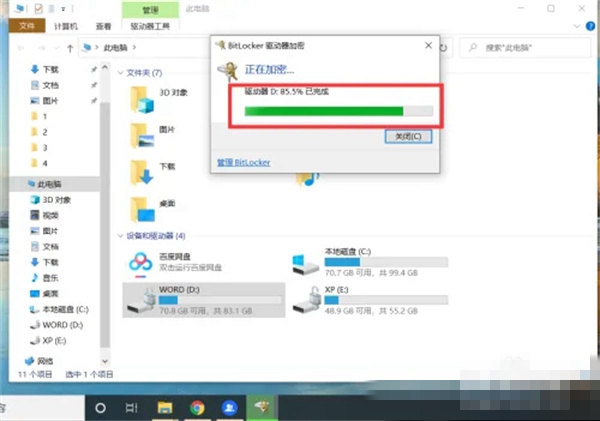
#7. 設定が完了すると、ユーザーはコンピュータの再起動後にハードドライブを開くたびにパスワードを入力する必要があります。
以上がディスク暗号化後に毎回ロックを解除するパスワードを設定する方法の詳細内容です。詳細については、PHP 中国語 Web サイトの他の関連記事を参照してください。

ホットAIツール

Undresser.AI Undress
リアルなヌード写真を作成する AI 搭載アプリ

AI Clothes Remover
写真から衣服を削除するオンライン AI ツール。

Undress AI Tool
脱衣画像を無料で

Clothoff.io
AI衣類リムーバー

AI Hentai Generator
AIヘンタイを無料で生成します。

人気の記事

ホットツール

メモ帳++7.3.1
使いやすく無料のコードエディター

SublimeText3 中国語版
中国語版、とても使いやすい

ゼンドスタジオ 13.0.1
強力な PHP 統合開発環境

ドリームウィーバー CS6
ビジュアル Web 開発ツール

SublimeText3 Mac版
神レベルのコード編集ソフト(SublimeText3)

ホットトピック
 7478
7478
 15
15
 1377
1377
 52
52
 77
77
 11
11
 19
19
 33
33
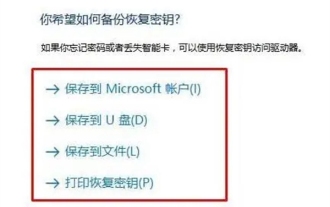 win10 ディスク暗号化がシステムで使用できない場合の対処方法
Feb 28, 2024 pm 04:34 PM
win10 ディスク暗号化がシステムで使用できない場合の対処方法
Feb 28, 2024 pm 04:34 PM
win10システムにはディスク暗号化があり、ディスク暗号化後はシステムを再インストールすることができないため、復号化後にシステムを再インストールする方法を知りたいというユーザーもいると思いますので、具体的な操作方法を見てみましょう。 win10 ディスク暗号化をシステムで使用できない場合の対処方法 1. ユーザーは、BitLocker ソフトウェアに簡単にアクセスできるように、ロックを解除する必要があります。 2. ロックを解除した後は、ソフトウェアを閉じることが最善です。 3. コントロール パネルの [システムとセキュリティ] に移動して、BitLocker を見つけます。 4. 次に、暗号化されたハードディスク パーティションを見つけて、[閉じる] ボタンをクリックします。 5. 「閉じる」をクリックした後、プロンプトに従って確認し、閉じます。 6. BitLocker ソフトウェアのロックが解除され、終了したことを確認した後、
 Huawei スマートフォンのパスワードを忘れた場合のロックを解除する方法 「初心者必読:Huawei スマートフォンのパワーオン パスワードを忘れた場合の解決方法」
Feb 06, 2024 pm 04:09 PM
Huawei スマートフォンのパスワードを忘れた場合のロックを解除する方法 「初心者必読:Huawei スマートフォンのパワーオン パスワードを忘れた場合の解決方法」
Feb 06, 2024 pm 04:09 PM
ロック画面のパスワードを忘れた場合、どうすれば携帯電話のロックを解除できますか? 3つの方法がありますので、ご参考までに。タイプ 1: セキュリティの質問に答える 一部の携帯電話では、ロック画面でパスワードを取得できるように、パスワードを設定するときにセキュリティの質問の入力を求められます。プロンプトに従って質問に答えるだけでよく、検証に合格した後にパスワードをリセットできます。 2 番目のタイプ: 顔認証または指紋認証でロックを解除する 最近の携帯電話には顔認証と指紋認証が搭載されており、顔認証と指紋認証でロックを解除できます。ただし、ほとんどの携帯電話では、ロック画面のパスワードを入力しなかった場合、または 3 日以内に再起動しなかった場合、顔認識および指紋認識機能を引き続き使用するには、ロック画面のパスワードを確認する必要があります。したがって、この方法は一部の携帯電話でのみ機能します。 3 番目の方法: 電話機をリフレッシュして画面ロックを解除する 電話機をフラッシュすることで画面ロックを解除できます。
 ディスク暗号化後に毎回ロックを解除するパスワードを設定する方法
Mar 03, 2024 pm 04:38 PM
ディスク暗号化後に毎回ロックを解除するパスワードを設定する方法
Mar 03, 2024 pm 04:38 PM
ディスクを暗号化したいが、毎回パスワードを入力してロックを解除する必要がある暗号化方法の設定方法がわからないというユーザーも多いと思うので、この記事では具体的な操作方法を見ていきましょう。ディスク暗号化後に毎回ロックが解除されるようにパスワードを設定する方法 1. コンピューターの電源を入れた後、マイ コンピューター インターフェイスに移動し、暗号化するハード ドライブを選択します。 2. 選択が完了したら、[ドライブ ツール] をクリックし、[BitLocker] - [ビットロッカーを有効にする] を選択します。 3. ポップアップ ウィンドウで、ユーザーがロックを解除してパスワードを設定する方法を選択し、「次へ」をクリックします。 4. バックアップキーの方法を選択し、もう一度「次へ」をクリックします。 5. 次に、暗号化するドライブのサイズと暗号化モードを選択します。 6. 以上の設定が完了しました
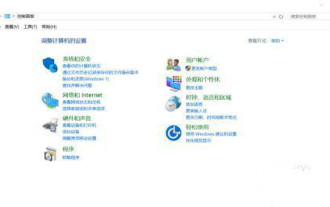 win10システムでディスク暗号化を設定する方法
Feb 29, 2024 pm 08:46 PM
win10システムでディスク暗号化を設定する方法
Feb 29, 2024 pm 08:46 PM
Win10 システムでは、ユーザーは実際にハードディスク暗号化を使用します。暗号化後は、ハードディスク内のファイルのセキュリティとプライバシーが大幅に向上します。しかし、多くのユーザーはその設定方法を知らないため、次の方法でこの問題を解決できます。問題。 win10 システムでディスク暗号化を設定する方法 1. まず、コントロール パネルを開き、デスクトップの左下隅にある検索ボックスからコントロール パネルを検索します。 2. コントロール パネルで、表示モードを大きなアイコン表示に変更し、BitLocker ドライブ暗号化オプションを選択する必要があります。 3. 次に、ユーザーが暗号化する必要があるハードディスクを選択し、BitLocker ドライブを起動します。 4. ポップアップ ウィンドウで、ユーザーはパスワードを入力する必要があります。 5. システムは、回復キーをバックアップするようにユーザーに要求します。ここで、ユーザーは選択できます。
 Win7 システムディスクを暗号化してデータのセキュリティを保護する方法
Mar 26, 2024 pm 03:00 PM
Win7 システムディスクを暗号化してデータのセキュリティを保護する方法
Mar 26, 2024 pm 03:00 PM
1. 図に示すように、暗号化するディスクを右クリックし、[ビットロッカーを有効にする] を選択します。 2. ウィンドウで、[パスワードを使用してドライブのロックを解除する] をオンにし、以下に同じパスワードを入力して、[次へ] をクリックします。図 : 3. 次に、クリックして回復キーを USB フラッシュ ドライブに保存します。ポップアップ ウィンドウで、USB デバイスを挿入して表示します。図に示すように、[保存] → [次へ] をクリックします。 「暗号化の開始」をクリックしてシステムを再起動します。図に示すように、開くときにパスワードが必要です。
 Windows 10でディスク暗号化を削除する方法
Feb 28, 2024 pm 05:46 PM
Windows 10でディスク暗号化を削除する方法
Feb 28, 2024 pm 05:46 PM
おそらく多くのユーザーが win10 ディスクを暗号化しているため、これらのユーザーは win10 ディスクを復号化する方法を知りたいと考えていますか?次に、記事内のさまざまな復号化方法を見てみましょう。 Windows 10 でディスク暗号化を削除するにはどうすればよいですか? 回答: 合計 3 つの異なる方法があります。 1. コントロール パネル ユーザーは、コントロール パネルに移動し、コントロール パネルの [システムとセキュリティ] をクリックします。次に、BitLocker ドライブ暗号化オプションを見つけて、ハード ドライブの暗号化を解除することを選択します。次に、クリックして BitLocker を閉じ、ドライブを選択して、進行状況バーが完了するまで待ちます。 2. コードを使用してユーザーのロックを解除し、cmd に manage-bde-status と入力して、ハードディスクの暗号化ステータスを表示します。この時点でハードディスクが暗号化されている場合は、次を使用します。
 vivoY55Aのパスワードを解除するにはどうすればよいですか? (パスワードを忘れた場合の簡単な解決方法)
Feb 02, 2024 pm 06:48 PM
vivoY55Aのパスワードを解除するにはどうすればよいですか? (パスワードを忘れた場合の簡単な解決方法)
Feb 02, 2024 pm 06:48 PM
スマートフォンを日常的に使用する中で、特に vivoY55A のような携帯電話の場合、パスワードを忘れるという状況に遭遇することは避けられません。でも、心配しないでください。この記事では、携帯電話を再入力し、パスワードを忘れた問題を解決するための簡単で効果的な方法をいくつか紹介します。重要なデータをバックアップする 最初の非常に重要な手順は、パスワードのロックを解除する前に、携帯電話のデータがバックアップされていることを確認することです。携帯電話上の連絡先、ビデオ、写真などの重要な情報は、コンピュータに接続することでクラウド ストレージやその他のバックアップ ソフトウェアを使用して保存できます。よく使用するパスワードの下数桁、携帯電話番号、誕生日などの個人設定の番号を試してください。vivoY55A のパスワードを忘れた場合は、よく使用されるパスワードの組み合わせをいくつか試すことができます。この方法は、パスワードを忘れてしまったが覚えている場合に適しています。
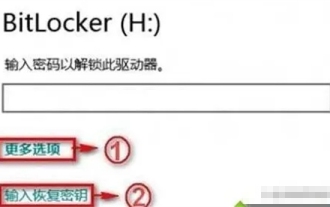 win10 ディスク暗号化のパスワードを忘れた場合の対処方法
Feb 29, 2024 am 08:40 AM
win10 ディスク暗号化のパスワードを忘れた場合の対処方法
Feb 29, 2024 am 08:40 AM
ディスク暗号化を設定したことを覚えていないが、時間が経ってから使用すると暗号化していたことに気づき、パスワードを忘れた場合の対処方法を知りたいというユーザーも多いはずです。それでは見てみましょう。 Windows 10 ディスク暗号化のパスワードを忘れた場合はどうすればよいですか? 回答: 合計 2 つの異なる解決策があります。 1. 回復キーを使用します。ユーザーが BitLocker を初めて使用するときに回復キーを作成した場合。回復キーを見つけると、ディスク暗号化のロックが解除されます。 2. ロック解除をコマンドするには、ユーザーは最初に cmd を開く必要があります。 cmd に「manage-bde-unlockE:-RecoveryPassword」と入力します。******E は暗号化されたドライブ ディスクを表し、****** は BitLocker 回復キーを表します。




