写真をワードに変換するにはどうすればよいですか?写真をワードに変換する方法
phpエディタYouziは、写真をWord文書に変換する方法を紹介します。日常の仕事では、Word 文書に画像を挿入する必要があることがよくありますが、画像を Word 形式に完全に変換する必要がある場合もあります。この記事では、写真を Word に簡単に変換して、文書の編集や処理を改善できる 2 つのシンプルで実用的な方法を紹介します。
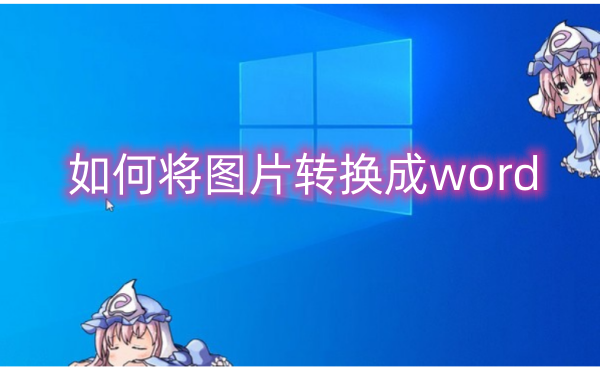
写真をWordに変換するにはどうすればよいですか?写真をWordに変換する方法
1つ目は、Wordソフトに付属している画像変換機能を利用する方法です。
Word ソフトウェアには、画像を直接 Word 文書に変換できる画像変換機能が搭載されています。
その方法は次のとおりです。
Word 文書の [挿入] タブを選択し、画像を選択して [挿入] を選択すると、Word によって画像が Word 文書に自動的に変換されます。
2 番目の方法は、PDF ソフトウェアを使用して画像を PDF 文書に変換し、その PDF 文書を Word 文書に変換することです。
その方法は次のとおりです。
写真の枚数が多かったり、複雑な場合は、Wordソフトに付属している画像変換機能を使うのは面倒かもしれません。
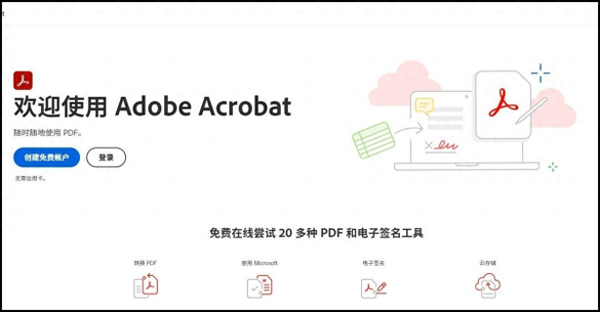
現時点では、PDF ソフトウェアを使用して画像を PDF 文書に変換し、その PDF 文書を Word 文書に変換できます。一般的に使用される PDF ソフトウェアには、Adobe Acrobat、Foxit PhantomPDF などが含まれます。
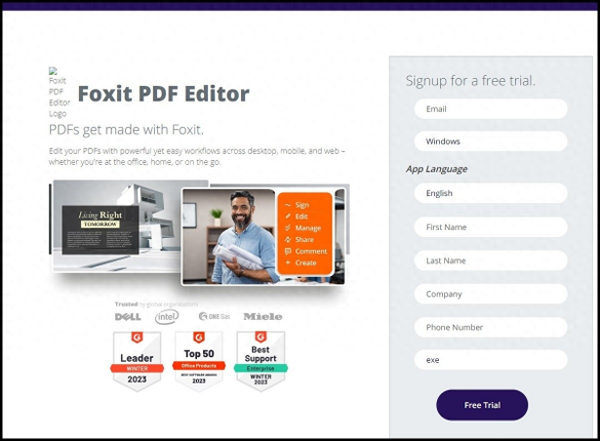
3 番目の方法は、Baidu Netdisk APP を使用することです。
ファイルの保存には Baidu Netdisk を使用することが多く、データの転送や確認には非常に便利です。もちろん、Baidu Cloud Disk にはファイルの保存に加えて、写真を Word に変換するなど、多くの実用的な機能が隠されています。
その方法は次のとおりです。
まず、Baidu Netdisk APP を開き、ホームページに入り、[マイ ツール] をクリックします。次に、下にスクロールして [画像ツール] を見つけ、[画像を Word に変換] を選択し、[画像の追加] をクリックして画像をインポートします。システムは自動的に画像をスキャンします。画像を選択し、[エクスポート]をクリックするだけで、変換された Word 文書は引き続きネットワーク ディスクに保存することも、直接転送して共有することもできます。
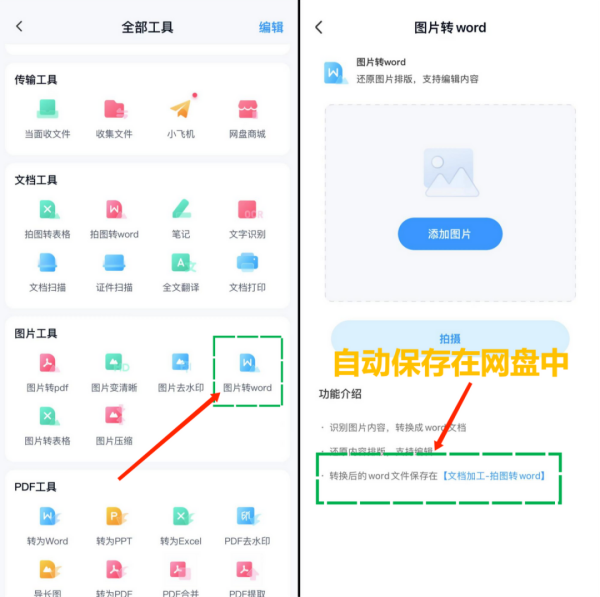
4 番目の方法は、オンラインの画像から単語への変換ツールを使用することです。
ここで必要なツールは次のとおりです: https://pdftoword.55.la/img2word/
その方法は次のとおりです。
1. URL (https://pdftoword.55.la/img2word/) を開くと、変換インターフェイスが表示されます。
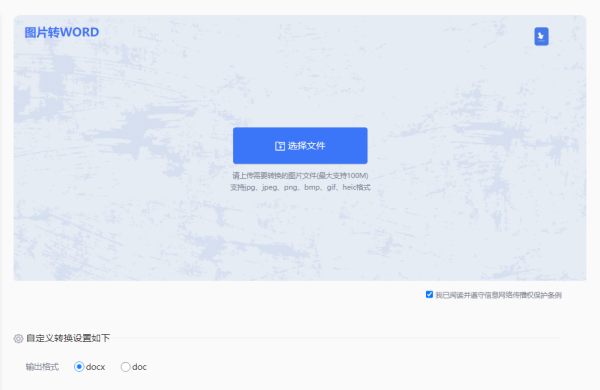
2. 出力形式設定をカスタマイズする

3.中央の「ファイルを選択」をクリックして、変換したい画像をアップロードします。
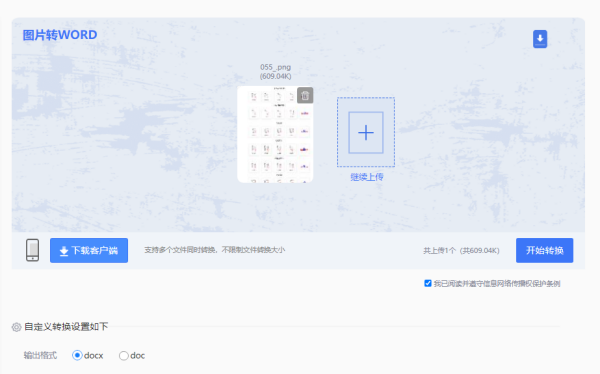
4. 変換したい画像をアップロードします。カスタム オプションを設定する必要がある場合は、もう少し設定してから、クリックして変換を開始します。
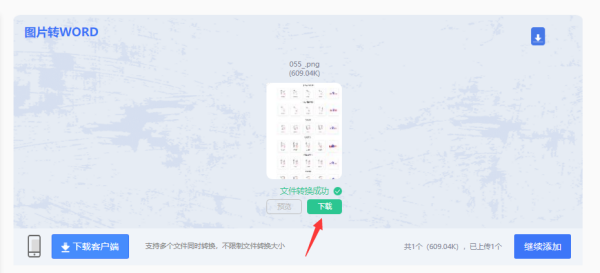
5. 変換が完了したら、「今すぐダウンロード」をクリックします。
以上が写真をワードに変換するにはどうすればよいですか?写真をワードに変換する方法の詳細内容です。詳細については、PHP 中国語 Web サイトの他の関連記事を参照してください。

ホットAIツール

Undresser.AI Undress
リアルなヌード写真を作成する AI 搭載アプリ

AI Clothes Remover
写真から衣服を削除するオンライン AI ツール。

Undress AI Tool
脱衣画像を無料で

Clothoff.io
AI衣類リムーバー

AI Hentai Generator
AIヘンタイを無料で生成します。

人気の記事

ホットツール

メモ帳++7.3.1
使いやすく無料のコードエディター

SublimeText3 中国語版
中国語版、とても使いやすい

ゼンドスタジオ 13.0.1
強力な PHP 統合開発環境

ドリームウィーバー CS6
ビジュアル Web 開発ツール

SublimeText3 Mac版
神レベルのコード編集ソフト(SublimeText3)

ホットトピック
 7554
7554
 15
15
 1382
1382
 52
52
 83
83
 11
11
 24
24
 96
96
 小紅書で公開するときに写真が自動的に保存される問題を解決するにはどうすればよいですか?投稿時に自動保存された画像はどこにありますか?
Mar 22, 2024 am 08:06 AM
小紅書で公開するときに写真が自動的に保存される問題を解決するにはどうすればよいですか?投稿時に自動保存された画像はどこにありますか?
Mar 22, 2024 am 08:06 AM
ソーシャルメディアの継続的な発展に伴い、Xiaohongshu はますます多くの若者が自分たちの生活を共有し、美しいものを発見するためのプラットフォームとなっています。多くのユーザーは、画像を投稿する際の自動保存の問題に悩まされています。では、この問題をどうやって解決すればよいでしょうか? 1.小紅書で公開するときに写真が自動的に保存される問題を解決するにはどうすればよいですか? 1. キャッシュをクリアする まず、Xiaohongshu のキャッシュ データをクリアしてみます。手順は次のとおりです: (1) 小紅書を開いて右下隅の「マイ」ボタンをクリックします。 (2) 個人センター ページで「設定」を見つけてクリックします。 (3) 下にスクロールして「」を見つけます。 「キャッシュをクリア」オプションを選択し、「OK」をクリックします。キャッシュをクリアした後、Xiaohongshu を再起動し、写真を投稿して、自動保存の問題が解決されるかどうかを確認します。 2. 小紅書バージョンを更新して、小紅書が正しく動作することを確認します。
 TikTokのコメントに写真を投稿するにはどうすればよいですか?コメント欄の写真への入り口はどこですか?
Mar 21, 2024 pm 09:12 PM
TikTokのコメントに写真を投稿するにはどうすればよいですか?コメント欄の写真への入り口はどこですか?
Mar 21, 2024 pm 09:12 PM
Douyin のショートビデオの人気により、コメント エリアでのユーザーのやり取りがより多彩になりました。ユーザーの中には、自分の意見や感情をよりよく表現するために、コメントで画像を共有したいと考えている人もいます。では、TikTokのコメントに写真を投稿するにはどうすればよいでしょうか?この記事では、この質問に詳しく答え、関連するヒントと注意事項をいくつか紹介します。 1.Douyinのコメントに写真を投稿するにはどうすればよいですか? 1. Douyinを開く: まず、Douyin APPを開いてアカウントにログインする必要があります。 2. コメントエリアを見つける:短いビデオを閲覧または投稿するときに、コメントしたい場所を見つけて「コメント」ボタンをクリックします。 3. コメントの内容を入力します: コメント領域にコメントの内容を入力します。 4. 写真の送信を選択します。コメント内容を入力するインターフェースに「写真」ボタンまたは「+」ボタンが表示されます。
 Word文書に手書きの署名を追加する方法
Mar 20, 2024 pm 08:56 PM
Word文書に手書きの署名を追加する方法
Mar 20, 2024 pm 08:56 PM
Word 文書はその強力な機能により広く使用されており、図や表などさまざまな形式を Word に挿入できるだけでなく、ファイルの完全性と信頼性を確保するために、多くのファイルの最後に手動で署名する必要があります。複雑な問題を解決するにはどうすればよいですか? 今日は、Word 文書に手書きの署名を追加する方法を説明します。スキャナー、カメラ、または携帯電話を使用して手書きの署名をスキャンまたは撮影し、PS またはその他の画像編集ソフトウェアを使用して画像に必要なトリミングを実行します。 2. 手書き署名を挿入したい Word 文書で「挿入 - 画像 - ファイルから」を選択し、切り取られた手書き署名を選択します。 3. 手書き署名の画像をダブルクリック(または画像を右クリックして「画像形式の設定」を選択)すると、「画像形式の設定」がポップアップ表示されます。
 PPT画像を1枚ずつ表示させる方法
Mar 25, 2024 pm 04:00 PM
PPT画像を1枚ずつ表示させる方法
Mar 25, 2024 pm 04:00 PM
PowerPoint では、画像を 1 枚ずつ表示するのが一般的な手法ですが、これはアニメーション効果を設定することで実現できます。このガイドでは、基本的なセットアップ、画像の挿入、アニメーションの追加、アニメーションの順序とタイミングの調整など、この手法を実装する手順について詳しく説明します。さらに、トリガーの使用、アニメーションの速度と順序の調整、アニメーション効果のプレビューなど、高度な設定と調整が提供されます。これらの手順とヒントに従うことで、ユーザーは PowerPoint で次々に表示される画像を簡単に設定できるため、プレゼンテーションの視覚的な効果が高まり、聴衆の注意を引くことができます。
 全角英字を半角に変換するための実践的なヒント
Mar 26, 2024 am 09:54 AM
全角英字を半角に変換するための実践的なヒント
Mar 26, 2024 am 09:54 AM
全角の英字を半角に変換する実践的なヒント. 現代の生活において私たちは英語の文字に触れる機会が多く、パソコンや携帯電話などを使用する際に英語の文字を入力する必要が多くなります。ただし、場合によっては全角の英字が登場するため、半角形式を使用する必要があります。では、全角の英字を半角に変換するにはどうすればよいでしょうか?ここでは、いくつかの実践的なヒントを紹介します。まず、全角英数字とはインプットメソッド内で全角の位置を占める文字のことを指しますが、半角英数字は全角の位置を占めます。
 WPSドキュメントで2つの写真を並べて配置する方法
Mar 20, 2024 pm 04:00 PM
WPSドキュメントで2つの写真を並べて配置する方法
Mar 20, 2024 pm 04:00 PM
WPS オフィス ソフトウェアを使用すると、使用するフォームは 1 つだけではなく、テキストに表や写真を追加したり、表に写真を追加したりすることもできます。これらをすべて組み合わせて文書全体のコンテンツを作成することができます。文書に 2 つの画像を挿入し、それらを並べて配置する必要がある場合。次のコースでは、この問題を解決します。WPS ドキュメントに 2 つの写真を並べて配置する方法です。 1. まず、WPS ソフトウェアを開き、調整する画像を見つける必要があります。画像を左クリックするとメニューバーが表示されるので「ページレイアウト」を選択します。 2. 文字の折り返しで「タイト折り返し」を選択します。 3. 必要なすべての画像が「テキスト折り返し」に設定されていることを確認したら、画像を適切な位置にドラッグし、最初の画像をクリックします。
 Wordの表を合計する方法を知っていますか?
Mar 21, 2024 pm 01:10 PM
Wordの表を合計する方法を知っていますか?
Mar 21, 2024 pm 01:10 PM
Word の表で数を数えるという問題に遭遇することがあります。通常、このような問題に遭遇すると、ほとんどの生徒は Word の表を Excel にコピーして計算しますが、黙って電卓を手に取る生徒もいます。簡単に計算する方法はありますか?もちろんありますが、実はWordでも合計額を計算することができます。それで、その方法を知っていますか?今日は、一緒に見ていきましょう!困っている友達はすぐに集めてください。手順の詳細: 1. まず、コンピューターで Word ソフトウェアを開き、処理する必要がある文書を開きます。 (図のように) 2. 次に、(図のように) 合計値が配置されているセルにカーソルを置き、[メニュー バー] をクリックします。
 Wordで下線を引く方法
Mar 20, 2024 pm 03:16 PM
Wordで下線を引く方法
Mar 20, 2024 pm 03:16 PM
Word は非常に一般的に使用されているワープロ ソフトウェアとして、私たちの生活、勉強、仕事で常に使用されています。もちろん、Word を有効に活用してテキストを編集するには、適切な基礎を築く必要があります。そこで今日は、Word で下線を引く方法をご紹介します。エディターを使用して行うことができます。非常に簡単です。 1. まず、次の図を例として、編集する必要があるファイルを開きます。 2. マウスを使用して編集するテキストを選択し、ポップアップ タブで [U] アイコンを選択します。操作は図に示すとおりです: 3. 効果を見てみましょう: 4.実際、より便利で高速な方法を使用できます。その方法は、キーボードの [ctrl] + [U] キーの組み合わせを使用して、テキストを追加して追跡することです。




