Windows 11/10でCorsair Icueを完全にアンインストールする方法
Corsair Icue ソフトウェアは、RGB 照明制御、ファン制御などのパフォーマンス監視などのいくつかの機能をユーザーに提供します。 Corsair Icue ソフトウェアが正しく動作しない場合があります。この場合、完全にアンインストールして再インストールする必要があります。この記事では、Windows 11/10でCorsair Icueを完全にアンインストールする方法を紹介します。
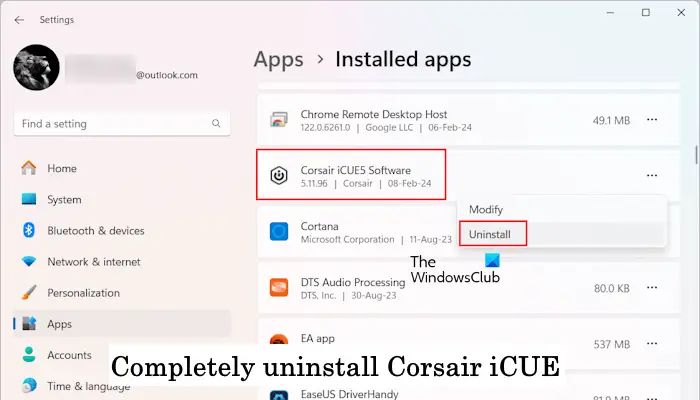
Windows 11/10 で Corsair Icue を完全にアンインストールする方法
次の手順では、Windows 11/10 で Corsair Icue をアンインストールする方法を説明します。
以下では、これらすべての手順を詳しく説明します。
1]設定またはコントロール パネルから Corsair Icue をアンインストールします
まず、システム設定またはコントロール パネルを使用して、コンピューターから Corsair iCUE をアンインストールします。これを行うには、次の手順が役立ちます:
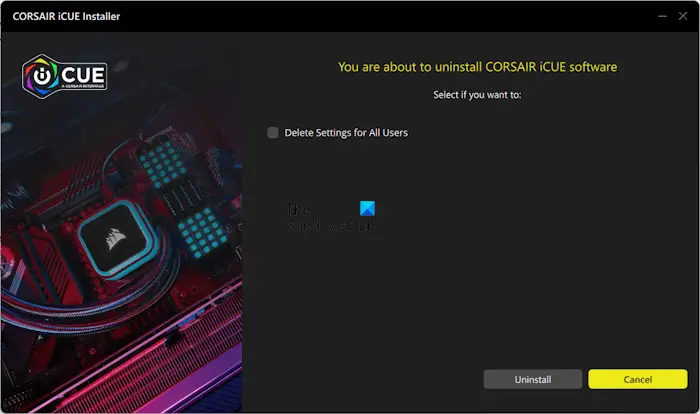
「設定」をクリックし、画面の指示に従います。
2]関連サービスをすべて削除します
Corsair iCUE ソフトウェアをアンインストールした後、関連するサービスをすべて削除する必要があります。サービス マネージャーを開くと、Corsair iCUE ソフトウェアに関連するサービスを見つけることができます。リスト内に関連サービスが見つかった場合は、必ず削除してください。これにより、ソフトウェアに関連するサービスがシステム上に残らなくなり、Corsair iCUE ソフトウェアに関連するすべてが完全に消去されます。
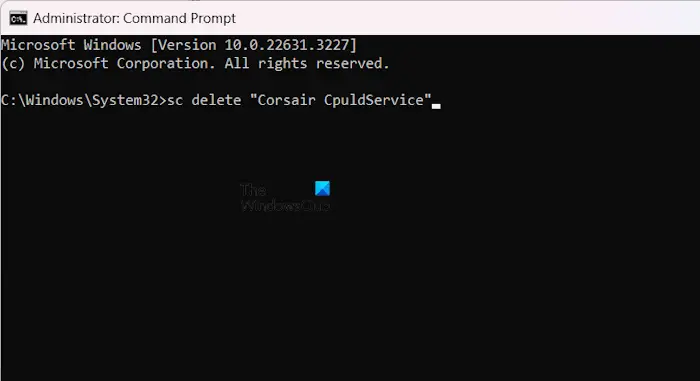
管理者特権でコマンド プロンプト ウィンドウを開き、次のコマンドを入力して Enter キーを押します。
リーリー上記のコマンドの QUOTIONS の下に正しいサービス名を入力します。
3]レジストリ キーを削除します
Corsair Icue ソフトウェアに関連するすべてのサービスを削除したら、次のステップは、ソフトウェアに関連付けられたレジストリ キーを削除することです。レジストリ エディターを開き、次のパスに移動します:
リーリー リーリー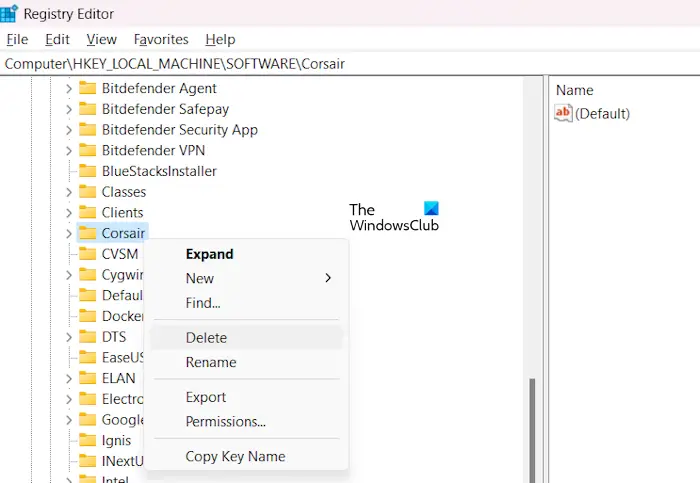
さて、海賊船の鍵を見つけて削除してください。レジストリ エディターの検索機能 (Ctrl F) を使用して、Corsair レジストリ キーを見つけて削除することもできます。
4]残りのファイルを削除します
最後のステップは、Corsair Icue ソフトウェアの残りのファイルをすべて削除することです。ファイル エクスプローラーを開き、C ドライブを開きます。次に、次のフォルダーを開きます:
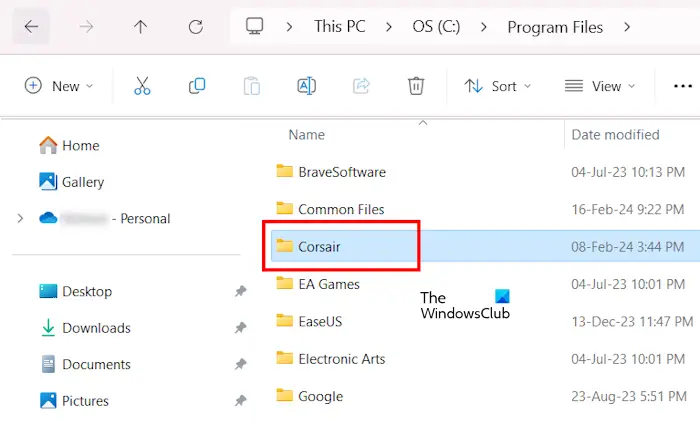
-
###プログラムファイル###
- プログラムファイル(X86) ###プログラムデータ###
- デフォルトでは、ProgramData フォルダーは非表示になっています。したがって、ファイルとフォルダーを再表示する必要があります。上記の各フォルダーから Corsair フォルダーを削除します。 Corsair フォルダーを削除した後、コンピューターを再起動します。
- Corsair Icue ソフトウェアはお使いのコンピューターから完全に削除されました。
Corsair Icue をアンインストールできません
Corsair Icue ソフトウェアをアンインストールできない場合、またはアンインストール中にエラーが発生した場合は、次の修正を使用して問題を解決してください。 海賊船のアイコンを正しく閉じます
セーフモードでアンインストールしてください
Corsair Icue はシステム起動時に自動的に起動し、バックグラウンドで実行され続けます。したがって、アンインストールする前にソフトウェアを完全に閉じることが非常に重要です。
以下の手順に従ってください:
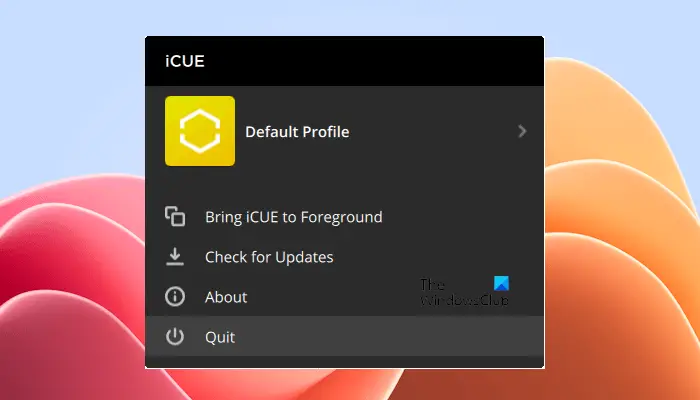 海賊Icueを閉じます。
海賊Icueを閉じます。
システム トレイを開き、Corsair Icue ソフトウェアを右クリックし、[終了] を選択します。
以上がWindows 11/10でCorsair Icueを完全にアンインストールする方法の詳細内容です。詳細については、PHP 中国語 Web サイトの他の関連記事を参照してください。

ホットAIツール

Undresser.AI Undress
リアルなヌード写真を作成する AI 搭載アプリ

AI Clothes Remover
写真から衣服を削除するオンライン AI ツール。

Undress AI Tool
脱衣画像を無料で

Clothoff.io
AI衣類リムーバー

AI Hentai Generator
AIヘンタイを無料で生成します。

人気の記事

ホットツール

メモ帳++7.3.1
使いやすく無料のコードエディター

SublimeText3 中国語版
中国語版、とても使いやすい

ゼンドスタジオ 13.0.1
強力な PHP 統合開発環境

ドリームウィーバー CS6
ビジュアル Web 開発ツール

SublimeText3 Mac版
神レベルのコード編集ソフト(SublimeText3)

ホットトピック
 7487
7487
 15
15
 1377
1377
 52
52
 77
77
 11
11
 19
19
 39
39
 Xiaomi Game Centerをアンインストールする方法
Feb 05, 2024 pm 04:35 PM
Xiaomi Game Centerをアンインストールする方法
Feb 05, 2024 pm 04:35 PM
Xiaomi 携帯電話にはたくさんのソフトウェアがあり、携帯電話を使用している間、多くのユーザーは Xiaomi Game Center をアンインストールする方法に興味がありますか?編集者が紹介したXiaomi Game Centerのアンインストール方法を見てみましょう。 1. まず設定ソフトウェアを開き、ホームページに移動して [アプリケーション設定] をクリックします; 2. 次に、アプリケーション設定ページで [アプリケーション管理] をクリックします; 3. 次に、アプリケーション管理ページに移動して、[Game Center] を検索し、クリックして開きます; 4. 最後にクリックして開き、[アンインストール]をクリックします。
 Bonjour とはどのようなソフトウェアですか? アンインストールできますか?
Feb 20, 2024 am 09:33 AM
Bonjour とはどのようなソフトウェアですか? アンインストールできますか?
Feb 20, 2024 am 09:33 AM
タイトル: Bonjour ソフトウェアの詳細とアンインストール方法 要約: この記事では、Bonjour ソフトウェアの機能、使用範囲、アンインストール方法を紹介します。同時に、ユーザーのニーズを満たすために、Bonjour を置き換える他のツールを使用する方法についても説明します。はじめに: Bonjour は、コンピュータおよびネットワーク技術の分野で一般的なソフトウェアです。これは一部のユーザーには馴染みのないものかもしれませんが、特定の状況では非常に便利です。 Bonjour ソフトウェアがインストールされているが、それをアンインストールしたい場合は、
 WPSドキュメントをアンインストールする方法
Mar 20, 2024 pm 02:01 PM
WPSドキュメントをアンインストールする方法
Mar 20, 2024 pm 02:01 PM
WPS ドキュメントをアンインストールする方法: コントロール パネルに移動し、wpsoffic を見つけて WPS をアンインストールします。WPS には、社会人に最も人気のあるオフィス機能が備わっています。よく使用されるドキュメント、フォーム、プレゼンテーションなどの機能を直接使用でき、多くの機能を提供できます。作業効率。しかし、多くの友人はwpsファイルをアンインストールする方法を知りません。では、wpsファイルをアンインストールするにはどうすればよいですか?以下で説明させていただきます。アンインストールは、ディスク領域を解放し、システムからソフトウェアを削除するために、プログラム ファイル、フォルダー、および関連データをコンピューターから削除するプロセスです。さらに、アンインストールには、ハード ディスクからデバイス ドライバーと関連するレジストリ情報を削除し、コンピューターの物理デバイスからデバイスを削除することが含まれます。以下は、WPS ドキュメントをアンインストールする手順です。これは、あらゆるソフトウェアのアンインストールに適しています。
 360 ブラウザをアンインストールする手順を完了する
Feb 25, 2024 pm 04:51 PM
360 ブラウザをアンインストールする手順を完了する
Feb 25, 2024 pm 04:51 PM
360 ブラウザをきれいにアンインストールする方法 インターネットの急速な発展と普及により、ブラウザは人々の日常生活に欠かせないツールの 1 つになりました。市場には、Chrome、Firefox、Edge など、選択できるブラウザーが多数あります。ただし、360 Browser は中国でも人気のブラウザとして多くのユーザーに使用されています。ただし、場合によっては、ユーザーが 360 ブラウザを使用しなくなった、または別のブラウザを試したいなどの理由で、360 ブラウザをアンインストールする必要がある場合があります。この記事では、シンプルでドライな方法を提供します。
 セーフモードでグラフィックカードドライバーを削除する方法
Feb 20, 2024 am 11:57 AM
セーフモードでグラフィックカードドライバーを削除する方法
Feb 20, 2024 am 11:57 AM
セーフ モードでグラフィック カード ドライバーをアンインストールする方法 技術の継続的な発展に伴い、コンピューターは人々の生活や仕事に欠かせないツールの 1 つになりました。コンピューターを日常的に使用する過程で、ネチズンはさまざまな問題に遭遇することがよくありますが、その中でグラフィック カード ドライバーの問題は比較的一般的なものです。グラフィック カード ドライバーに問題がある場合、セーフ モードでドライバーをアンインストールする必要がある場合があります。この記事では、セーフモードでグラフィックカードドライバーをアンインストールする手順を紹介します。セーフモードとは何ですか?セーフ モードは、コンピュータの問題を修復および解決するために使用される特別なモードです。電気のとき
 Windows 11からValorantを完全にアンインストールする方法
Feb 19, 2024 pm 12:30 PM
Windows 11からValorantを完全にアンインストールする方法
Feb 19, 2024 pm 12:30 PM
Valorant をアンインストールしようとして問題が発生した場合は、この記事が役に立ちます。ここでは、Windows 11 でこのゲームを完全にアンインストールする方法を説明します。 Valorant を完全にアンインストールできるように、アンインストール プロセス中にバックグラウンドで実行されているゲームや Riot クライアントがないことを確認してください。さらに、アンインストールの完了後、Valorant に関連するすべての残りのファイルが削除されていることを確認する必要もあります。 Windows 11 から Valorant を完全にアンインストールする方法 Windows PC から Windows 11 の Valorant を完全に削除またはアンインストールするには、次の手順を使用します。 ValorantTheValorant ゲームを完全に閉じる 残りのファイルを削除する 削除する
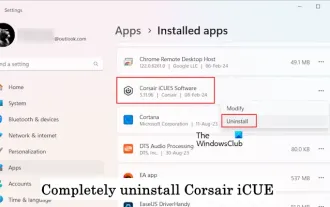 Windows 11/10でCorsair Icueを完全にアンインストールする方法
Mar 04, 2024 am 10:22 AM
Windows 11/10でCorsair Icueを完全にアンインストールする方法
Mar 04, 2024 am 10:22 AM
CorsairIcue ソフトウェアは、RGB 照明制御、ファン制御などのパフォーマンス監視などのいくつかの機能をユーザーに提供します。 CorsairIcue ソフトウェアが正しく動作しない場合があります。この場合、完全にアンインストールして再インストールする必要があります。この記事では、Windows 11/10でCorsairIcueを完全にアンインストールする方法を紹介します。 Windows 11/10 で CorsairIcue を完全にアンインストールする方法 次の手順では、Windows 11/10 で CorsairIcue をアンインストールする方法を説明します。設定またはコントロール パネルから CorsairICue をアンインストールします 関連するサービスをすべて削除します レジストリ キーを削除します 残りのファイルを削除します 以下、
 360 ブラウザをアンインストールする方法
Feb 18, 2024 am 10:12 AM
360 ブラウザをアンインストールする方法
Feb 18, 2024 am 10:12 AM
360 ブラウザのアンインストール方法 はじめに: インターネットの発展と普及に伴い、私たちは毎日ブラウザを使用して Web ページを閲覧したり、情報を検索したりしています。市場には多くのブラウザーがあり、その中でも 360 ブラウザーが一般的な選択肢です。ただし、何らかの理由で 360 ブラウザをアンインストールする必要がある場合がありますので、この記事では 360 ブラウザをアンインストールする方法を紹介します。具体的な手順は次のとおりです。 1. ブラウザと関連プロセスを閉じる まず、360 ブラウザをアンインストールする前に、すべてのブラウザ ウィンドウを閉じる必要があります。タスクマネージャーにチェックインする




