
php エディタ Zimo は、SQL Server 2008 のインストール チュートリアルを提供します。 SQL Server 2008 は、インストール プロセスが比較的簡単な強力なリレーショナル データベース管理システムです。このチュートリアルでは、準備、インストール手順、一般的な問題の解決策など、SQL Server 2008 のインストール手順を詳しく紹介します。このチュートリアルに従って、SQL Server 2008 のインストールを簡単に完了し、その後のデータベース操作のための強固な基盤を築くことができます。
1. 以下の図に示すように、インストール パッケージを解凍し、セットアップを選択してインストール プログラムを実行します。
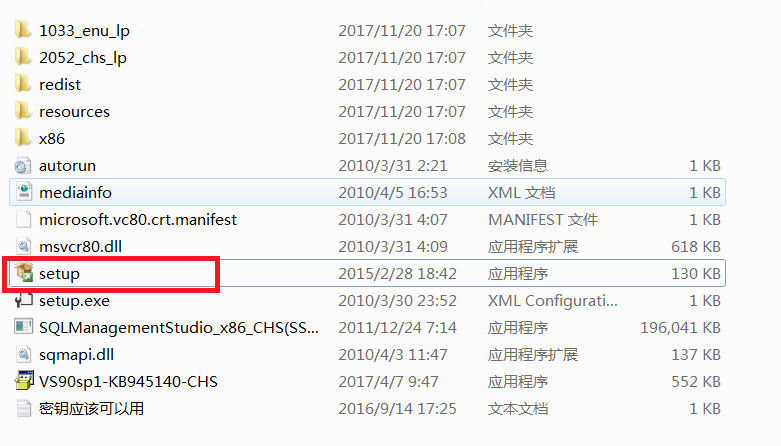
2. 次の図に示すように、SQL Server インストール センター インターフェイスの左側にある [インストール] を選択します。
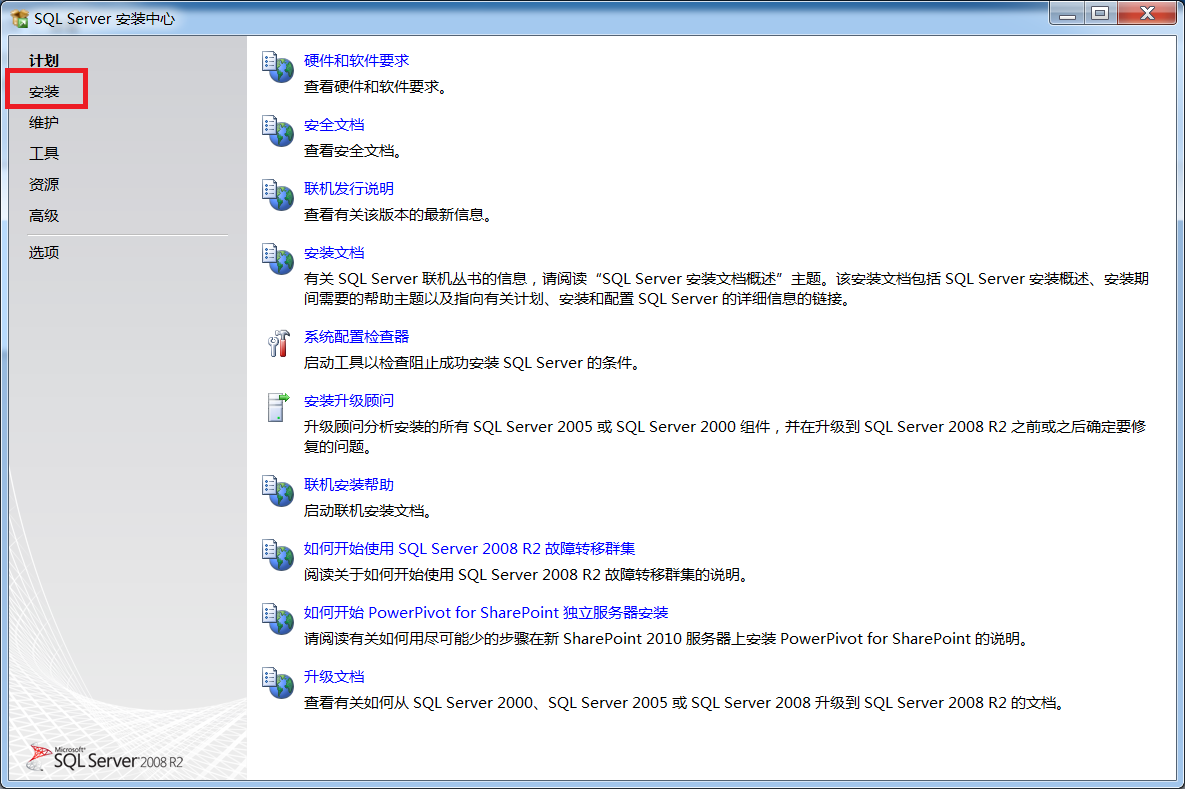
3. 以下の図に示すように、右側の「新規インストールまたは既存のインストールに機能を追加」を選択します。

4. 以下の図に示すように、インターフェースで「OK」を選択します。
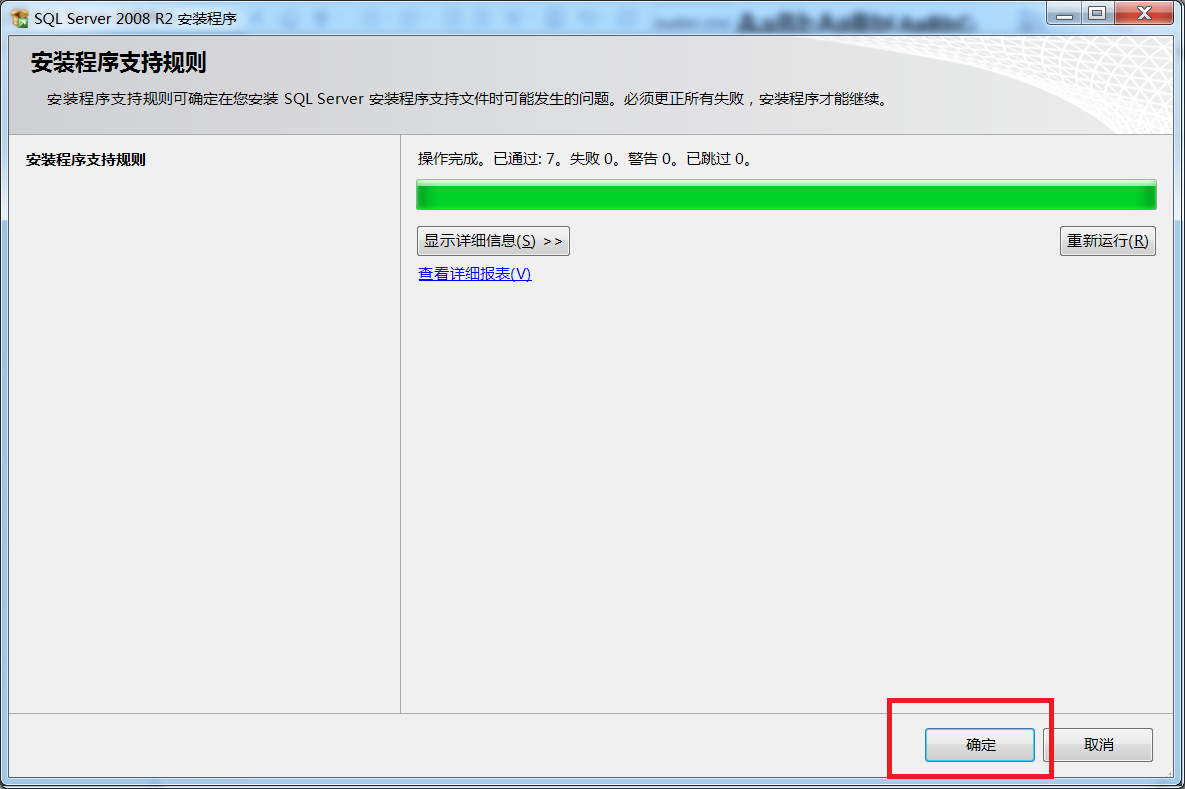
5. 以下の図に示すように、「インストール」を選択します。
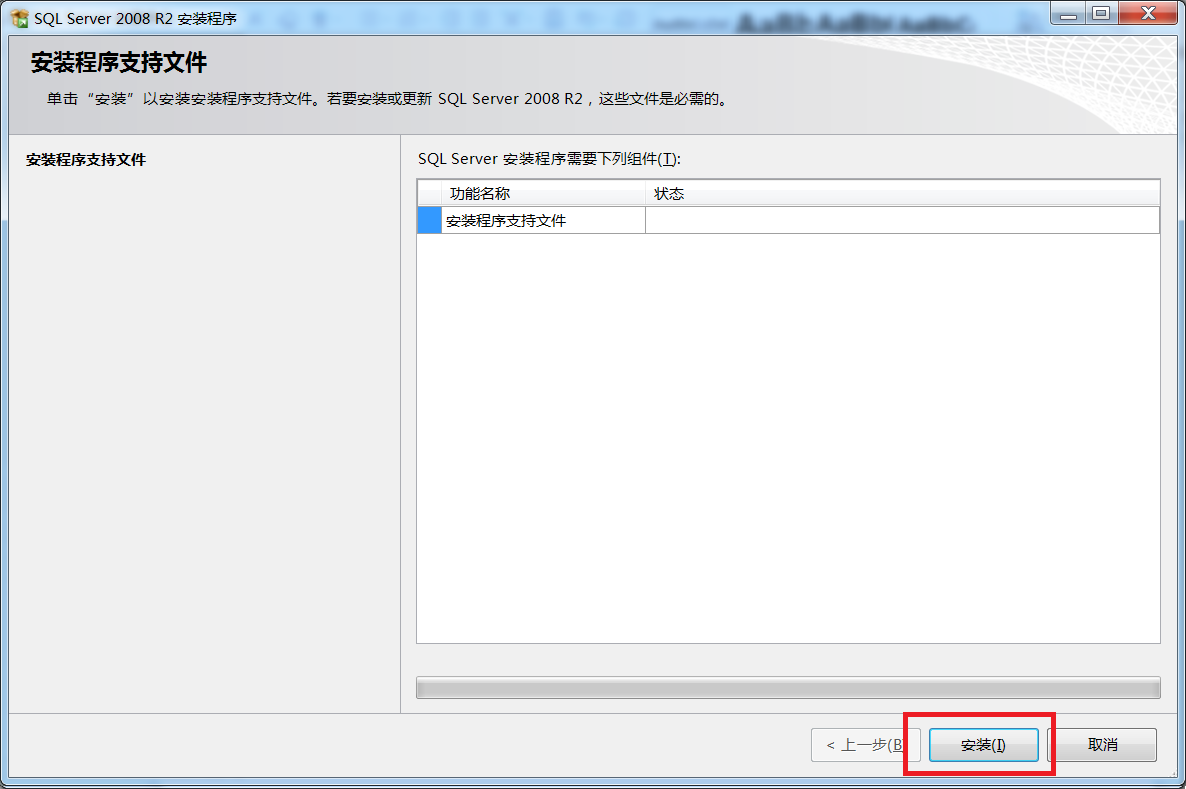
6. 下の図に示すように、辛抱強く待ちます。

7. 以下の図に示すように、「次へ」を選択します。
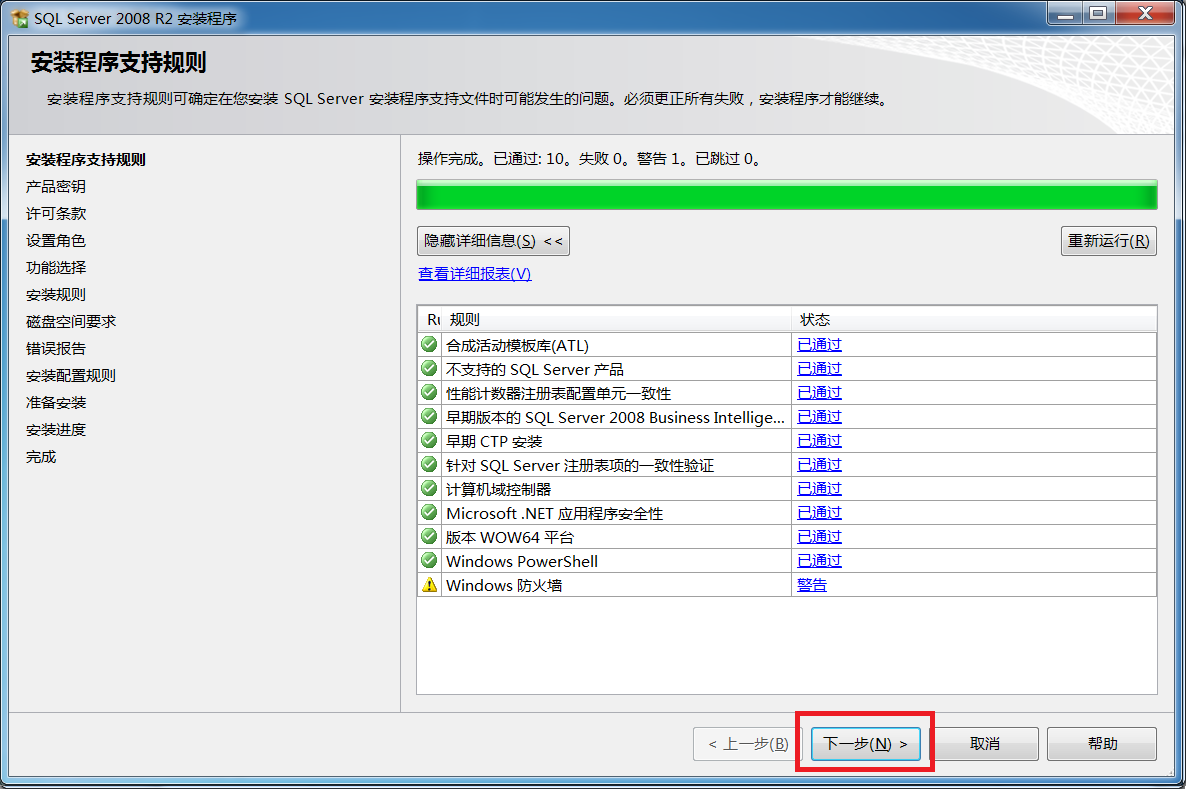
8. 以下の図に示すように、「プロダクト キーを入力してください」にチェックを入れ、「次へ」を選択します。

9. 以下の図に示すように、「ライセンス条項に同意します」にチェックを入れ、「次へ」を選択します。

10. 次の図に示すように、[SQL Server 機能のインストール] を選択し、[次へ] を選択します。
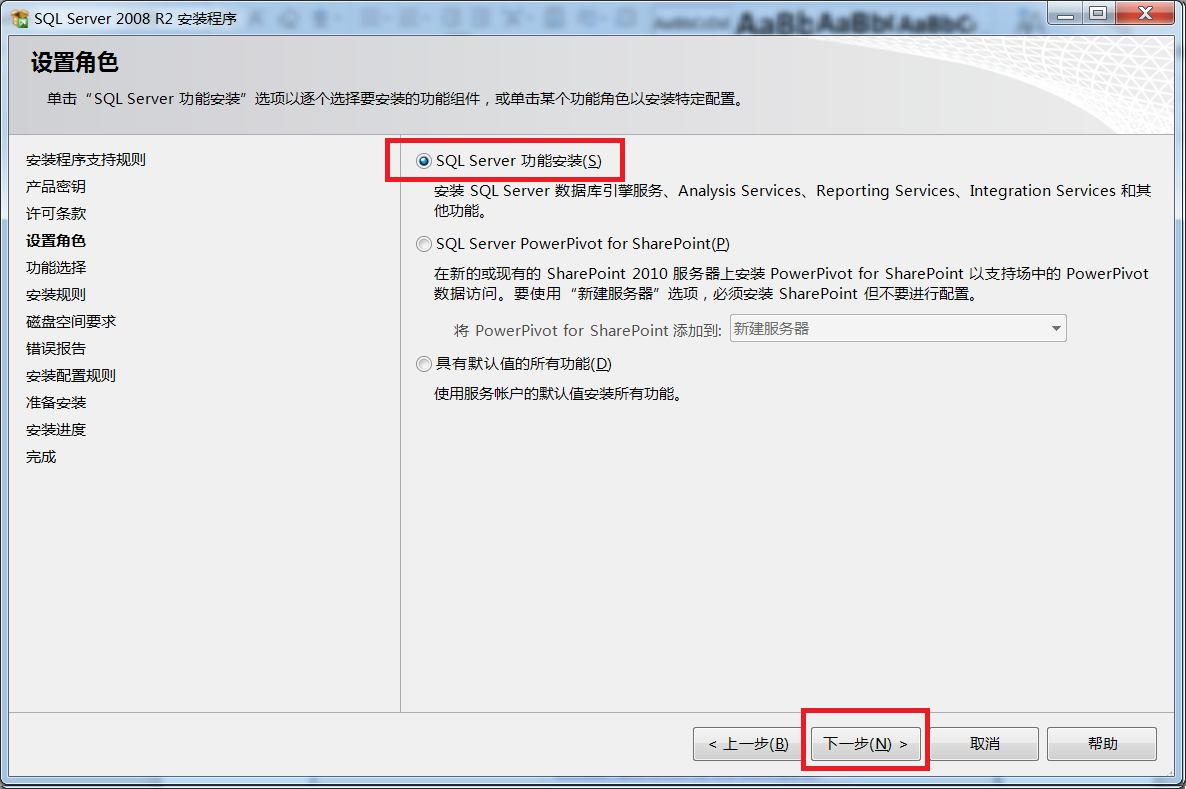
11. 下の図に示すように、機能を確認し、画像を参照して、「次へ」を選択します。

12. 以下の図に示すように、「次へ」を選択します。

13. 以下の図に示すように、[デフォルト インスタンス] を選択し、インスタンス ID、インスタンスとディレクトリを設定し、[次へ] を選択します。

14. 以下の図に示すように、「次へ」を選択します。
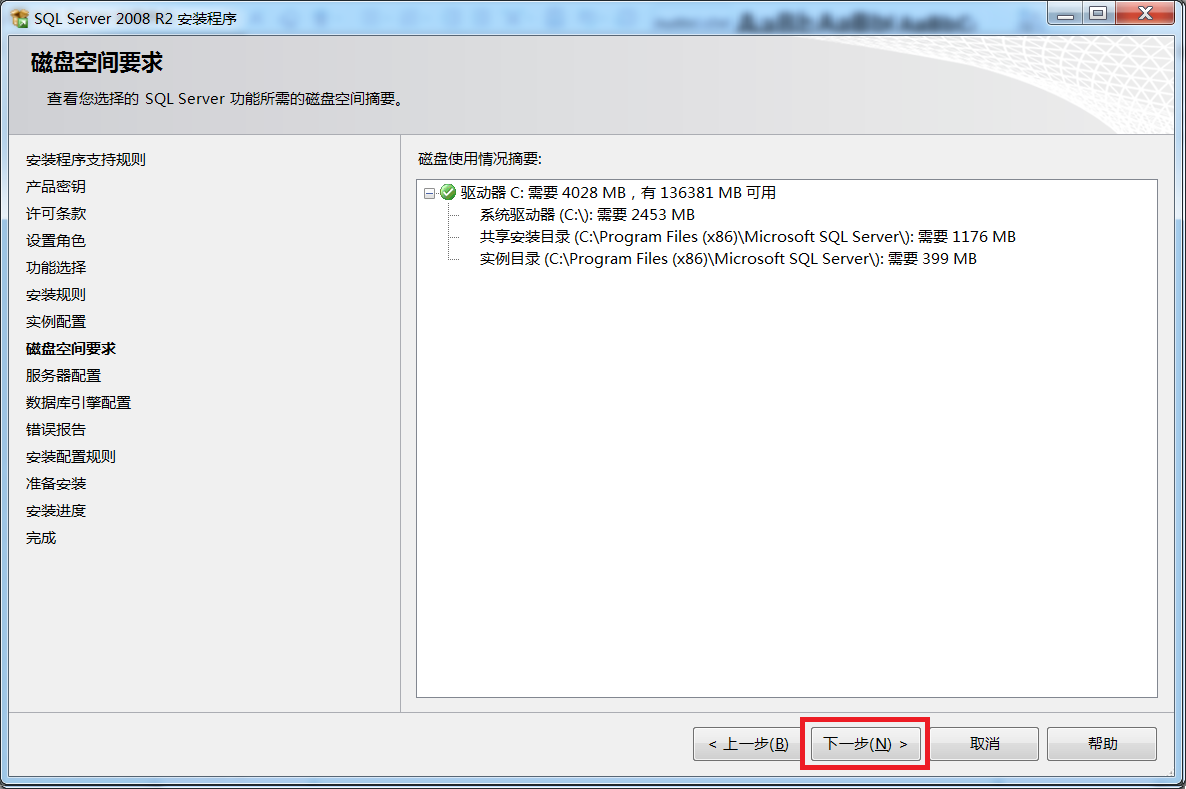
15. 次の図に示すように、[すべての SQL Server サービスに同じアカウントを使用する] を選択します。

16. 以下の図に示すように、ポップアップ インターフェイスで、アカウント名の右側にある小さな三角形を選択し、ユーザーを選択して、[OK] をクリックします。

17. 以下の図に示すように、インターフェースで「次へ」を選択します。
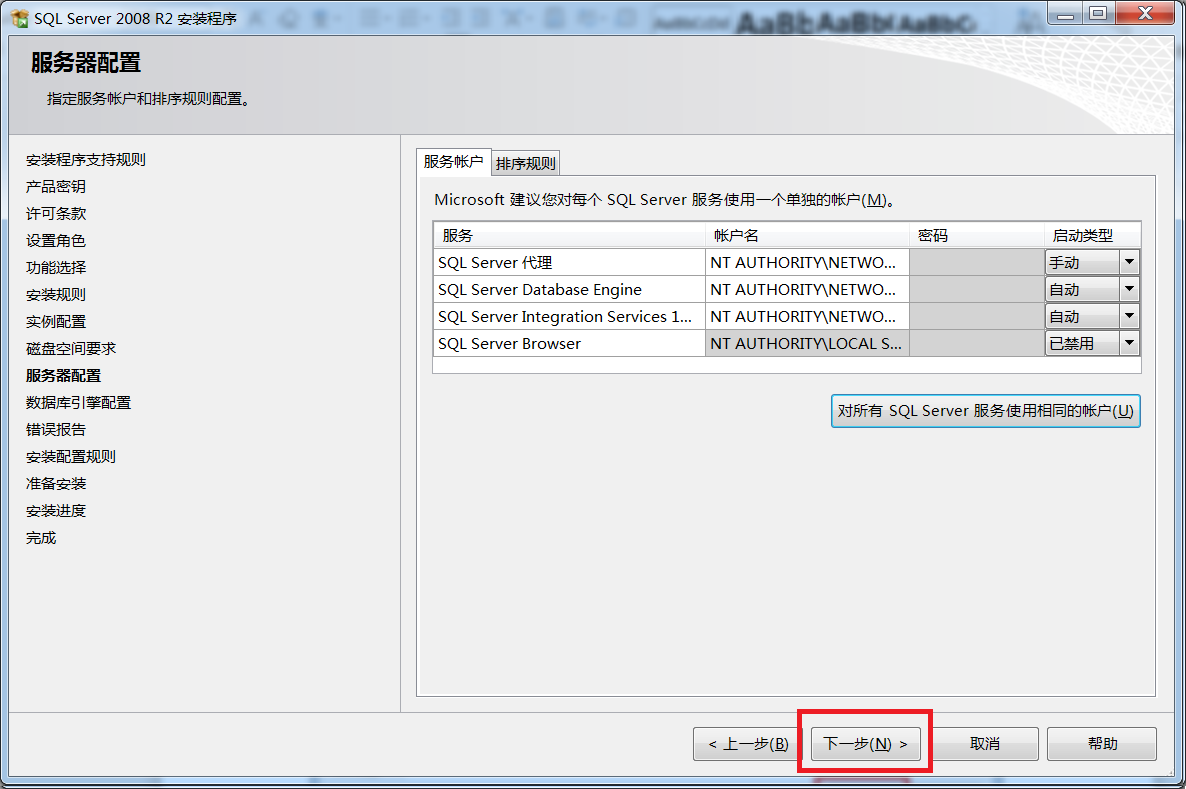
18. インターフェースでアカウント設定ページを選択し、認証モードを混合モードとして選択し、パスワードを設定して SQL を指定します。 次の図に示すように、サーバー アドミニストレータで [現在のユーザーの追加] を選択し、[次へ] を選択します。
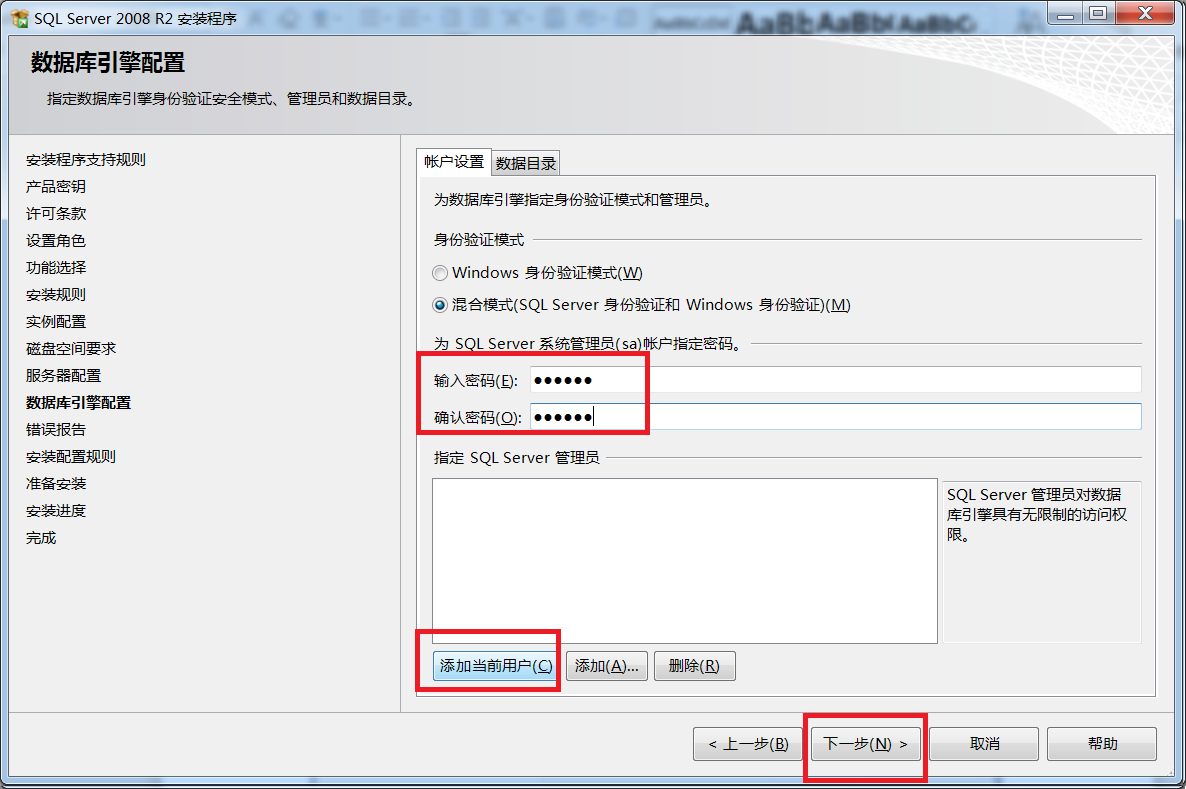
19. 以下の図に示すように、「次へ」を選択します。

20. 以下の図に示すように、インターフェースで「次へ」を選択します。

21. 以下の図に示すように、インターフェースで「インストール」を選択します。
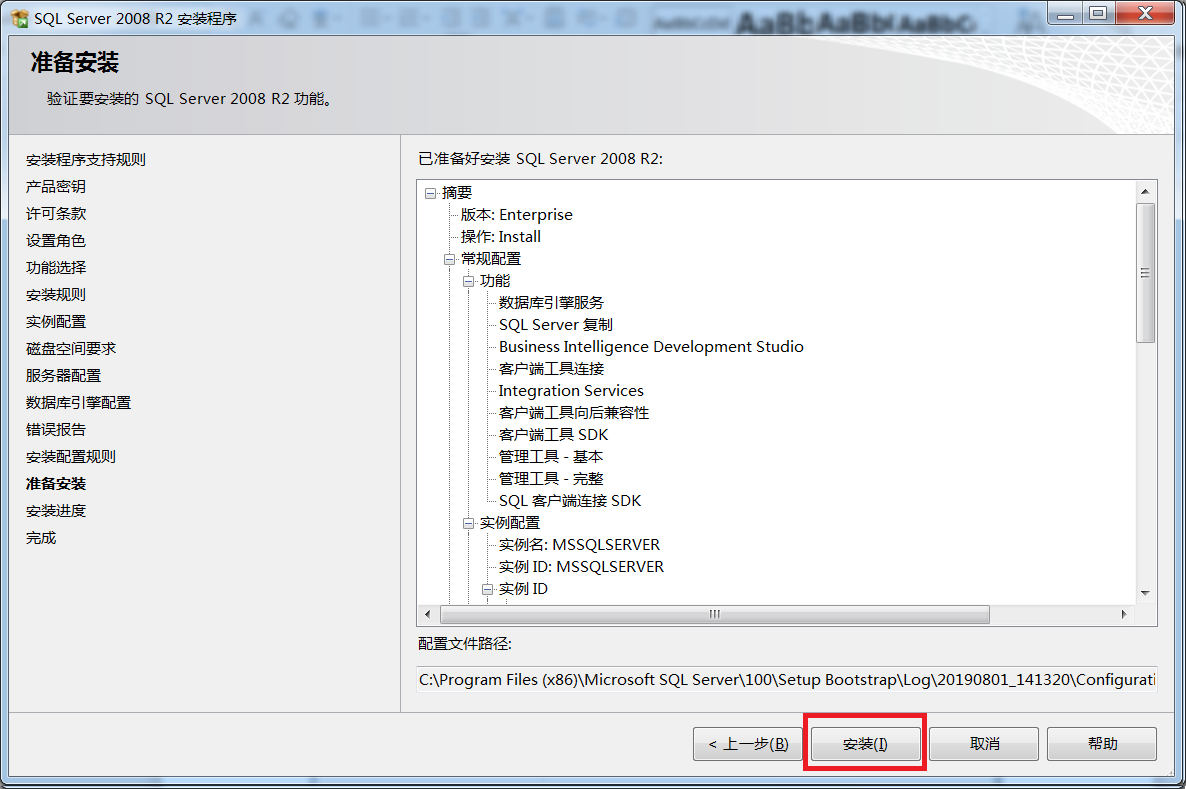
22. 以下の図に示すように、インストールを待ちます。
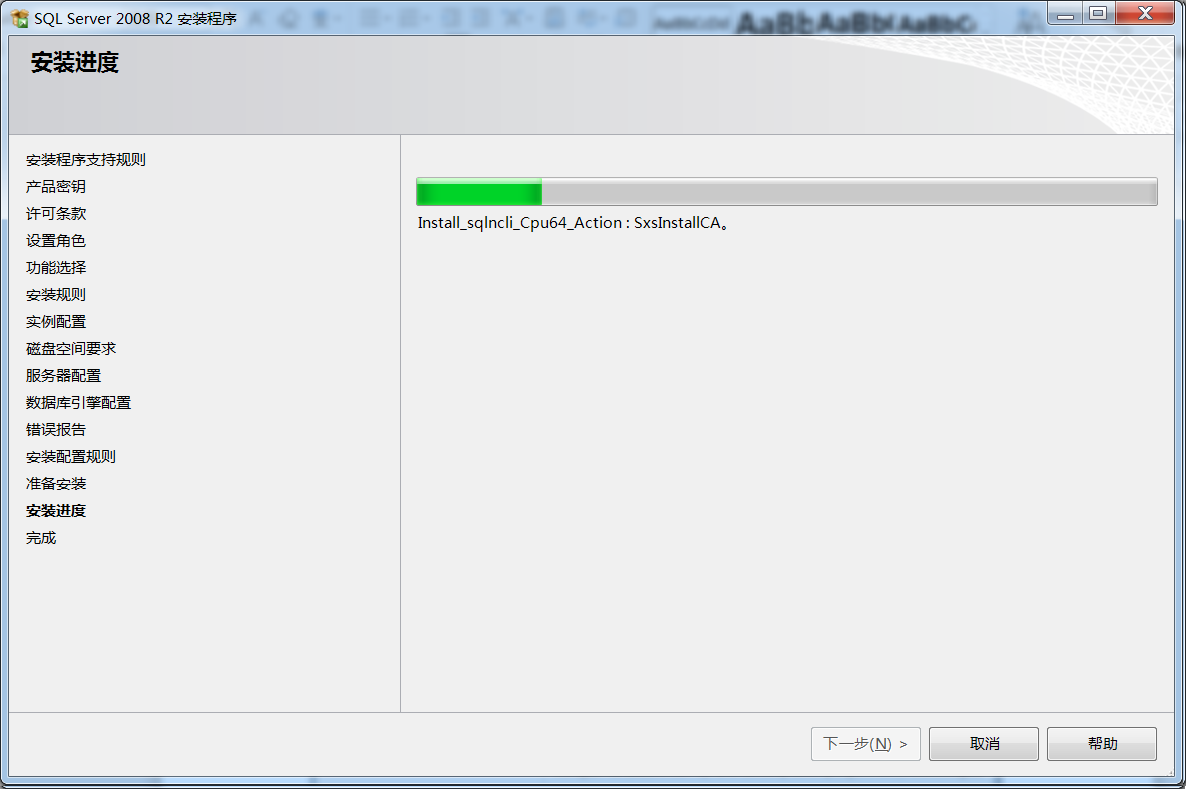
23. 以下の図に示すように、インストールが完了します。
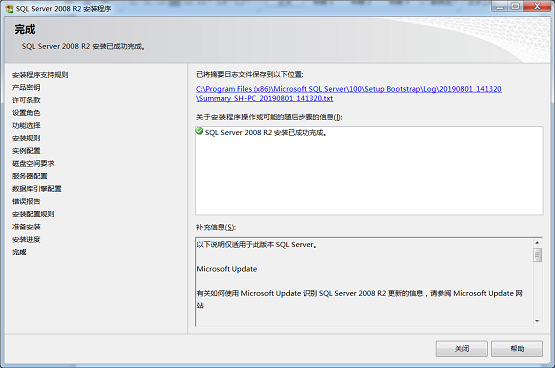
以上、編集者がお届けするsql2008のインストール方法の内容でしたので、皆様のお役に立てれば幸いです。
以上がsql2008 のインストール方法 - sql2008 インストール チュートリアルの詳細内容です。詳細については、PHP 中国語 Web サイトの他の関連記事を参照してください。