360 度圧縮でコメントを追加する方法 - 360 度圧縮でコメントを追加する方法
php editor Yuzai 360 Compression は一般的に使用される圧縮ソフトウェアですが、使用中にコメントを追加する必要がある場合があります。 360 圧縮でコメントを追加するにはどうすればよいですか?この記事では、360 度圧縮でコメントを追加する方法を紹介します。これにより、このテクニックを簡単にマスターしてファイル管理の効率を向上させることができます。
まず、360 度圧縮をオンにします。
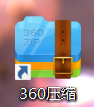
次に、矢印が指す場所をクリックします。
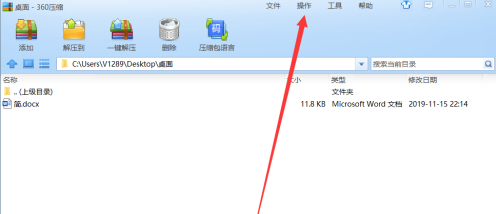
次に、矢印が指している場所をクリックします。
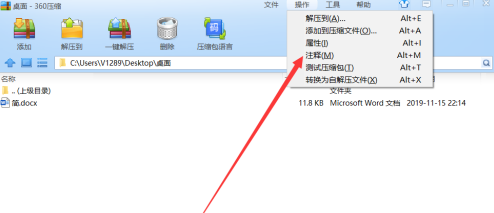
最後に、矢印が指す場所にコメントを追加できます。
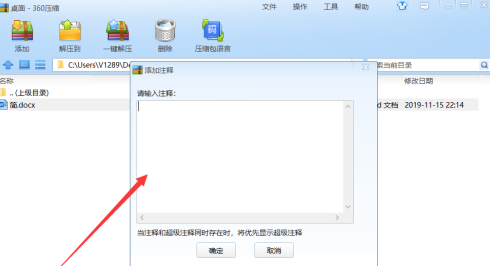
以上が360 度圧縮でコメントを追加する方法 - 360 度圧縮でコメントを追加する方法の詳細内容です。詳細については、PHP 中国語 Web サイトの他の関連記事を参照してください。

ホットAIツール

Undresser.AI Undress
リアルなヌード写真を作成する AI 搭載アプリ

AI Clothes Remover
写真から衣服を削除するオンライン AI ツール。

Undress AI Tool
脱衣画像を無料で

Clothoff.io
AI衣類リムーバー

AI Hentai Generator
AIヘンタイを無料で生成します。

人気の記事

ホットツール

メモ帳++7.3.1
使いやすく無料のコードエディター

SublimeText3 中国語版
中国語版、とても使いやすい

ゼンドスタジオ 13.0.1
強力な PHP 統合開発環境

ドリームウィーバー CS6
ビジュアル Web 開発ツール

SublimeText3 Mac版
神レベルのコード編集ソフト(SublimeText3)

ホットトピック
 7488
7488
 15
15
 1377
1377
 52
52
 77
77
 11
11
 19
19
 40
40
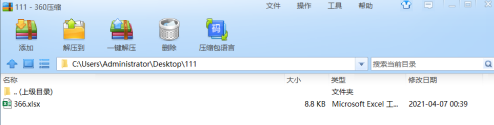 360 圧縮に 7Z 圧縮形式を使用する方法 - 360 圧縮に 7Z 圧縮形式を使用する方法
Mar 04, 2024 pm 04:10 PM
360 圧縮に 7Z 圧縮形式を使用する方法 - 360 圧縮に 7Z 圧縮形式を使用する方法
Mar 04, 2024 pm 04:10 PM
ここにいる皆さんは 360 度圧縮ソフトウェアに馴染みがあると思いますが、360 度圧縮に 7Z 圧縮形式を使用する方法をご存知ですか? 次の記事では、ここでユーザー向けに 360 度圧縮に 7Z 圧縮形式を使用する方法を説明しています。以下を見てみましょう。下の図に示すように、360 度圧縮をオンにします。次の図に示すように、必要な圧縮ファイルを選択します。ファイルを選択したら、下図に示すように、左上隅の「追加」をクリックします。以下の図に示すように、圧縮ファイルを作成するためのインターフェースで「カスタマイズ」をクリックします。以下の図に示すように、カスタマイズされたインターフェイスで圧縮形式を「7Z」に設定し、「今すぐ圧縮」をクリックします。最終的に、次の図に示すように、「7Z」形式の圧縮パッケージが正常に作成されました。
 360 度圧縮で画像を圧縮する方法 - 360 度圧縮で画像を圧縮する方法
Mar 04, 2024 pm 08:16 PM
360 度圧縮で画像を圧縮する方法 - 360 度圧縮で画像を圧縮する方法
Mar 04, 2024 pm 08:16 PM
360 度圧縮は多くのユーザーがコンピューターで使用しているソフトウェアですが、360 度圧縮で画像を圧縮する方法をご存知ですか? 以下では、360 度圧縮で画像を圧縮する方法について説明します。興味のあるユーザーは以下をご覧ください。まず、ダブルクリックして360圧縮ソフトウェアを開きます。次に、上の「画像圧縮」をクリックします。圧縮する必要がある画像を選択し、チェックを入れます。 「最初に縮小」をクリックし、デフォルトの元のディレクトリを選択して「到着時に圧縮」をクリックします。
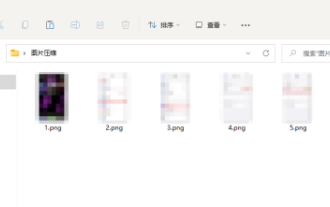 360 度圧縮で画像をバッチ圧縮する方法 - 360 度圧縮で画像をバッチ圧縮する方法
Mar 06, 2024 pm 01:28 PM
360 度圧縮で画像をバッチ圧縮する方法 - 360 度圧縮で画像をバッチ圧縮する方法
Mar 06, 2024 pm 01:28 PM
おそらくここにいるユーザーは全員 360 度圧縮ソフトウェアを使用していると思いますが、360 度圧縮で画像をバッチ圧縮する方法をご存知ですか?次の記事では、360 度圧縮で画像をバッチ圧縮する方法について説明します。画像を整理する: 圧縮する必要がある画像を同じフォルダーに配置します。画像圧縮をオンにする: 360 Compression メインインターフェイスで、[画像圧縮] をクリックします。画像の追加: 画像圧縮インターフェイスで、[フォルダーの追加] をクリックします。次に、画像が保存されているフォルダーを選択し、[OK]をクリックします。圧縮の開始:画像圧縮インターフェースに戻り、圧縮方法と保存パスを設定し、[圧縮の開始]をクリックします。結果を表示する: 圧縮が完了するまで待ってから、ターゲット フォルダー内の圧縮されたイメージを表示します。
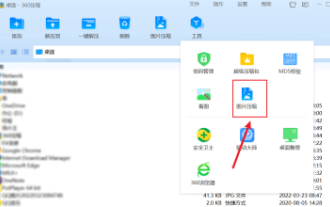 360 度圧縮に複数の画像を追加する方法 - 360 度圧縮に複数の画像を追加する方法
Mar 05, 2024 pm 06:50 PM
360 度圧縮に複数の画像を追加する方法 - 360 度圧縮に複数の画像を追加する方法
Mar 05, 2024 pm 06:50 PM
360 度圧縮ソフトウェアには精通しているはずですが、360 度圧縮に複数の画像を追加する方法はご存知ですか? 以下では、エディターが 360 度圧縮に複数の画像を追加する方法を示します。以下を見てみましょう。見て。ツール オプション メニューを開いた後、画像圧縮オプション ボタンを選択してクリックします (図を参照) 画像圧縮を開いた後、フォルダーの追加オプションを選択してクリックします (図を参照) フォルダー内の複数のファイルを選択します圧縮する必要がある場合は、クリックして圧縮を開始します (図を参照)
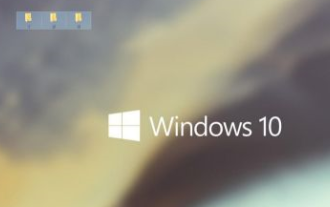 360 Compression はどのようにして複数のファイルを同時に圧縮しますか?複数のファイルを同時に圧縮する 360 度圧縮方式
Mar 05, 2024 pm 05:13 PM
360 Compression はどのようにして複数のファイルを同時に圧縮しますか?複数のファイルを同時に圧縮する 360 度圧縮方式
Mar 05, 2024 pm 05:13 PM
あなたも 360 度圧縮ソフトウェアを使用していますか? 360 度圧縮で複数のファイルを同時に圧縮する方法をご存知ですか? 次のエディタでは、複数のファイルを同時に圧縮する 360 度圧縮の方法を紹介します。興味のある方はぜひお越しください。次のページへ 見てみましょう。まず、いくつかのフォルダーを用意しますが、これらを統合せずに個別にパッケージ化して圧縮したい場合はどうすればよいでしょうか? 非常に簡単です。パッケージ化する必要があるすべてのファイルをマウスを使用して選択します。選択すると、ファイルの周囲に小さなボックスが表示され、ファイルを右クリックします。クリックすると、マウスの横にオプションバーが表示され、オプションバーの中に「その他の圧縮コマンド」を見つけると、右側にいくつかのオプションが再び表示されます。ポップアップ オプションで [個別の圧縮パッケージに圧縮する] を見つけて選択します。
 360 圧縮はローカル ファイルをどのように関連付けますか - 360 圧縮はローカル ファイルをどのように関連付けますか
Mar 04, 2024 pm 03:01 PM
360 圧縮はローカル ファイルをどのように関連付けますか - 360 圧縮はローカル ファイルをどのように関連付けますか
Mar 04, 2024 pm 03:01 PM
この号でお届けするチュートリアルは、360 圧縮ソフトウェアに関するものです。360 圧縮がローカル ファイルにどのように関連付けられるかご存知ですか? 以下では、エディターが 360 圧縮をローカル ファイルに関連付ける方法を示します。以下を見てみましょう。上のツール ボタンをクリックすると、ツールの下にオプション ボタンが表示されます。オプションで、関連するタブに切り替え、下の [すべて選択] ボタンをクリックし、上の形式を選択して、最後に下の [OK] をクリックして設定を完了します。
 360 度圧縮でコメントを追加する方法 - 360 度圧縮でコメントを追加する方法
Mar 04, 2024 pm 05:50 PM
360 度圧縮でコメントを追加する方法 - 360 度圧縮でコメントを追加する方法
Mar 04, 2024 pm 05:50 PM
この章で紹介する記事は 360 度圧縮ソフトウェアについてです。360 度圧縮でコメントを追加する方法をご存知ですか? 次に、エディターが 360 度圧縮でコメントを追加する方法を示します。興味のあるユーザーは以下を参照してください。 。まず、360 度圧縮をオンにします。次に、矢印が指す場所をクリックします。次に、矢印が指している場所をクリックします。最後に、矢印が指す場所にコメントを追加できます。
 360 圧縮でファイル形式を変更する方法 - 360 圧縮でファイル形式を変更する方法
Mar 04, 2024 pm 04:04 PM
360 圧縮でファイル形式を変更する方法 - 360 圧縮でファイル形式を変更する方法
Mar 04, 2024 pm 04:04 PM
最近、360 度圧縮に触れたばかりのユーザーの中には、360 度圧縮でファイル形式を変更する方法がよくわからない人もいます。次のコンテンツでは、360 度圧縮でファイル形式を変更する方法を説明します。 。まず、デスクトップ上で360圧縮ソフトウェアを見つけてクリックし、下図に示すように360メインインターフェースにログインし、下図に示すように右上隅の「ツール」タブをクリックします。下図に示すようにツールオプションを選択すると、下図に示すように設定インターフェイスが表示されます 「ファイルの関連付け」を選択し、下図に示すように左下隅にある「すべて選択」タブをクリックします。以下の図に示すように設定し、下の図に示すように「OK」をクリックします。




