iEditor でビデオを編集および作成する方法 - iEditor でビデオを編集および作成する方法
phpXigua Love Editing は、さまざまなビデオ制作のニーズに適した強力なビデオ編集ツールです。 Vlog を作成している場合でも、短いビデオを作成している場合でも、旅行記録を編集している場合でも、iEditor はニーズを満たすことができます。簡単な操作で編集や特殊効果の追加、音声の調整などを簡単に行うことができ、プロ品質のビデオ作品を作成できます。この記事では、iEditor を使用してビデオを作成する方法を詳しく紹介し、あなたもビデオ編集マスターになれるようにします。
まず、iEditor ソフトウェアがコンピュータにインストールされていることを確認してください。インターネットから直接ダウンロードできます。さらに、編集するビデオ ファイルがローカルに保存されていることを確認する必要があります。
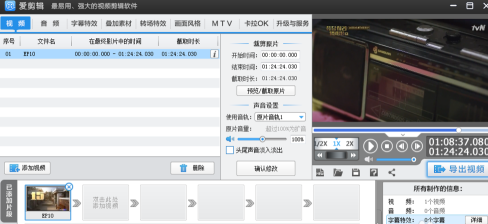
恋愛編集ソフトウェアを起動すると、インターフェイスが開きます。 [ビデオを追加] オプションをクリックし、編集する必要があるビデオを参照して見つけ、ダブルクリックして編集領域に追加します。
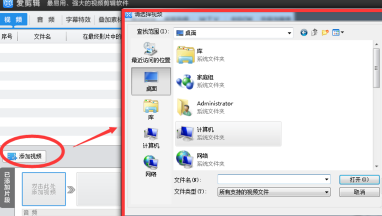
ビデオを追加した後、元のビデオをトリミングすることができ、編集時間またはクリップを選択できます。オリジナルのサウンドトラックを選択したり、サウンドを削除したりすることもできます。
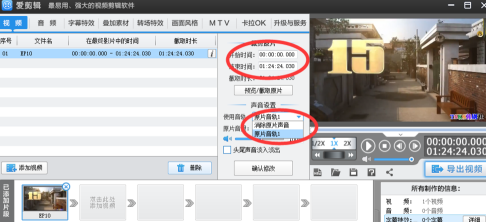
音声を削除して音楽を追加したい場合は、ビデオを追加するのと同じように、音声をクリックして音楽を追加し、音声を編集することもできます。
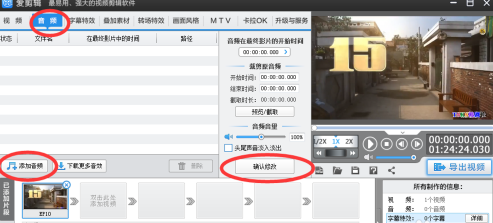
ビデオを編集した後、「エクスポート」をクリックし、ビデオをエクスポートする場所を選択します。
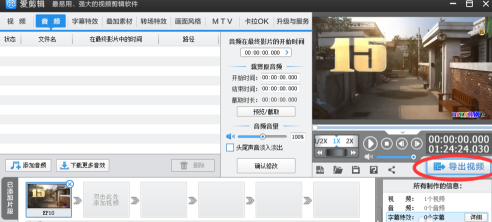
以上がiEditor でビデオを編集および作成する方法 - iEditor でビデオを編集および作成する方法の詳細内容です。詳細については、PHP 中国語 Web サイトの他の関連記事を参照してください。

ホットAIツール

Undresser.AI Undress
リアルなヌード写真を作成する AI 搭載アプリ

AI Clothes Remover
写真から衣服を削除するオンライン AI ツール。

Undress AI Tool
脱衣画像を無料で

Clothoff.io
AI衣類リムーバー

Video Face Swap
完全無料の AI 顔交換ツールを使用して、あらゆるビデオの顔を簡単に交換できます。

人気の記事

ホットツール

メモ帳++7.3.1
使いやすく無料のコードエディター

SublimeText3 中国語版
中国語版、とても使いやすい

ゼンドスタジオ 13.0.1
強力な PHP 統合開発環境

ドリームウィーバー CS6
ビジュアル Web 開発ツール

SublimeText3 Mac版
神レベルのコード編集ソフト(SublimeText3)

ホットトピック
 7698
7698
 15
15
 1640
1640
 14
14
 1393
1393
 52
52
 1287
1287
 25
25
 1229
1229
 29
29
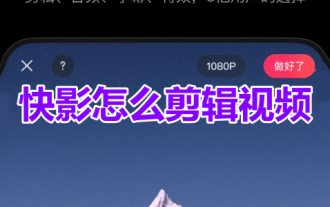 Kuaiying でビデオを編集するにはどうすればよいですか?簡単なビデオ編集ビデオチュートリアルを共有!
Mar 16, 2024 pm 03:55 PM
Kuaiying でビデオを編集するにはどうすればよいですか?簡単なビデオ編集ビデオチュートリアルを共有!
Mar 16, 2024 pm 03:55 PM
1. Kuaiying でビデオを編集するにはどうすればよいですか?簡単なビデオ編集ビデオチュートリアルを共有! 1. Kuaiying APP を開き、ホームページの左上隅にある編集開始アイコンをクリックします。 2. 編集インターフェイスに入ったら、左下隅にある編集オプションをクリックします。 3. 垂直線をビデオトラックに移動し、「分割」オプションをクリックします。 4. ビデオトラック内で削除したい部分を一度に選択し、「削除」ボタンをクリックします。 5. 下部のツールバーにあるオーディオ オプションをクリックします。 6. 音楽オプションをクリックします。 7. 使用する音楽名を検索し、「使用」ボタンをクリックします。 8. 下部のツールバーで字幕を追加するオプションをクリックします。 9. 字幕を入力し (入力または音声で入力できます)、完了したオプションをクリックして保存します。 10.編集が完了したら、右上の「エクスポート」をクリックすると動画が完成します。
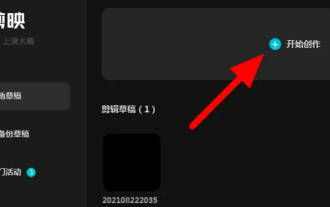 コンピューター版のビデオのカットでビデオを編集する方法 - コンピューター版のビデオのカットでのビデオ編集チュートリアル
Mar 05, 2024 pm 03:01 PM
コンピューター版のビデオのカットでビデオを編集する方法 - コンピューター版のビデオのカットでのビデオ編集チュートリアル
Mar 05, 2024 pm 03:01 PM
最近、多くの友人が編集者にコンピューター版のカッティングでビデオを編集する方法を尋ねてきました。次に、コンピューター版でビデオを編集する方法についてのチュートリアルを学びましょう。皆さんのお役に立てれば幸いです。ステップ 1: まず、図に示すように、コンピュータ版の Cutting を開き、ビデオをインポートします。ステップ 2: 素材がインポートされたら、図に示すように、素材ビデオの横にあるプラス記号をクリックします。ステップ 3: 図に示すように、タイムライン上の削除したい場所に移動します。ステップ 4: 「分割」ボタンをクリックして、削除するセグメントを選択し、「削除」ボタンを押して削除を完了します。このようにして、図に示すように、ビデオが正常に編集されました。以上が編集者がお届けするパソコン版での動画編集方法の全内容ですので、皆様のお役に立てれば幸いです。
 インスタント編集でビデオを編集する方法
Feb 24, 2024 pm 05:46 PM
インスタント編集でビデオを編集する方法
Feb 24, 2024 pm 05:46 PM
インスタント編集はビデオを編集できるソフトウェアですが、ビデオを編集するにはどうすればよいですか?ユーザーはまず「自由編集」をクリックして素材を選択し、次に「編集」内の機能をクリックしてユーザーが自由に編集できるようにする必要があります。この動画編集方法の紹介では、具体的な内容をお伝えすることができますが、以下で詳しく紹介していますので、ぜひご覧ください。インスタント編集でビデオを編集する方法 答え: 編集で [自由編集] をクリックします 具体的な方法: 1. まず、編集で [自由編集] をクリックします。 2. インポートする素材を選択します。 3. 以下に多くの機能があり、自由に編集できます。
 Kuaiying でビデオを編集するにはどうすればよいですか? -クイックビデオ編集チュートリアルガイド
Mar 18, 2024 pm 01:00 PM
Kuaiying でビデオを編集するにはどうすればよいですか? -クイックビデオ編集チュートリアルガイド
Mar 18, 2024 pm 01:00 PM
皆さん、Kuaiying でビデオを編集する方法を知っていますか? 今日は、編集者が Kuaiying でビデオを編集するためのチュートリアル戦略を説明します。興味がある場合は、編集者と一緒に見に来てください。お役に立てれば幸いです。 1. Kuaiying を使用してビデオを編集している場合、素材コンテンツを編集したい場合は、まずホームページの左下隅にある「ビデオ制作」機能を選択し、ローカル素材を携帯電話にインポートする必要があります。 2. ビデオ素材がインポートされたら、編集インターフェイスに入り、以下の機能リストを使用してビデオコンテンツをトリミングします。 3.「クロップ」オプションを使用して設定インターフェースを呼び出しますこのとき、下部の進行状況バーをスライドして編集することができ、確認する必要があるビデオコンテンツの部分を選択すると、編集が完了します。
 iEditor でビデオをすばやく編集する方法 - iEditor でビデオをすばやく編集する方法
Mar 04, 2024 pm 04:52 PM
iEditor でビデオをすばやく編集する方法 - iEditor でビデオをすばやく編集する方法
Mar 04, 2024 pm 04:52 PM
ここのユーザーは全員、iEditor というソフトウェアを知っていると思いますが、iEditor でビデオをすばやく編集する方法をご存知ですか?次の記事では、iEditor でビデオをすばやく編集する方法について説明します。まず、iClip を開き、ポップアップの新規プロンプト ボックスで [キャンセル] をクリックします。次に、[デフォルトのビデオ設定の選択] ボックスで [OK] をクリックします。次に、[ビデオの追加] をクリックし、ローカル ディスク上で編集するビデオを見つけてクリックして選択し、[開く] をクリックします。最後に、プレビュー/キャプチャ インターフェイスで開始時刻と終了時刻を設定し、[OK] をクリックすると、追加されたビデオが編集されます。
 oporeno3proでビデオを編集するための詳細な手順
Mar 25, 2024 pm 01:41 PM
oporeno3proでビデオを編集するための詳細な手順
Mar 25, 2024 pm 01:41 PM
1. デスクトップの[Soloop Record]をクリックし、[ワンクリック生成]をクリックし、該当するビデオクリップを選択し、[インポート]をクリックします。 2. 独自の好みに応じてスマート テンプレートを選択できます (ハッピー、ハロー 2020、ハッピーアワーなど)。 3. [編集]をクリックしてビデオを編集します。 4. 次に、好みのフィルターを選択します (ファーストサイト、トワイライト、アンバーなど)。 5. 必要に応じて字幕を追加したり、対応するクリップに字幕を追加したり、ビデオ全体に音楽を追加したりして、[生成] をクリックします。 6. 後で、Soloop を入力して録画するか、内蔵のフォト アルバム - アルバムを入力して、編集したビデオを表示できます。
 iClip を使用してトランスコードする方法 - iClip を使用してトランスコードする方法
Mar 04, 2024 pm 05:55 PM
iClip を使用してトランスコードする方法 - iClip を使用してトランスコードする方法
Mar 04, 2024 pm 05:55 PM
iClip は事務作業で多くの人が使用しているソフトウェアですが、それを使用する際に iClip を使用してトランスコードする方法をご存知ですか? 以下では、iClip を使用してトランスコードする方法を紹介します。 iClip ソフトウェアを開き、iClip ページに入り、「新規」を閉じ、「ビデオの追加」を直接クリックしてトランスコードする必要があるビデオを見つけ、ビデオの追加を確認し、「ビデオのエクスポート」をクリックして、変換したい形式を見つけます。パラメータを変更し、「エクスポート」をクリックし、エクスポートフォルダーを見つけてビデオをエクスポートできます。
 「恋愛編集」のタイトルから「恋愛編集」という文字を削除する方法 - 「恋愛編集」のタイトルから「恋愛編集」という文字を削除する方法
Mar 04, 2024 pm 07:22 PM
「恋愛編集」のタイトルから「恋愛編集」という文字を削除する方法 - 「恋愛編集」のタイトルから「恋愛編集」という文字を削除する方法
Mar 04, 2024 pm 07:22 PM
Aijia をダウンロードして接触したばかりの多くのユーザーは、Aijia のタイトルから「Aijia」という単語を削除する方法にあまり慣れていません? 以下では、編集者がタイトルから「Aijia」という単語を削除する方法を紹介します。以下を見てみましょう。 iClip ソフトウェアではこの問題のため、出力時に自動的に追加されたヘッダーとトレーラーを削除できず、別のソフトウェアを使用して編集する必要があります。 Format Factory に付属する編集機能を使用して、フィルムの先頭と末尾を削除できます。 「ビデオ結合」機能を見つけてクリックして開き、ビデオ素材をインポートし、「オプション」をクリックして編集ポイントを選択します。ビデオの開始機能と一時停止機能を使用して、「Love Editing」という単語の開始段落、つまりフィルムの最初と最後を決定します。選択した後、「OK」をクリックしてエクスポートします。




