VideoStudio x10 でビデオを作成する方法 - VideoStudio x10 でビデオを作成する方法
phpエディターのバナナが今日はVideoStudio x10ビデオ制作の手順を紹介します。 VideoStudio x10 は、高品質のビデオ作品を簡単に作成できる強力なビデオ編集ソフトウェアです。この記事では、VideoStudio x10 をビデオ制作に使用する方法をすぐにマスターできるように、VideoStudio x10 の操作プロセスを詳しく紹介します。それでは具体的な手順を見ていきましょう!
まず、VideoStudio ソフトウェアを開きます。
ライブラリ内の空きスペースを右クリックし、「メディア ファイルの挿入」を選択します。

新しいメディア ファイルがメディア ライブラリにインポートされました。

ファイルをビデオトラックにドラッグします。
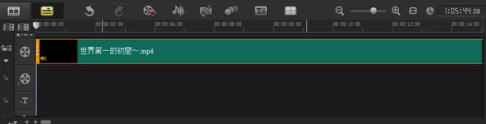
メディア ファイルはビデオ トラック内に連続して配置できます。

トランジションマテリアルを見つけます。
自然に見えるように、最初のビデオの終わりと 2 番目のビデオの始まりの間にトランジション アニメーションを追加する必要があります。
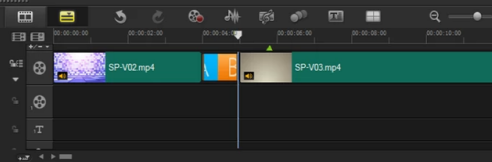
クリックしてビデオをマルチトリミングします。
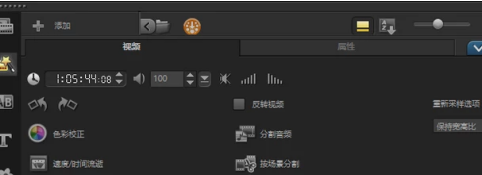
ビデオの一部を切り取ります。

ビデオ ファイルをオーバーレイ トラックにドラッグすると、ビデオまたは写真をオーバーレイ トラックに挿入できます。
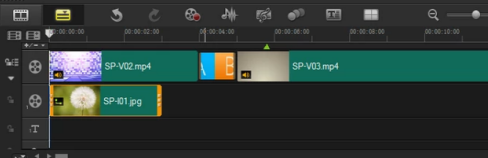
表示されたビデオ ウィンドウでは 2 つのビデオが同時に再生されています。
音声素材を検索します。
オーディオ ファイルをオーディオ トラックにドラッグします。次に、字幕素材を探します。
字幕アニメーションをタイトルトラックにドラッグします。
画面上部の共有オプションをクリックして、出力ビデオの形式を選択します。
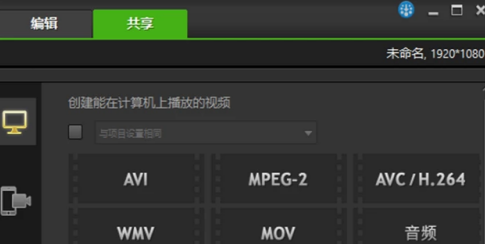
ファイル名とファイルが保存されているパスの場所を変更します。
最後に「開始」をクリックしてビデオ出力を完了します。
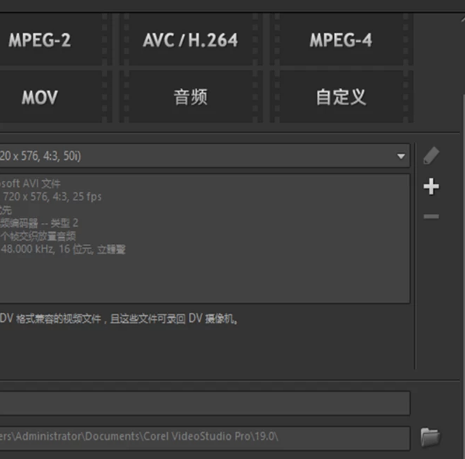
以上がVideoStudio x10 でビデオを作成する方法 - VideoStudio x10 でビデオを作成する方法の詳細内容です。詳細については、PHP 中国語 Web サイトの他の関連記事を参照してください。

ホットAIツール

Undresser.AI Undress
リアルなヌード写真を作成する AI 搭載アプリ

AI Clothes Remover
写真から衣服を削除するオンライン AI ツール。

Undress AI Tool
脱衣画像を無料で

Clothoff.io
AI衣類リムーバー

Video Face Swap
完全無料の AI 顔交換ツールを使用して、あらゆるビデオの顔を簡単に交換できます。

人気の記事

ホットツール

メモ帳++7.3.1
使いやすく無料のコードエディター

SublimeText3 中国語版
中国語版、とても使いやすい

ゼンドスタジオ 13.0.1
強力な PHP 統合開発環境

ドリームウィーバー CS6
ビジュアル Web 開発ツール

SublimeText3 Mac版
神レベルのコード編集ソフト(SublimeText3)

ホットトピック
 7861
7861
 15
15
 1649
1649
 14
14
 1404
1404
 52
52
 1300
1300
 25
25
 1242
1242
 29
29
 OPPO Phoneで画面ビデオを録画する方法(簡単な操作)
May 07, 2024 pm 06:22 PM
OPPO Phoneで画面ビデオを録画する方法(簡単な操作)
May 07, 2024 pm 06:22 PM
ゲームのスキルや指導のデモンストレーションなど、日常生活では、操作手順を示すために携帯電話を使用して画面ビデオを録画する必要がよくあります。画面録画機能も非常に優れており、OPPO携帯電話は強力なスマートフォンです。録画タスクを簡単かつ迅速に完了できるように、この記事では、OPPO 携帯電話を使用して画面ビデオを録画する方法を詳しく紹介します。準備 - 録音の目標を決定する 開始する前に、録音の目標を明確にする必要があります。ステップバイステップのデモビデオを録画したいですか?それともゲームの素晴らしい瞬間を記録したいですか?それとも教育ビデオを録画したいですか?録音プロセスをより適切に調整し、明確な目標を設定することによってのみ可能です。 OPPO 携帯電話の画面録画機能を開き、ショートカット パネルで見つけます。 画面録画機能はショートカット パネルにあります。
 クアッドコアと 8 コアのコンピュータ CPU の違いは何ですか?
May 06, 2024 am 09:46 AM
クアッドコアと 8 コアのコンピュータ CPU の違いは何ですか?
May 06, 2024 am 09:46 AM
クアッドコアと 8 コアのコンピュータ CPU の違いは何ですか?違いは処理速度とパフォーマンスです。クアッドコア CPU には 4 つのプロセッサ コアがあり、8 コア CPU には 8 つのコアがあります。これは、前者は同時に 4 つのタスクを実行でき、後者は同時に 8 つのタスクを実行できることを意味します。したがって、大量のデータを処理したり、複数のプログラムを実行したりする場合、オクタコア CPU はクアッドコア CPU よりも高速になります。同時に、8 コア CPU は、ビデオ編集やゲームなどのマルチメディア作業にもより適しています。これらのタスクではより高い処理速度と優れたグラフィックス処理能力が必要となるからです。ただし、8 コア CPU のコストも高くなるため、実際のニーズと予算に基づいて適切な CPU を選択することが非常に重要です。コンピューターの CPU はデュアルコアとクアッドコアのどちらの方が良いですか?デュアルコアとクアッドコアのどちらが優れているかは、使用上のニーズによって異なります。
 TikTokのタイミング設定を変更する方法
May 04, 2024 am 01:06 AM
TikTokのタイミング設定を変更する方法
May 04, 2024 am 01:06 AM
Douyin のタイミング設定を変更するには 2 つの方法があります: ビデオ編集ページ: 編集ページの「スケジュールされたリリース」オプションをクリックして、リリース時間を設定します。動画管理ページ:動画を長押しして「編集」を選択し、「リリーススケジュール」をクリックしてリリース時間をリセットします。
 Snapdragon 8gen3 と第 3 世代の Snapdragon 8s ではどちらが優れていますか?
May 05, 2024 am 01:24 AM
Snapdragon 8gen3 と第 3 世代の Snapdragon 8s ではどちらが優れていますか?
May 05, 2024 am 01:24 AM
全体的なパフォーマンスでは Snapdragon 8 Gen 3 の方が優れており、消費電力、発熱、接続性では Snapdragon 8s Gen 3 の方が優れています。どちらも高解像度カメラ、高度な画像処理機能、強力な AI エンジンをサポートしています。 Snapdragon 8 Gen 3 には X70 モデムが搭載されており、Snapdragon 8s Gen 3 には X65 モデムが搭載されています。
 Adobe After Effects cs6 (Ae cs6) で言語を切り替える方法 Ae cs6 で中国語と英語を切り替える詳細な手順 - ZOL ダウンロード
May 09, 2024 pm 02:00 PM
Adobe After Effects cs6 (Ae cs6) で言語を切り替える方法 Ae cs6 で中国語と英語を切り替える詳細な手順 - ZOL ダウンロード
May 09, 2024 pm 02:00 PM
1. まず、AMTLanguages フォルダーを見つけます。 AMTLanguages フォルダーにいくつかのドキュメントが見つかりました。簡体字中国語をインストールすると、zh_CN.txt テキスト ドキュメントが作成されます (テキストの内容は zh_CN)。英語でインストールした場合は、テキスト ドキュメント en_US.txt が作成されます (テキストの内容は en_US)。 3. したがって、中国語に切り替えたい場合は、AdobeAfterEffectsCCSupportFilesAMTLanguages パスの下に zh_CN.txt (テキストの内容: zh_CN) の新しいテキストドキュメントを作成する必要があります。 4. 逆に、英語に切り替えたい場合は、
 Douyin投稿のタイトルを変更する方法
May 04, 2024 pm 05:30 PM
Douyin投稿のタイトルを変更する方法
May 04, 2024 pm 05:30 PM
Douyin ビデオのタイトルは、次の手順で変更できます。ビデオ編集ページを開き、タイトル テキスト ボックスをクリックして、新しいタイトルを入力し、変更を保存します。
 TikTok画面のビデオサイズを設定する方法
May 04, 2024 am 03:18 AM
TikTok画面のビデオサイズを設定する方法
May 04, 2024 am 03:18 AM
Douyin で画面のビデオ サイズを設定するには 2 つの手順があります。 1. ビデオの比率 (16:9、9:16 または 1:1) を選択します。 2. ビデオのサイズが画面の比率に合うように調整します。推奨される最適な画面ビデオ サイズは、16:9 (横長)、9:16 (縦長)、または 1:1 (正方形) です。注: ビデオのサイズは明瞭さと滑らかさに影響します。最良の結果が得られるようにビデオ編集ソフトウェアを使用してビデオのサイズを調整してください。 Douyin はアップロードされたビデオを圧縮するため、元のビデオが十分な高品質であることが保証されます。
 Douyin をセットアップしてビデオをスケジュールする方法
May 04, 2024 am 03:33 AM
Douyin をセットアップしてビデオをスケジュールする方法
May 04, 2024 am 03:33 AM
Douyin でスケジュールされたビデオ公開の手順は次のとおりです。 ビデオをアップロードする ビデオのスケジュールされた公開を編集する (公開時刻を設定する) 公開を確認する (時間と内容)




