sql2014 のインストール方法-sql2014 インストール チュートリアル
php エディタ Baicao では、SQL Server 2014 のインストール方法を紹介します。 SQL Server 2014 は、Microsoft が開発した、高いパフォーマンスと安定性を備えたデータベース管理システムです。 SQL Server 2014 をインストールするには、次の手順に従う必要があります: まず、SQL Server 2014 インストーラーをダウンロードし、次にインストーラーを実行して構成し、最後にインストール ウィザードの指示に従ってインストール プロセスを完了します。このチュートリアルを通じて、SQL Server 2014 をインストールしてデータ管理を容易にする方法を簡単に学ぶことができます。
1. 以下の図に示すように、「cn_sql_server_2014_X64」を解凍します。
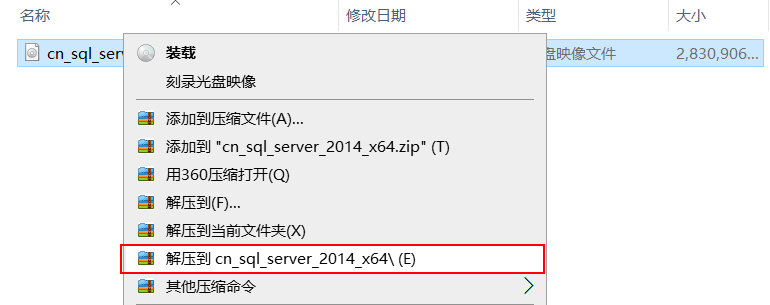
2. 解凍後。解凍したディレクトリを開きます。下図に示すように、「seup.exe」ファイルをダブルクリックします。
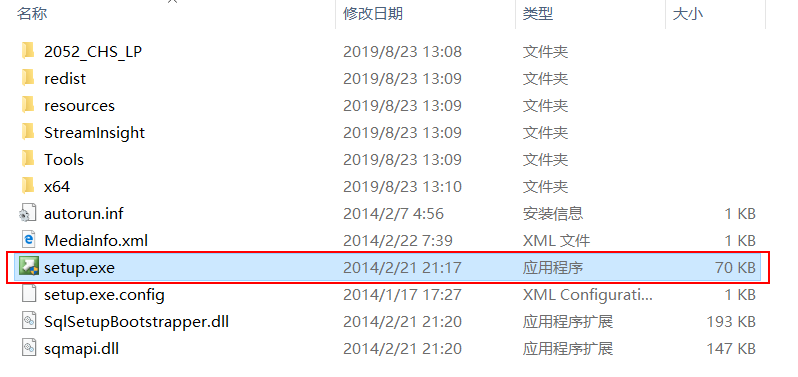
3. 以下の図に示すように、「インストール」をクリックします。
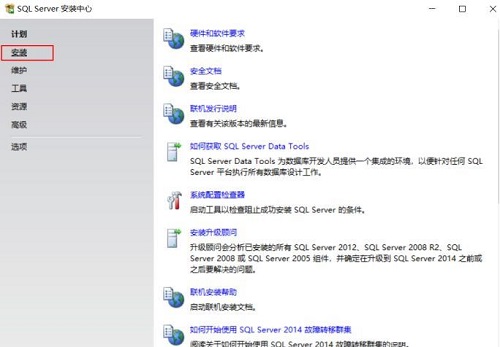
4. 次の図に示すように、[新しい SQL Server スタンドアロンをインストールするか、既存のインストールに機能を追加する] をクリックします。
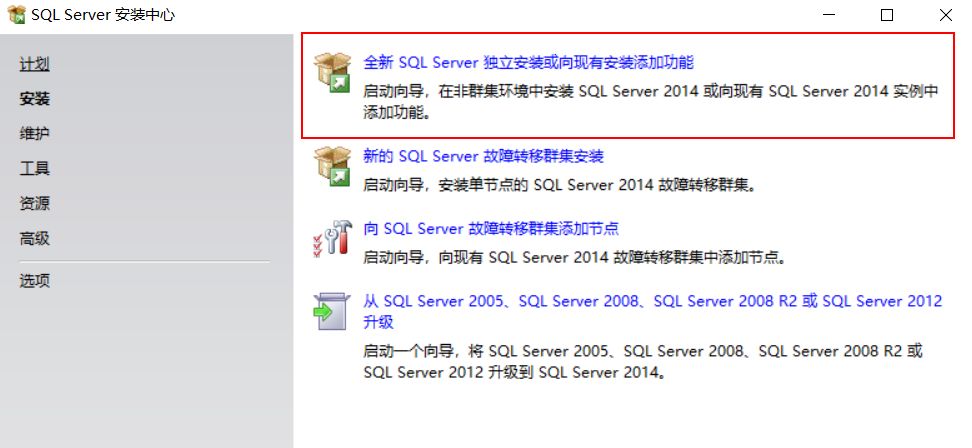
5.「プロダクトキーを入力」を選択します。下図に示すように、「27HMJ-GH7P9-X2TTB-WPHQC-RG79R」と入力し、「次へ」をクリックします。
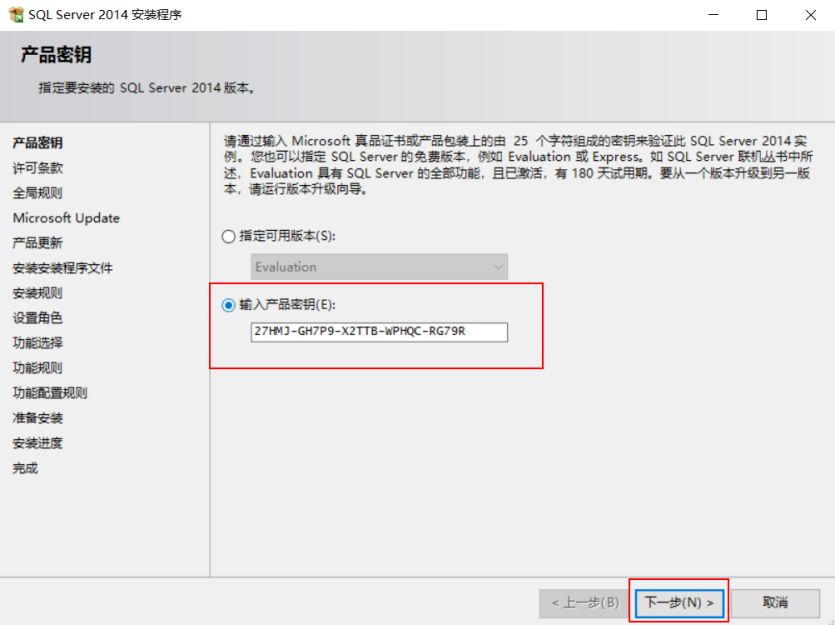
6. 「ライセンス条項に同意します」を選択します。 「次へ」をクリックします。次の図に示すように、クリックして更新を確認することも、クリックできないこともできます。
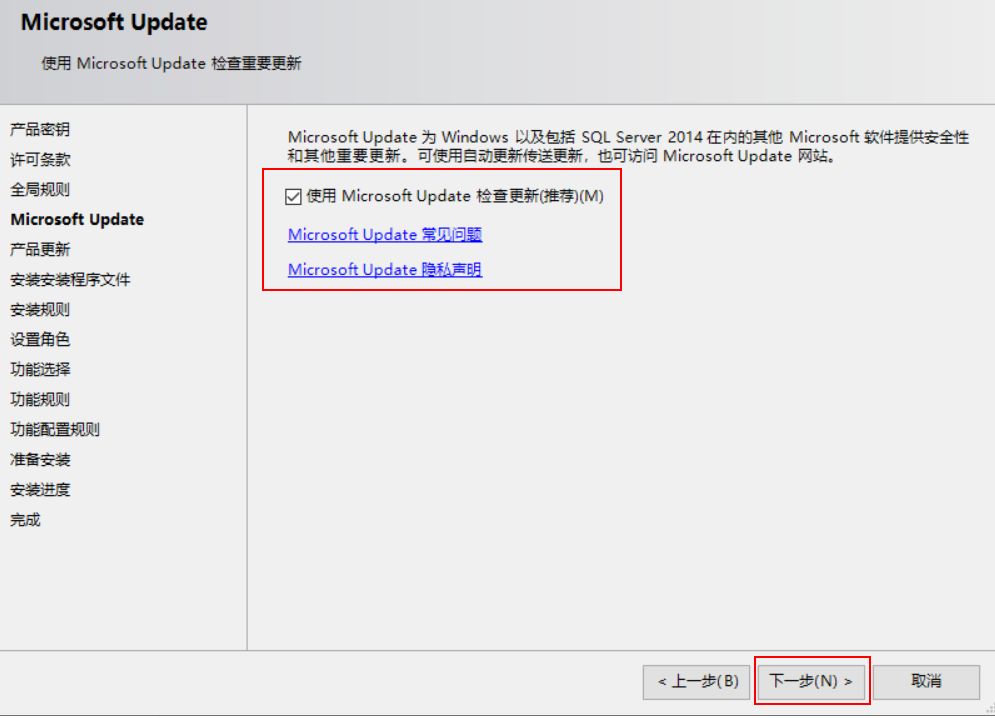
7. 待機ステータスは「完了」と表示されます。下の図に示すように、「次へ」をクリックします。
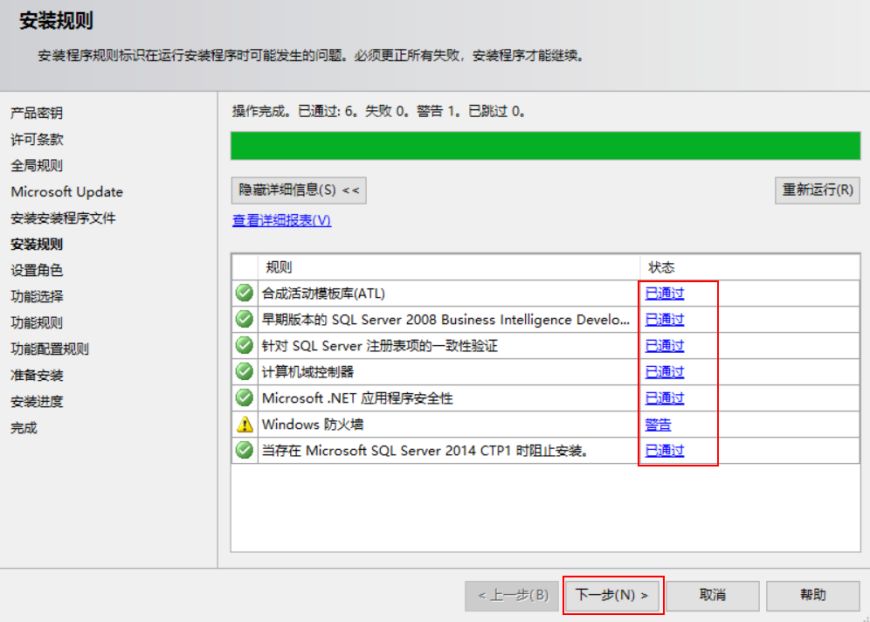
8. 「SQL Server 機能のインストール」を選択します。下の図に示すように、「次へ」をクリックします。
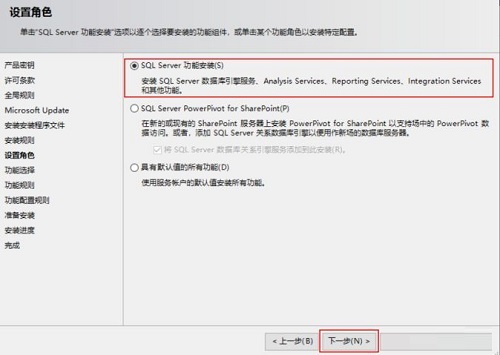
9. [すべて選択] をクリックします。図に示すように、SQL ソフトウェアを C ドライブ以外のディスクにインストールし、他のディスクに新しい SQL フォルダーを作成し、インストール パスを選択して、[次へ] をクリックすることをお勧めします。下の図。
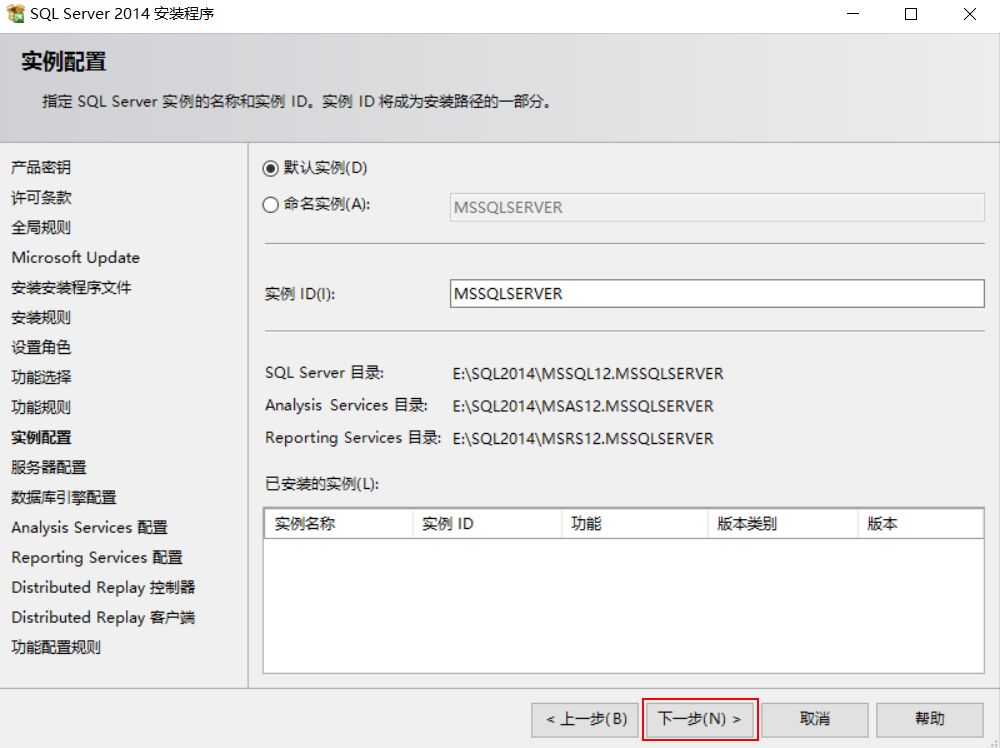
10. 以下の図に示すように、「次へ」をクリックします。
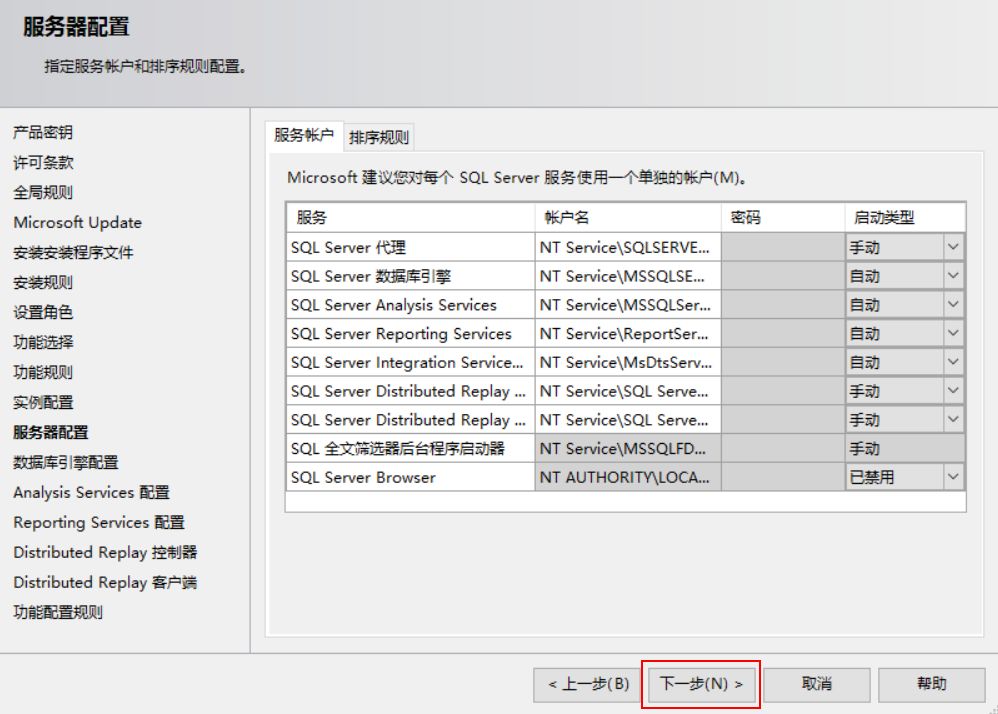
11.「Windows認証モード」を選択します。 「現在のユーザーを追加」をクリックします。次に、下図に示すように、「次へ」をクリックします。
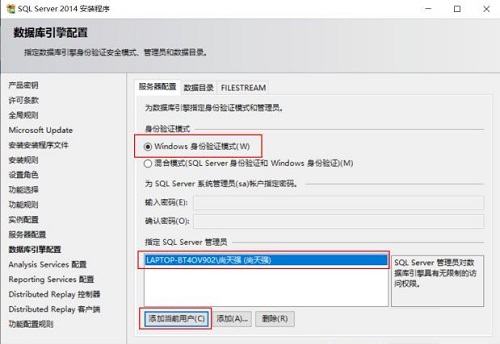
12.「現在のユーザーを追加」をクリックします。次に「次へ」をクリックします。 「インストールと構成」を選択します。次に「インストールのみ」を選択します。下の図に示すように、「次へ」をクリックします。
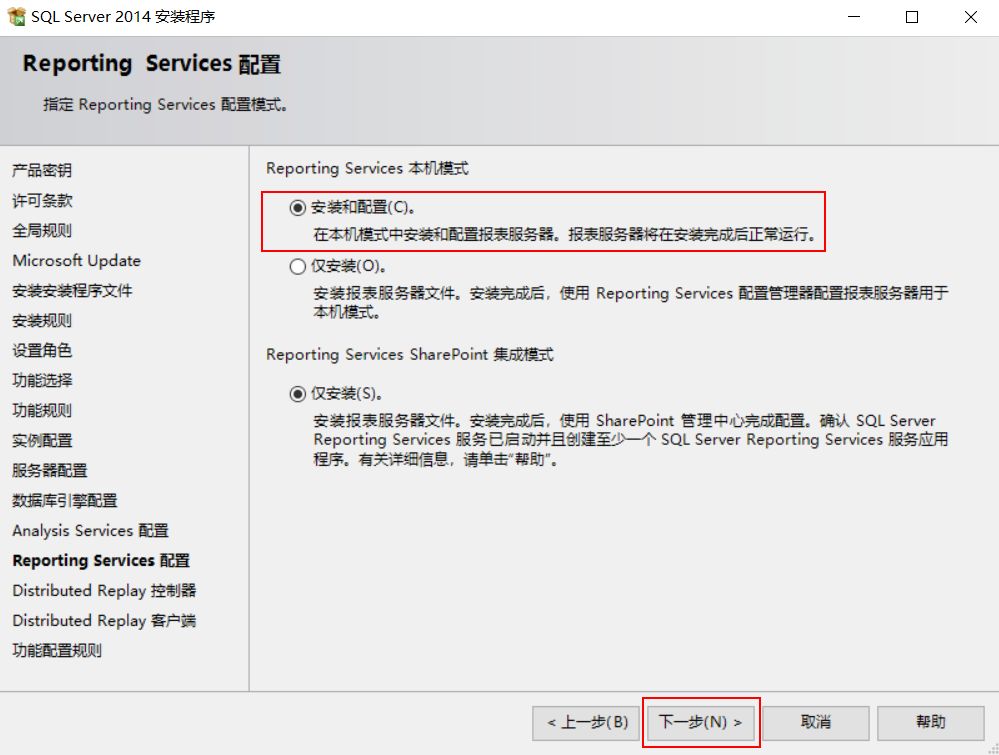
13.「現在のユーザーを追加」をクリックします。次の図に示すように、「次へ」をクリックします。
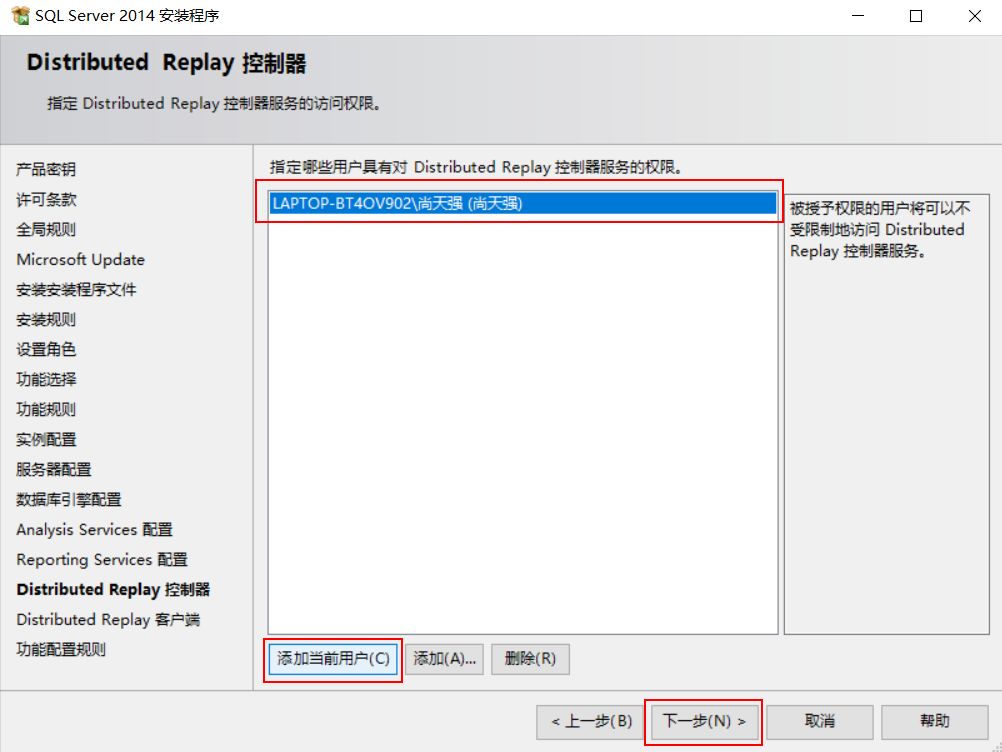
14. 「次へ」をクリックします。 [インストール] をクリックします。次の図に示すように、中間プロセスには長い時間がかかります。
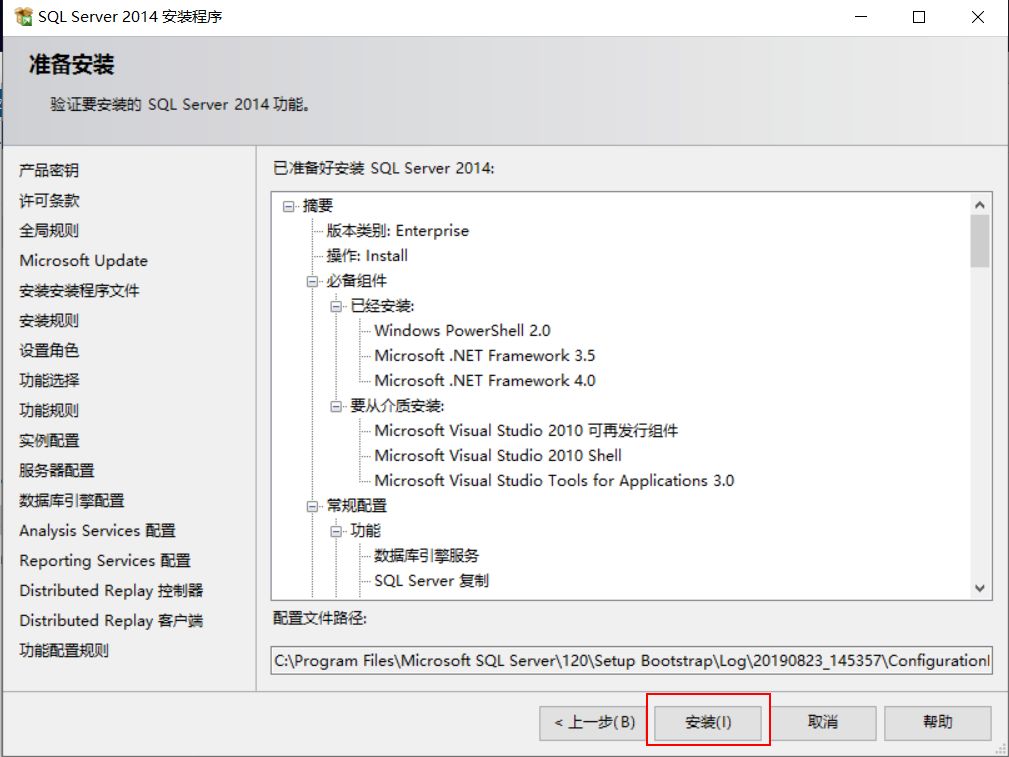
15. 以下の図に示すように、「閉じる」をクリックしてインストールを完了します。
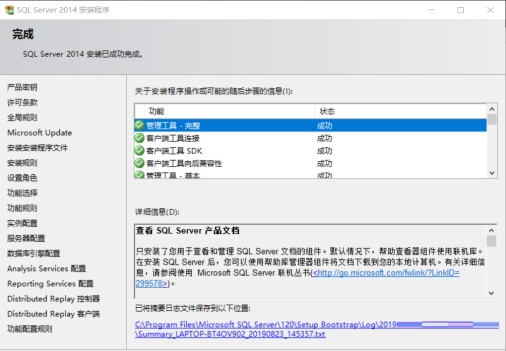
16.「開始」アイコンをクリックします。次の図に示すように、「SQL Server 2014 Managem..」を見つけて、「実行」をクリックします。
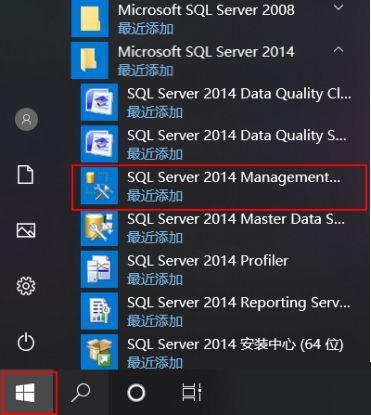
17. 以下の図に示すように、「接続」をクリックします。
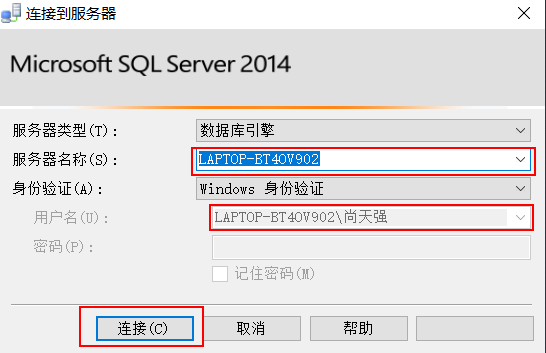
18. 以下に示すようにインターフェースを開きます。
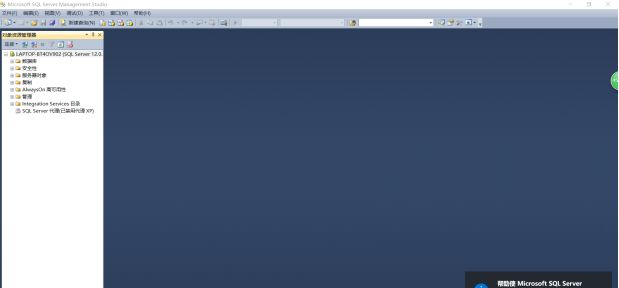
以上、編集者がお届けするsql2014のインストール方法の内容でしたので、ご参考になれば幸いです。
以上がsql2014 のインストール方法-sql2014 インストール チュートリアルの詳細内容です。詳細については、PHP 中国語 Web サイトの他の関連記事を参照してください。

ホットAIツール

Undresser.AI Undress
リアルなヌード写真を作成する AI 搭載アプリ

AI Clothes Remover
写真から衣服を削除するオンライン AI ツール。

Undress AI Tool
脱衣画像を無料で

Clothoff.io
AI衣類リムーバー

AI Hentai Generator
AIヘンタイを無料で生成します。

人気の記事

ホットツール

メモ帳++7.3.1
使いやすく無料のコードエディター

SublimeText3 中国語版
中国語版、とても使いやすい

ゼンドスタジオ 13.0.1
強力な PHP 統合開発環境

ドリームウィーバー CS6
ビジュアル Web 開発ツール

SublimeText3 Mac版
神レベルのコード編集ソフト(SublimeText3)

ホットトピック
 7470
7470
 15
15
 1377
1377
 52
52
 77
77
 11
11
 19
19
 29
29
 pip パッケージ マネージャーを使用して OpenCV スタディ ガイドをすばやくインストールする
Jan 18, 2024 am 09:55 AM
pip パッケージ マネージャーを使用して OpenCV スタディ ガイドをすばやくインストールする
Jan 18, 2024 am 09:55 AM
pip コマンドを使用すると、特定のコード サンプルが必要な OpenCV チュートリアルを簡単にインストールできます。OpenCV (OpenSource Computer Vision Library) は、オープン ソースのコンピュータ ビジョン ライブラリです。これには、開発者がイメージを迅速に構築するのに役立つ多数のコンピュータ ビジョン アルゴリズムと関数が含まれていますおよびビデオ処理関連のアプリケーション。 OpenCV を使用する前に、まず OpenCV をインストールする必要があります。幸いなことに、Python にはサードパーティのライブラリを管理するための強力なツール pip が用意されています。
 PyCharm を使用して Selenium を簡単にインストールする方法を学ぶ: PyCharm インストールおよび構成ガイド
Jan 04, 2024 pm 09:48 PM
PyCharm を使用して Selenium を簡単にインストールする方法を学ぶ: PyCharm インストールおよび構成ガイド
Jan 04, 2024 pm 09:48 PM
PyCharm インストール チュートリアル: Selenium のインストール方法を簡単に学習します。特定のコード サンプルが必要です。Python 開発者として、プロジェクト開発を完了するためにさまざまなサードパーティ ライブラリやツールを使用する必要があることがよくあります。その中でも、Selenium は、Web アプリケーションの自動テストや UI テストに非常によく使用されるライブラリです。 PyCharm は、Python 開発用の統合開発環境 (IDE) として、Python コードを開発するための便利で迅速な方法を提供します。
 PyCharm Community Edition インストール ガイド: すべての手順をすばやくマスターする
Jan 27, 2024 am 09:10 AM
PyCharm Community Edition インストール ガイド: すべての手順をすばやくマスターする
Jan 27, 2024 am 09:10 AM
PyCharm コミュニティ版のクイック スタート: 詳細なインストール チュートリアル 完全な分析 はじめに: PyCharm は、開発者が Python コードをより効率的に作成できるようにする包括的なツール セットを提供する強力な Python 統合開発環境 (IDE) です。この記事では、PyCharm Community Edition のインストール方法を詳しく紹介し、初心者がすぐに使い始めるのに役立つ具体的なコード例を示します。ステップ 1: PyCharm Community Edition をダウンロードしてインストールする PyCharm を使用するには、まず公式 Web サイトからダウンロードする必要があります
 Python 初心者必読: 簡潔でわかりやすい pip インストール ガイド
Jan 16, 2024 am 10:34 AM
Python 初心者必読: 簡潔でわかりやすい pip インストール ガイド
Jan 16, 2024 am 10:34 AM
Python 初心者に必須: シンプルでわかりやすい pip インストール チュートリアル はじめに: Python プログラミングでは、外部ライブラリのインストールは非常に重要な手順です。公式に推奨されている Python のパッケージ管理ツールである pip は、理解しやすく強力であるため、Python 初心者にとって必須のスキルの 1 つとなっています。この記事では、簡単に始められるように、pip のインストール方法と具体的なコード例を紹介します。 1. pip のインストール pip を使用する前に、まず pip をインストールする必要があります。 pip をインストールする方法は次のとおりです。 まず、
 Ubuntu インストール チュートリアルと Ubuntu インストール チュートリアル 20.04
Feb 14, 2024 pm 05:09 PM
Ubuntu インストール チュートリアルと Ubuntu インストール チュートリアル 20.04
Feb 14, 2024 pm 05:09 PM
LINUX は、安定性、セキュリティ、柔軟性で知られるオープン ソース オペレーティング システムです。Ubuntu は、LINUX システムで最も人気のあるディストリビューションの 1 つです。この記事では、Ubuntu のインストール プロセスを紹介し、詳細を説明します。Ubuntu20 のインストール方法についての説明.04バージョン。 Ubuntu インストール チュートリアルの準備 Ubuntu のインストールを開始する前に、次の資料を準備する必要があります。 1. アイドル状態のコンピューター 2. Ubuntu インストール CD または USB ドライブ 3. コンピューターが Ubuntu の最小システム要件を満たしていることを確認します。 インストール メディアを作成します。 Ubuntu20.04のイメージファイルをダウンロードし、パソコンに保存します。 2. CD を使用している場合は、空白のままにしておきます
 Solidworks2016 のインストール方法 - Solidworks2016 インストール チュートリアル
Mar 05, 2024 am 11:25 AM
Solidworks2016 のインストール方法 - Solidworks2016 インストール チュートリアル
Mar 05, 2024 am 11:25 AM
最近、多くの友人が、solidworks2016 のインストール方法を尋ねてきました。次に、solidworks2016 のインストール チュートリアルを学びましょう。皆さんのお役に立てれば幸いです。 1. まず、ウイルス対策ソフトウェアを終了し、必ずネットワークから切断します (図を参照)。 2. 次に、インストール パッケージを右クリックし、SW2016 インストール パッケージへの抽出を選択します (図を参照)。 3. ダブルクリックして、解凍されたフォルダーに入ります。 setup.exe を右クリックし、[管理者として実行] をクリックします (図を参照)。 4. 次に「OK」をクリックします (図を参照)。 5. 次に、[単一マシンのインストール (このコンピュータ上)] にチェックを入れ、[次へ] をクリックします (図を参照)。 6. 次に、シリアル番号を入力し、[次へ] をクリックします (図を参照)。 7。
 NeXus デスクトップ美化のインストール方法 - NeXus デスクトップ美化インストールチュートリアル
Mar 04, 2024 am 11:30 AM
NeXus デスクトップ美化のインストール方法 - NeXus デスクトップ美化インストールチュートリアル
Mar 04, 2024 am 11:30 AM
NeXus デスクトップ美化のインストール方法を知っていますか? 今日は NeXus デスクトップ美化のインストール チュートリアルを説明します。興味があれば、ぜひ一緒に見てください。お役に立てれば幸いです。 1. このサイトから Nexus デスクトップ美化プラグイン ソフトウェア パッケージの最新バージョンをダウンロードします (図を参照)。 2. Nexus デスクトップ美化プラグイン ソフトウェアを解凍し、ファイルを実行します (図を参照)。 3. ダブルクリックして Nexus デスクトップ美化プラグイン ソフトウェア インターフェイスを開いて入力します。以下のインストール使用許諾契約をよく読んで、上記の使用許諾契約のすべての条項に同意するかどうかを確認してください。[同意する] をクリックし、[次へ] をクリックします (図を参照)写真の中の)。 4. 宛先の場所を選択します。ソフトウェアは以下にリストされているフォルダーにインストールされます。別の場所を選択して新しいパスを作成するには、「次へ」をクリックします。
 Pygame を学習するための基本チュートリアル: ゲーム開発の簡単な紹介
Feb 19, 2024 am 08:51 AM
Pygame を学習するための基本チュートリアル: ゲーム開発の簡単な紹介
Feb 19, 2024 am 08:51 AM
Pygame インストール チュートリアル: ゲーム開発の基本をすばやくマスターします。特定のコード サンプルが必要です はじめに: ゲーム開発の分野では、Pygame は非常に人気のある Python ライブラリです。開発者に豊富な機能と使いやすいインターフェイスを提供し、高品質のゲームを迅速に開発できるようにします。この記事では、Pygame をインストールする方法を詳しく紹介し、ゲーム開発の基礎をすぐに習得できるようにいくつかの具体的なコード例を示します。 1. Pygame のインストール Python をインストールし、Pyga のインストールを開始します




