 ソフトウェアチュートリアル
ソフトウェアチュートリアル
 コンピューターソフトウェア
コンピューターソフトウェア
 Kingsoft Typing Service でキーボードの効果音をオフにする場所 - Kingsoft Typing Service でキーボードの効果音をオフにする方法
Kingsoft Typing Service でキーボードの効果音をオフにする場所 - Kingsoft Typing Service でキーボードの効果音をオフにする方法
Kingsoft Typing Service でキーボードの効果音をオフにする場所 - Kingsoft Typing Service でキーボードの効果音をオフにする方法
php editor Xigua Jinshan Typing は一般的に使用される入力方法ソフトウェアであり、キーボードの効果音はその機能の 1 つです。一部のユーザーにとって、キーボードの効果音は邪魔になる可能性があるため、キーボードの効果音をオフにすることが必須になります。この記事では、ユーザーがより集中して入力方法を使用できるように、Kingsoft Typing Assistant のキーボードの効果音をオフにする方法を紹介します。
1. まず、下の図に示すように、Kingsoft Typing Software をクリックして開きます。
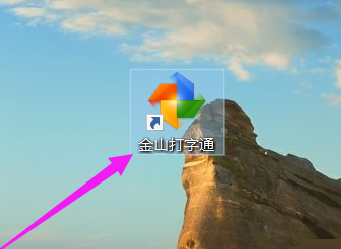
2. 次の図に示すように、タスクバーで「Kingsoft Typing Assistant」アイコンを見つけてマウスを右クリックし、「設定」アイコンを見つけてクリックして入力します。
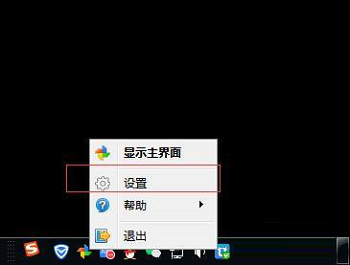
3. 次に、下の図に示すように、Kingsoft Typing 設定ページで、まず Kingsoft Typing アカウントにログインします。
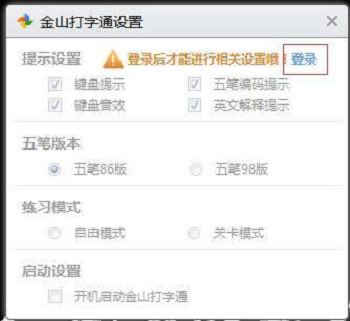
4. 最後に、下図に示すように、「キーボードサウンド効果」プロンプトの前にある「√」をクリックして設定し、キーボードサウンドがオフになったことを示します。
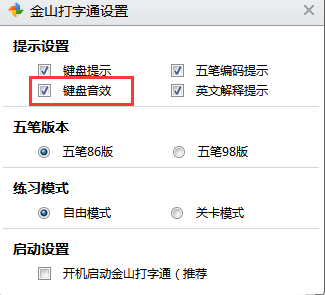
以上がKingsoft Typing Assistantのキーボード効果音を消す方法の全内容です。
以上がKingsoft Typing Service でキーボードの効果音をオフにする場所 - Kingsoft Typing Service でキーボードの効果音をオフにする方法の詳細内容です。詳細については、PHP 中国語 Web サイトの他の関連記事を参照してください。

ホットAIツール

Undresser.AI Undress
リアルなヌード写真を作成する AI 搭載アプリ

AI Clothes Remover
写真から衣服を削除するオンライン AI ツール。

Undress AI Tool
脱衣画像を無料で

Clothoff.io
AI衣類リムーバー

AI Hentai Generator
AIヘンタイを無料で生成します。

人気の記事

ホットツール

メモ帳++7.3.1
使いやすく無料のコードエディター

SublimeText3 中国語版
中国語版、とても使いやすい

ゼンドスタジオ 13.0.1
強力な PHP 統合開発環境

ドリームウィーバー CS6
ビジュアル Web 開発ツール

SublimeText3 Mac版
神レベルのコード編集ソフト(SublimeText3)

ホットトピック
 7318
7318
 9
9
 1625
1625
 14
14
 1349
1349
 46
46
 1261
1261
 25
25
 1209
1209
 29
29
 キングソフト タイピング ガイドでタイピングを練習する方法 - キングソフト タイピング ガイドでタイピングを練習する方法
Mar 18, 2024 pm 04:25 PM
キングソフト タイピング ガイドでタイピングを練習する方法 - キングソフト タイピング ガイドでタイピングを練習する方法
Mar 18, 2024 pm 04:25 PM
最近では、多くの友人が Kingsoft Typing Assistant を使用することを好みますが、タイピング速度は作業効率に大きく影響しますので、私はタイピング速度を練習することを教えます。それでは、Kingsoft Typing Assistant を使用してタイピングを練習する方法を教えてください。今日は、エディターが次のチュートリアルを提供します。 Kingsoft Typing Assistant を使って数字を入力する練習方法を以下に説明しますので、皆様のお役に立てれば幸いです。まず、Kingsoft タイピング ソフトウェアを開き、マウスで (はじめに) ボタンをクリックし、新しいウィンドウで (数字キー) ボタンをクリックしてから、下の (ゼロから始める) ボタンをクリックして練習するか、(テスト モード) ボタン。数字を入力するだけで練習できます。さらに、Kingsoft タイピング アシスタントには、タイピングの練習に役立つその他の機能もあります。 1. 練習モードを選択します。ソフトウェア インターフェイスでは、「新規」などのさまざまな練習モードがあることがわかります。
 Kingsoft Typing Guide での入力に Pinyin 入力方法を使用する方法 - Kingsoft Typing Guide の Pinyin 入力方法を使用した入力のチュートリアル
Mar 05, 2024 pm 02:55 PM
Kingsoft Typing Guide での入力に Pinyin 入力方法を使用する方法 - Kingsoft Typing Guide の Pinyin 入力方法を使用した入力のチュートリアル
Mar 05, 2024 pm 02:55 PM
Kingsoft Typing Assistant での入力にピンイン入力方法を使用する方法をご存知ですか? 以下では、Kingsoft Typing Assistant でピンイン入力方法を使用して入力する方法をエディターで説明します。お役に立てば幸いです。エディターで学習しましょう!最初のステップ: 以下の図に示すように、まず [Kingsoft Typing Assistant] を開きます。ステップ 2: 次に、下の図に示すように、ホームページで [ピンイン入力] を見つけてクリックして入力します。ステップ 3: 最後に、下の図に示すように、ページで [ピンイン入力方法] を見つけてクリックして入力し、入力を開始します。以上が、編集者が提供するKingsoft Typing Assistantでのピンイン入力方法の入力方法の全内容です。
 Kingsoft タイピング アシスタントで入力するにはどうすればよいですか? -キングソフトタイピングコネクトとは何ですか?
Mar 19, 2024 am 09:30 AM
Kingsoft タイピング アシスタントで入力するにはどうすればよいですか? -キングソフトタイピングコネクトとは何ですか?
Mar 19, 2024 am 09:30 AM
Kingsoft Typing Assistant は、インターネット初心者向けに特別に開発されたタイピング練習ソフトウェアです。ユーザーのレベルに合わせてカスタマイズされた練習コース 各入力方法では、簡単なものから難しいものまで、単語 (音節、部首)、ボキャブラリー、および冠詞の段階的な練習が可能で、タイピング ゲームによって補完されます。タイピング練習とテストが一体化したタイピングソフト。次に、Kingsoft Typing Assistant での入力方法を編集者が詳しく説明しましょう。キングソフト タイピング トングとは何ですか? 1. キングソフト タイピング ガイドの起源 キングソフト タイピング ガイドは、「キングソフト タイピング ガイド」と「キングソフト タイピング ゲーム」の 2 つの部分から構成され、カスタマイズされた個人向けの練習コースを段階的に提供するソフトウェアです。インターネット初心者向けに開発されたソフトウェア。ユーザーレベルに合わせてカスタマイズされた個別の練習コース。各入力方法は次から始まります。
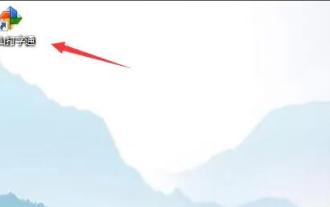 Kingsoft Typing Service でキーボード プロンプトを有効にする場所 - Kingsoft Typing Service でキーボード プロンプトを有効にする方法
Mar 04, 2024 pm 08:01 PM
Kingsoft Typing Service でキーボード プロンプトを有効にする場所 - Kingsoft Typing Service でキーボード プロンプトを有効にする方法
Mar 04, 2024 pm 08:01 PM
多くの初心者の友人は、Kingsoft Typing Assistant のキーボード プロンプトを有効にする場所をまだ知りません。そのため、以下のエディターで、Kingsoft Typing Assistant でキーボード プロンプトを有効にする方法を説明します。必要な友人は、ぜひご覧ください。 1. まず、次の図に示すように、Kingsoft Typing Assistant を開いてログインします。 2. 次に、次の図に示すように、[アイコンの設定] オプションを選択します。 3. 次に、以下の図に示すように、キーボード プロンプト オプションを選択します。 4. 最後に、下の図に示すように、キーボード プロンプト オプションをクリックしてオンにし、保存します。上記は、Kingsoft Typing Assistant のキーボード プロンプトを有効にする場所についてエディターが提供した内容全体です。
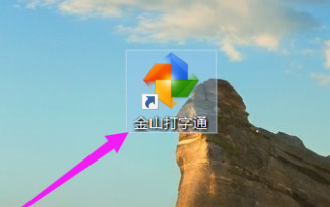 Kingsoft Typing Service でキーボードの効果音をオフにする場所 - Kingsoft Typing Service でキーボードの効果音をオフにする方法
Mar 04, 2024 pm 10:40 PM
Kingsoft Typing Service でキーボードの効果音をオフにする場所 - Kingsoft Typing Service でキーボードの効果音をオフにする方法
Mar 04, 2024 pm 10:40 PM
Kingsoft Typing のキーボードの効果音をオフにする場所をまだ知らない友人がたくさんいるので、以下のエディターが Kingsoft Typing のキーボードの効果音をオフにする方法を説明しています。必要な場合は、急いで見てください。誰にとっても役に立つと信じています。 1. まず、下の図に示すように、Kingsoft Typing Software をクリックして開きます。 2. 次の図に示すように、タスクバーで「Kingsoft Typing Assistant」アイコンを見つけてマウスを右クリックし、「設定」アイコンを見つけてクリックして入力します。 3. 次に、下の図に示すように、Kingsoft Typing 設定ページで、まず Kingsoft Typing アカウントにログインします。 4. 最後に、下図に示すように、「キーボードサウンド効果」プロンプトの前にある「√」をクリックして設定し、キーボードサウンドがオフになったことを示します。上記は、編集者が提供した Kingsoft Typing Assistant のキーボード効果音をオフにする場所の全内容です。
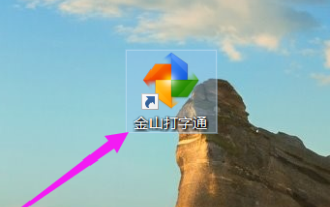 Kingsoft Typing でタイピング ゲームをプレイする方法 - Kingsoft Typing でタイピング ゲームをプレイする方法
Mar 05, 2024 pm 04:16 PM
Kingsoft Typing でタイピング ゲームをプレイする方法 - Kingsoft Typing でタイピング ゲームをプレイする方法
Mar 05, 2024 pm 04:16 PM
最近、多くの友人が、Kingsoft Typing でタイピング ゲームをプレイする方法を編集者に尋ねてきました。次に、Kingsoft Typing でタイピング ゲームをプレイする方法を学びましょう。皆さんのお役に立てれば幸いです。 1. 以下の図に示すように、まず Kingsoft Typing Software を開きます。 2. 以下の図に示すように、インターフェースの右下隅にある「タイピング ゲーム」をクリックします。 3. 入力すると、下の図のように、「Play Bubbles」をクリックしてゲームを試してみます。 4. バブルゲームインターフェースに入った後、バブル内の対応する文字をタップするとスコアポイントが獲得され、時間が長いほど難易度が高くなります。下の図に示すように、間違ったバブルの数が 10 個に達するとゲームが終了します。以上が編集部がお届けするキングソフトタイピングアシスタントを使ったタイピングゲームの遊び方の全内容ですので、ご参考になれば幸いです。
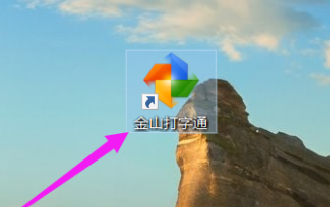 Kingsoft Typing Assistant でレベル モードを設定する方法 - Kingsoft Typing Assistant でレベル モードを設定する方法
Mar 04, 2024 pm 03:16 PM
Kingsoft Typing Assistant でレベル モードを設定する方法 - Kingsoft Typing Assistant でレベル モードを設定する方法
Mar 04, 2024 pm 03:16 PM
Kingsoft Typing でレベル モードを設定する方法を知っていますか? 以下では、エディターが Kingsoft Typing でレベル モードを設定する方法を説明します。お役に立てば幸いです。エディターに従って学習しましょう! 1.まず、下図に示すように、[Kingsoft] TypingTong] ソフトウェアを開きます。 2. 次に、下図に示すように、ソフトウェアのホームページで [設定] アイコンをクリックします。 3. 次に、下図に示すように、ポップアップ [設定] ドロップダウン ボックスの [練習モード] 選択で [レベル モード] を選択します。以上が編集者がお届けするKingsoft Typing Assistantのレベルモード設定方法の全内容ですので、ご参考になれば幸いです。
 起動時に自動的に開始するように Kingsoft Typing を設定する場所 - 起動時に自動的に開始するように Kingsoft Typing を設定する方法
Mar 04, 2024 pm 03:00 PM
起動時に自動的に開始するように Kingsoft Typing を設定する場所 - 起動時に自動的に開始するように Kingsoft Typing を設定する方法
Mar 04, 2024 pm 03:00 PM
最近、多くの友人が、Kingsoft Typing Assistant を起動時に自動的に起動するように設定する方法を尋ねてきました。次に、Kingsoft Typing Assistant を起動時に自動的に起動するように設定する方法を学びましょう。皆さんのお役に立てれば幸いです。 1. まず、以下の図に示すように、Kingsoft Typing Software を開きます。 2. 次に、コンピュータのデスクトップの右下隅にある通知バーで「Kingsoft Typing Assistant」アイコンを見つけ、マウスを右クリックして「設定」アイコンを見つけ、次のように Kingsoft Typing Communication 設定ページに入ります。下の図のとおりです。 3. 次に、Kingsoft Typing Tong の設定ページでは、Kingsoft Typing Tong アカウントにログインしないとシステム設定を完了できませんので、まず、下図に示すように、Kingsoft Typing Tong アカウントにログインします。 4. 最後に、Kingsoft Typing Tong アカウントにログインした後、起動設定で「起動時に Kingsoft Typing Tong を自動的に起動する」(推奨) を設定します。



