
php エディター Xigua が注意深く用意した「PS でチャプターを切り出す方法 - PS でチャプターを切り取るチュートリアル」では、Photoshop で画像を切り取るテクニックと方法を詳細に分析します。人物、商品、風景などの切り抜きをシンプルで分かりやすい操作手順で紹介するので、簡単に切り抜きのスキルを身につけ、デザインをより際立たせることができます。
Photoshopで公印画像を開くのは簡単です。メニューバーの「ファイル」をクリックし、「開く」を選択するだけです。次に、コンピュータのフォルダを参照して、公印画像が保存されている場所を見つけて、最後に「開く」ボタンをクリックします。

公印画像を開く際は、画像の背景が透明であることを確認してください。 [レイヤー]パネルで、レイヤーの右下隅にあるロックアイコンをクリックして、編集のために画像のロックを解除します。

3. クイック選択ツールを選択します。メイン ツールバーでクイック選択ツールをクリックするか、キーボードの「W」キーを押してツールを選択します。

4. 公印エリアを選択:「クイック選択」ツールを使用して、公印エリアに選択ボックスを描画します。実印を完全に覆う必要はなく、実印本体部分をざっくり覆う程度で大丈夫です。選択が完全でない場合は、「SHIFT」キーを押しながら追加領域をクリックして選択範囲を追加するか、「ALT」キーを押しながら選択領域をクリックして選択範囲を減らすことができます。

5. レイヤーマスクを作成する: [レイヤー] パネルで、[レイヤーマスクを追加] ボタンをクリックします。これにより、画像上にマスクが作成され、選択内容がそのマスクに適用されます。これで、公印内の領域のみが画像に表示され、他の領域は非表示になります。

6. 画像を保存する: 画像の切り抜きが完了したら、メニュー バーの [ファイル] オプションをクリックし、[名前を付けて保存] を選択し、PNG または透明な背景をサポートするその他の形式を選択して画像を保存できます。これで、実印の切り抜きが完了しました。
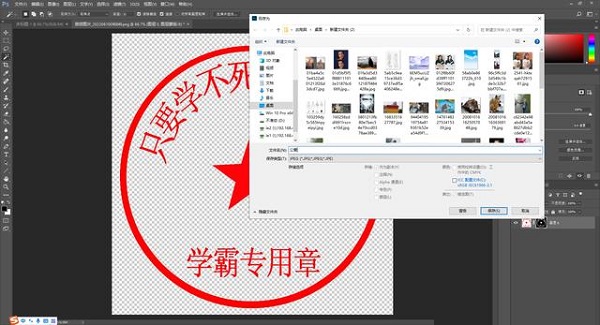

以上がps でチャプターを切り出す方法 - ps でチャプターを切り出す方法に関するチュートリアルの詳細内容です。詳細については、PHP 中国語 Web サイトの他の関連記事を参照してください。