 ソフトウェアチュートリアル
ソフトウェアチュートリアル
 コンピューターソフトウェア
コンピューターソフトウェア
 Adobe PhotoShop CS6 で画像をバッチカットする方法 - Adobe PhotoShop CS6 で画像をバッチカットする方法
Adobe PhotoShop CS6 で画像をバッチカットする方法 - Adobe PhotoShop CS6 で画像をバッチカットする方法
Adobe PhotoShop CS6 で画像をバッチカットする方法 - Adobe PhotoShop CS6 で画像をバッチカットする方法
php Xiaobian Strawberry が、Adobe PhotoShop CS6 で写真をバッチカットする方法を詳しく紹介します。日々の設計業務において、バッチ処理は作業効率を向上させる非常に実践的なスキルです。この記事で説明する方法を学ぶことで、複数の写真を簡単かつ迅速に切り取ることができるようになり、時間とエネルギーを大幅に節約できます。この記事に従って、Adobe PhotoShop CS6 のバッチカットスキルを一緒に学び、マスターして、デザイン作業をより効率的にしましょう。
ステップ 1: まず、処理する必要があるすべての画像をフォルダーに入れます (以下に示すように)。すべての画像の結合スキームは同じです。
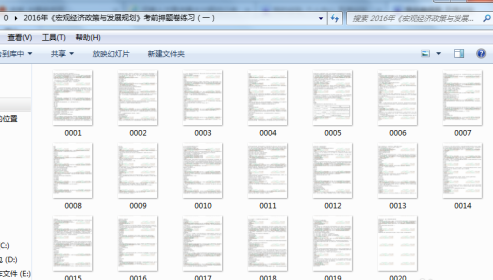
2 番目のステップでは、Adobe Photoshop CS6 ソフトウェアを開き、新しいアクションを作成する必要があります。まず、[新しいアクションの作成] をクリックし、[記録] オプションを選択します。次に、左側のツールバーで「分割」を選択し、最後に「一時停止」をクリックして新しいアクションの設定を完了します。
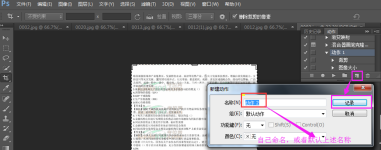
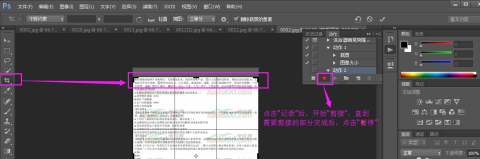
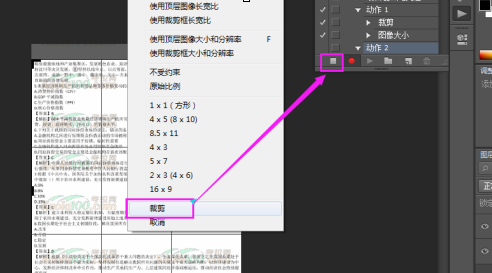
ステップ 3: Adobe Photoshop CS6ソフトウェアのメニューバーで、「ファイル」-「自動」-「バッチ処理」-「新規アクションの名前を選択」-「手順1で処理するフォルダを選択」-「保存先アドレスを選択」をクリックします。処理後のファイル」 ——「OK」をクリック ——「OK」をクリックし続けてバッチ処理を完了します
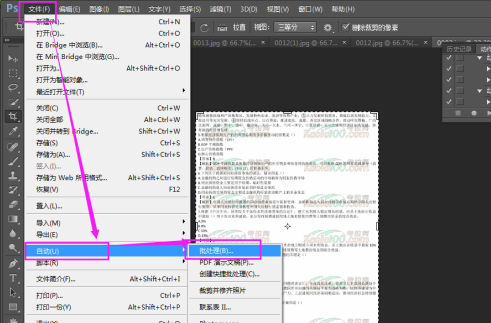
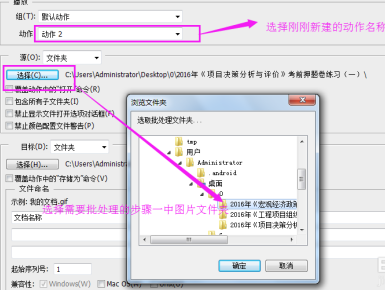
ステップ 4: 上記のステップを完了してバッチ処理を完了します。
以上がAdobe PhotoShop CS6 で画像をバッチカットする方法 - Adobe PhotoShop CS6 で画像をバッチカットする方法の詳細内容です。詳細については、PHP 中国語 Web サイトの他の関連記事を参照してください。

ホットAIツール

Undresser.AI Undress
リアルなヌード写真を作成する AI 搭載アプリ

AI Clothes Remover
写真から衣服を削除するオンライン AI ツール。

Undress AI Tool
脱衣画像を無料で

Clothoff.io
AI衣類リムーバー

AI Hentai Generator
AIヘンタイを無料で生成します。

人気の記事

ホットツール

メモ帳++7.3.1
使いやすく無料のコードエディター

SublimeText3 中国語版
中国語版、とても使いやすい

ゼンドスタジオ 13.0.1
強力な PHP 統合開発環境

ドリームウィーバー CS6
ビジュアル Web 開発ツール

SublimeText3 Mac版
神レベルのコード編集ソフト(SublimeText3)

ホットトピック
 7322
7322
 9
9
 1625
1625
 14
14
 1350
1350
 46
46
 1262
1262
 25
25
 1209
1209
 29
29
 Adobe Acrobat Reader で自動更新を無効にする方法
Mar 14, 2024 pm 08:58 PM
Adobe Acrobat Reader で自動更新を無効にする方法
Mar 14, 2024 pm 08:58 PM
AdobeAcrobatReader は、PDF ファイルを表示および編集するための強力なツールです。ソフトウェアは無料版と有料版の両方で利用できます。 PDF ファイルを編集するために Adobe Acrobat Reader を使用する必要がある場合は、有料プランを購入する必要があります。最新の機能強化とセキュリティ修正により Adobe Acrobat Reader を最新の状態に保つために、ソフトウェアはデフォルトで自動更新を有効にしています。ただし、必要に応じて自動更新を無効にすることもできます。この記事では、Adobe Acrobat Reader の自動更新を無効にする方法を説明します。 Adobe Acrobat Reader の自動更新を無効にする方法
 WPS Word テーブルを中央に配置する方法
Mar 21, 2024 pm 02:21 PM
WPS Word テーブルを中央に配置する方法
Mar 21, 2024 pm 02:21 PM
WPSでWordを使用する場合、写真や表などを挿入することがよくありますが、挿入した表が中央揃えでないと文書全体の美しさに影響しますので、WPS表の中央揃えを設定するにはどうすればよいでしょうか?今回はその調整方法をご紹介します 具体的な手順は以下の通りですので、ぜひご覧ください。 1. 写真の表がページの中央になく、あまり美しくないので、中央に配置したいです。 2. まず、表内でマウスを右クリックします (図を参照)。 3. 次に、右クリックメニュー(図の赤矢印)の[すべてのテーブルを選択]をクリックします。 4. クリックすると、テーブルが完全に選択されます (次の図を参照)。 5. このとき、wps textの[スタート]タブをクリックして開きます(図の赤矢印)。 6時
 Adobe Acrobat Pro9 に画像を挿入する方法 - Adobe Acrobat Pro9 に画像を挿入する方法
Mar 04, 2024 pm 11:50 PM
Adobe Acrobat Pro9 に画像を挿入する方法 - Adobe Acrobat Pro9 に画像を挿入する方法
Mar 04, 2024 pm 11:50 PM
オフィスでも Adobe Acrobat Pro 9 ソフトウェアを使用していますか?しかし、Adobe Acrobat Pro 9 に画像を挿入する方法はご存知ですか?以下では、エディターが Adobe Acrobat Pro 9 に画像を挿入する方法を示します。以下をご覧ください。 Adobe Acrobat Pro9 で Sample.pdf ドキュメントを開き、[ツール] - [コンテンツ] をクリックし、ドキュメントの右側にある [オブジェクトの編集] を選択すると、マウス カーソルが実線の矢印 + 右下の小さなボックスに変わります。コーナー。文書の空白部分を右クリックし、「画像の挿入」を選択します。ダイアログ ボックスが表示されるので、ダイアログ ボックスで ElenaGilbert.JPEG 画像ファイルを選択します (確認してください)
 Microsoft Excel でセルを分割する方法-Microsoft Excel でセルを分割する方法
Mar 05, 2024 pm 09:31 PM
Microsoft Excel でセルを分割する方法-Microsoft Excel でセルを分割する方法
Mar 05, 2024 pm 09:31 PM
Microsoft Excel でセルを分割する方法を知っていますか? 以下では、Microsoft Excel でセルを分割する方法をエディターで説明します。お役に立てれば幸いです。エディターで学習しましょう! 1. まず、結合された Excel のセルを開きます。以下に示すように、テーブルを作成します。 2. 結合されたセルを選択し、下の図に示すように、上部に下向きの矢印が付いた「中央を結合」ボタンをクリックします。 3. 次に、以下の図に示すように、「セルの結合を解除」を選択します。 4. 以下の図に示すように、セルが分割されていることがわかります。以上がエディターが提供するMicrosoft Excelのセル分割方法の全内容ですので、ご参考になれば幸いです。
 Adobe Illustrator CS6 でキーボードの増分を設定する方法 - Adobe Illustrator CS6 でキーボードの増分を設定する方法
Mar 04, 2024 pm 06:04 PM
Adobe Illustrator CS6 でキーボードの増分を設定する方法 - Adobe Illustrator CS6 でキーボードの増分を設定する方法
Mar 04, 2024 pm 06:04 PM
多くのユーザーがオフィスで Adobe Illustrator CS6 ソフトウェアを使用していますが、Adobe Illustrator CS6 でキーボードの増分を設定する方法をご存知ですか? 次に、エディターが Adobe Illustrator CS6 のキーボードの増分を設定する方法を表示します。興味のあるユーザーは、以下をご覧ください。ステップ 1: 以下の図に示すように、Adobe Illustrator CS6 ソフトウェアを起動します。ステップ 2: メニューバーで [編集] → [環境設定] → [一般] コマンドを順にクリックします。ステップ 3: [キーボード インクリメント] ダイアログ ボックスが表示されます。[キーボード インクリメント] テキスト ボックスに必要な数値を入力し、最後に [OK] ボタンをクリックします。ステップ 4: ショートカット キー [Ctrl] を使用します。
 アドビが2つのAndroid Photoshopアプリを終了し、ユーザーにPhotoshop Expressの使用を推奨
May 05, 2024 pm 12:43 PM
アドビが2つのAndroid Photoshopアプリを終了し、ユーザーにPhotoshop Expressの使用を推奨
May 05, 2024 pm 12:43 PM
5 月 5 日のニュースによると、Adobe は最近、Android プラットフォーム上の Photoshop Mix および Photoshop Fix アプリケーションを 2024 年 6 月 4 日に正式に終了することを示す通知をユーザーに発行しました。近年、Adobe はモバイル プラットフォームでの Photoshop 製品戦略を移行し、PhotoshopMix や PhotoshopFix などの特定の使用シナリオ向けの独立したツールの立ち上げから、Android、iOS、および Web 上のスイートの形で包括的な Photoshop 機能を提供することに移行しました。 PhotoshopMix はかつてユーザーが 2 つ以上の写真を簡単に組み合わせることができるようにしていましたが、PhotoshopFix は
 Macromedia Flash 8 ラインツールの使い方 - Macromedia Flash 8 ラインツールの使い方
Mar 04, 2024 pm 05:40 PM
Macromedia Flash 8 ラインツールの使い方 - Macromedia Flash 8 ラインツールの使い方
Mar 04, 2024 pm 05:40 PM
この章で紹介する記事は、Macromedia Flash 8 ソフトウェアに関するものです。Macromedia Flash 8 ライン ツールの使い方をご存知ですか? 以下は、エディターが提供する Macromedia Flash 8 ライン ツールの使用方法です。ご興味のある方はぜひ下記をご覧ください。フラッシュ ワークステージをクリックし、[プロパティ] キー ドロップダウン ボックスをクリックしてプロパティ コントロール パネルを開きます。プロパティ コントロール パネルで色選択ボックスを見つけ、クリックして背景色を選択し、ポップに「#99FF66」と入力します。 -up カラー選択ボックスに「Press "Enter" to apply color」と入力し、ツール選択バーを見つけて、[ライン]ツールを選択し、プロパティ コントロール パネルで色の選択を見つけます。
 Adobe Reader XI で最近開いたファイルを削除する方法 - Adobe Reader XI で最近開いたファイルを削除する方法
Mar 04, 2024 am 11:13 AM
Adobe Reader XI で最近開いたファイルを削除する方法 - Adobe Reader XI で最近開いたファイルを削除する方法
Mar 04, 2024 am 11:13 AM
最近、多くの友人から、Adobe Reader XI で最近開いたファイルを削除する方法を尋ねられました。次に、Adobe Reader XI で最近開いたファイルを削除する方法を学びましょう。皆さんのお役に立てれば幸いです。ステップ 1: まず、図に示すように、「win+R」ショートカット キーを使用してファイル名指定ファイルを開き、「regedit」と入力して Enter キーを押して開きます。ステップ2: 新しいインターフェースに入ったら、図に示すように、左側の「HKEY_CURRENT_USERSoftwareAdobeAcrobatReader11.0AVGeneralcRecentFiles」をクリックし、「c1」を選択し、右クリックして「削除」オプションを選択します。ステップ 3: ポップアップが表示されます



