 ソフトウェアチュートリアル
ソフトウェアチュートリアル
 コンピューターソフトウェア
コンピューターソフトウェア
 Microsoft Excel 2020 でドロップダウン メニューを作成する方法 - Microsoft Excel 2020 でドロップダウン メニューを作成するための具体的な操作
Microsoft Excel 2020 でドロップダウン メニューを作成する方法 - Microsoft Excel 2020 でドロップダウン メニューを作成するための具体的な操作
Microsoft Excel 2020 でドロップダウン メニューを作成する方法 - Microsoft Excel 2020 でドロップダウン メニューを作成するための具体的な操作
phpエディターのBananaが丁寧に書いたこのチュートリアルでは、Microsoft Excel 2020でドロップダウンメニューを作成する方法を詳しく紹介します。この記事では、Excel でデータをより効率的に処理し、作業効率を向上させるのに役立つドロップダウン メニューを作成する具体的な手順を学びます。このチュートリアルに従って、Excel 2020 でドロップダウン メニューを作成するスキルを簡単に習得し、データ処理作業をより簡単かつ迅速に行うことができます。
まず、新しい Microsoft Excel ドキュメントを作成して開き、関連データを入力します。図に示すように:
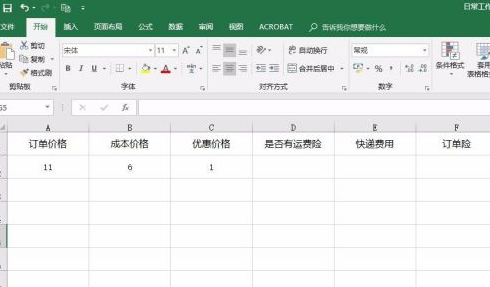
次に、ドロップダウン メニューを作成するデータ テーブル内の領域を選択します。図に示すように:
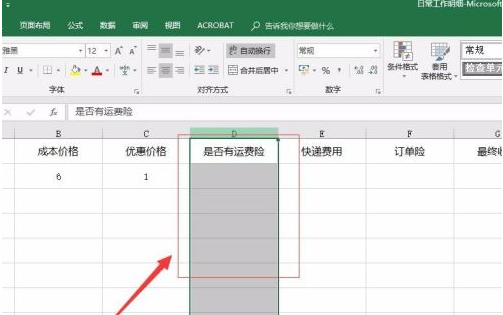
次に、メニューバーで「データ」を見つけ、データの下にある「データ検証」を見つけます。図に示すように:
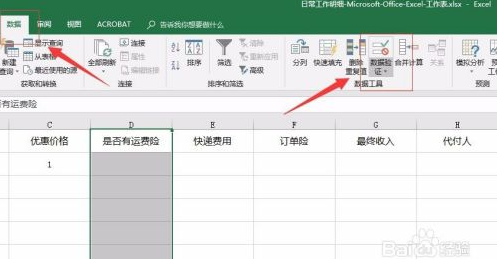
次に、データ検証のためにポップアップ表示されるドロップダウン メニューから [データ検証] を選択します。図に示すように:
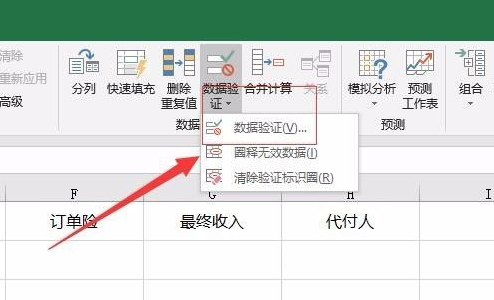
次に、ポップアップ データ検証インターフェイスで、[設定] タブを見つけます。図に示すように:
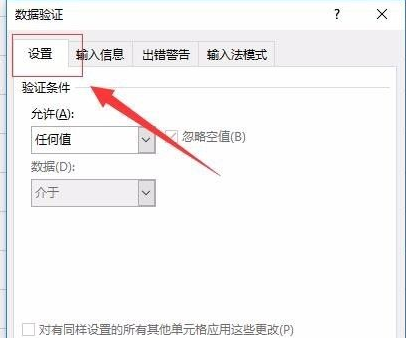
次に、「許可」オプションで「シーケンス」を選択し、ソースに必要なコンテンツを入力し、完了したら、下の「OK」をクリックします(注:異なるコンテンツの間には英語の「,」を入力します)。図に示すように:
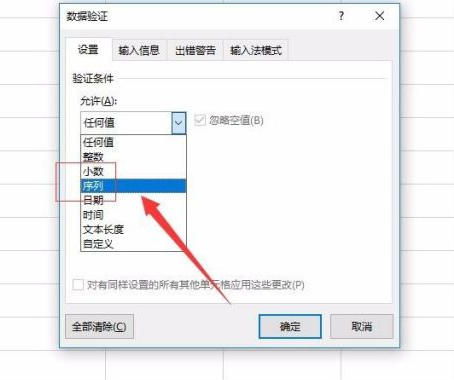
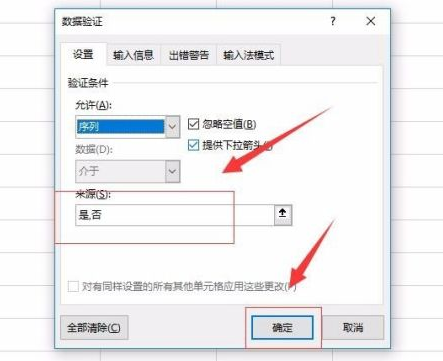
これでドロップダウン メニューの作成が完了し、選択した領域に対応する効果が表示されます。図に示すように:
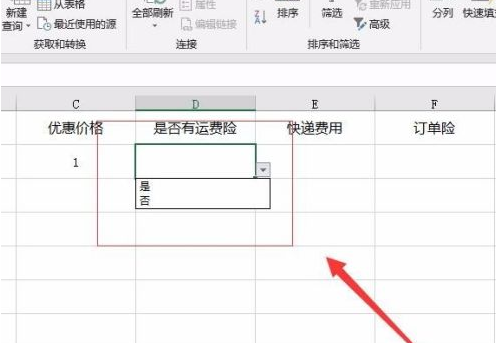
以上がMicrosoft Excel 2020 でドロップダウン メニューを作成する方法 - Microsoft Excel 2020 でドロップダウン メニューを作成するための具体的な操作の詳細内容です。詳細については、PHP 中国語 Web サイトの他の関連記事を参照してください。

ホットAIツール

Undresser.AI Undress
リアルなヌード写真を作成する AI 搭載アプリ

AI Clothes Remover
写真から衣服を削除するオンライン AI ツール。

Undress AI Tool
脱衣画像を無料で

Clothoff.io
AI衣類リムーバー

AI Hentai Generator
AIヘンタイを無料で生成します。

人気の記事

ホットツール

メモ帳++7.3.1
使いやすく無料のコードエディター

SublimeText3 中国語版
中国語版、とても使いやすい

ゼンドスタジオ 13.0.1
強力な PHP 統合開発環境

ドリームウィーバー CS6
ビジュアル Web 開発ツール

SublimeText3 Mac版
神レベルのコード編集ソフト(SublimeText3)

ホットトピック
 7490
7490
 15
15
 1377
1377
 52
52
 77
77
 11
11
 19
19
 41
41
 Xiaomi 14 でアクセス コントロール カード NFC を設定するにはどうすればよいですか?
Mar 18, 2024 pm 01:19 PM
Xiaomi 14 でアクセス コントロール カード NFC を設定するにはどうすればよいですか?
Mar 18, 2024 pm 01:19 PM
Xiaomi Mi 14 は、優れたパフォーマンスと機能に加えて、携帯電話がスマート アクセス カードとワイヤレスで通信できる NFC もサポートしています。設定を通じて、Xiaomi 14 の NFC 機能をアクセス カードにバインドし、便利なアクセス カード管理を実現できます。続いて、編集者がXiaomi 14のNFC機能をアクセスコントロールカードに設定する方法を紹介します。 Xiaomi 14 でアクセス コントロール カード NFC を設定するにはどうすればよいですか? 1. ウォレットを開き、ドア カードをクリックし、追加する物理的なドア カードをクリックして、Xiaomi スマート ロックを NFC エリアの近くに置きます。 2. ポップアップ ウィンドウでカードの内容の読み取りを続行することを選択し、Xiaomi スマート ロックを再度 NFC エリアに近づけ、カード名を入力し、カードを選択して、[完了] をクリックします。 3. [書き込み] をクリックし、Xiaomi スマート ロックを NFC エリアの近くに置き、読み取りを完了します。上記の指示に従うだけです
 Xiaomi Mi 14 Ultraで絞りを調整するにはどうすればよいですか?
Mar 19, 2024 am 09:01 AM
Xiaomi Mi 14 Ultraで絞りを調整するにはどうすればよいですか?
Mar 19, 2024 am 09:01 AM
絞りサイズの調整は写真の効果に重大な影響を与えますが、Xiaomi Mi 14 Ultra はカメラの絞り調整にこれまでにない柔軟性を提供します。誰もがスムーズに絞りを調整し、絞りサイズの自由な調整を実現できるように、ここのエディターはXiaomi Mi 14Ultraで絞りを設定する方法に関する詳細なチュートリアルを提供します。 Xiaomi Mi 14Ultraで絞りを調整するにはどうすればよいですか?カメラを起動し、「プロフェッショナルモード」に切り替え、メインカメラ-Wレンズを選択します。絞りをクリックし、絞りダイヤルを開きます。A は自動です。必要に応じて f/1.9 または f/4.0 を選択します。
 r5 5600x が駆動できる最高のグラフィックス カードは何ですか? RX6800XT で 5600X を使用した最新のパフォーマンス
Feb 25, 2024 am 10:34 AM
r5 5600x が駆動できる最高のグラフィックス カードは何ですか? RX6800XT で 5600X を使用した最新のパフォーマンス
Feb 25, 2024 am 10:34 AM
10 月 29 日、AMD はついに待望の大ヒット製品、新しい RDNA2 アーキテクチャをベースにしたゲーム グラフィックス カード RX6000 シリーズをリリースしました。このグラフィックス カードは、新しい ZEN3 アーキテクチャに基づいて以前に発売された Ryzen 5000 シリーズ プロセッサを補完し、新しいダブル A の組み合わせを形成します。このリリースは、競合他社の「Shuangying」を追い抜いただけでなく、DIY ハードウェア サークル全体に大きな影響を与えました。次に、私の手元にある AMD Ryzen 5600X と RX6800XT の組み合わせをテスト例として使用して、現在の AMD がどれほど優れているかを確認してみましょう。まずCPUプロセッサ部分について説明すると、ZEN2アーキテクチャを採用した前世代のAMD Ryzen 3000シリーズプロセッサが実際に使用されています。
 0x0000004e エラーは何を意味しますか?
Feb 18, 2024 pm 01:54 PM
0x0000004e エラーは何を意味しますか?
Feb 18, 2024 pm 01:54 PM
0x0000004e 障害とは何ですか? 障害は、コンピューター システムにおける一般的な問題です。コンピュータに障害が発生すると、通常、システムは正常に実行できなくなり、シャットダウン、クラッシュ、またはエラー メッセージが表示されます。 Windows システムには、システムに重大なエラーが発生したことを示すブルー スクリーン エラー コードである、特定の障害コード 0x0000004e があります。 0x0000004e ブルー スクリーン エラーは、システム カーネルまたはドライバーの問題が原因で発生します。このエラーは通常、コンピュータ システムに次のようなエラーを引き起こします。
 Cheat Engineで中国語を設定する方法? ce修飾子で中国語を設定する方法
Mar 18, 2024 pm 01:20 PM
Cheat Engineで中国語を設定する方法? ce修飾子で中国語を設定する方法
Mar 18, 2024 pm 01:20 PM
Ce Modifier (CheatEngine) は、ゲーム メモリの変更と編集に特化したゲーム変更ツールです。それでは、CheatEngine で中国語を設定する方法を教えてください。次に、エディターが Ce Modifier で中国語を設定する方法を説明します。困っている友達を助けることができることを願っています。新しいソフトウェアをダウンロードすると、インターフェイスが中国語ではないことに気づくと混乱することがあります。このソフトウェアは中国で開発されたものではありませんが、中国版に変換する方法はあります。この問題は中国語パッチを適用するだけで解決できます。 CheatEngine (ce モディファイア) ソフトウェアをダウンロードしてインストールした後、以下の図に示すように、インストール場所を開き、langages という名前のフォルダーを見つけます。
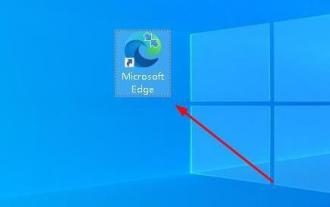 Microsoft Edge ブラウザーを 360 ナビゲーションで開くように変更する方法 - 360 ナビゲーションで開くように変更する方法
Mar 04, 2024 pm 01:50 PM
Microsoft Edge ブラウザーを 360 ナビゲーションで開くように変更する方法 - 360 ナビゲーションで開くように変更する方法
Mar 04, 2024 pm 01:50 PM
Microsoft Edge ブラウザーを開くページを 360 ナビゲーションに変更するにはどうすればよいですか? それは実際には非常に簡単なので、ここで Microsoft Edge ブラウザーを開くページを 360 ナビゲーションに変更する方法を共有します。見てください。皆さんのお役に立てれば幸いです。 Microsoft Edgeブラウザを開きます。以下のようなページが表示されます。右上隅にある三点アイコンをクリックします。 「設定」をクリックします。設定ページの左欄にある「起動時」をクリックします。右の列の図に示されている 3 つの点をクリックし ([新しいタブを開く] をクリックしないでください)、[編集] をクリックして URL を「0」(またはその他の意味のない数字) に変更します。次に、「保存」をクリックします。次に「」を選択します。
 パフォーマンス、メモリ周波数、またはタイミングに大きな影響を与えるのはどれですか?
Feb 19, 2024 am 08:58 AM
パフォーマンス、メモリ周波数、またはタイミングに大きな影響を与えるのはどれですか?
Feb 19, 2024 am 08:58 AM
メモリはコンピュータの最も重要なコンポーネントの 1 つであり、コンピュータのパフォーマンスと安定性に大きな影響を与えます。メモリを選択するとき、人は 2 つの重要なパラメータ、つまりタイミングと周波数に注目する傾向があります。では、メモリのパフォーマンスに関しては、タイミングと頻度のどちらがより重要でしょうか?まず、タイミングと頻度の概念を理解しましょう。タイミングとは、メモリ チップがデータを受信して処理するのに必要な時間間隔を指します。通常はCL値(CASLatency)で表され、CL値が小さいほどメモリの処理速度が速くなります。周波数は範囲内です
 Honor 90 GT で Honor MagicOS 8.0 をアップデートするにはどうすればよいですか?
Mar 18, 2024 pm 06:46 PM
Honor 90 GT で Honor MagicOS 8.0 をアップデートするにはどうすればよいですか?
Mar 18, 2024 pm 06:46 PM
Honor 90GT は、優れたパフォーマンスと優れたユーザー エクスペリエンスを備えたコスト効率の高いスマートフォンです。ただし、場合によっては、Honor 90GT で Honor MagicOS8.0 をアップデートする方法など、いくつかの問題が発生することがあります。この手順は携帯電話やモデルによって異なる場合があるため、システムを正しくアップグレードする方法について説明します。 Honor 90GT で Honor MagicOS 8.0 をアップデートするにはどうすればよいですか? 2 月 28 日のニュースによると、Honor は本日、3 つの携帯電話 90GT/100/100Pro 向けに MagicOS8.0 パブリック ベータ アップデートをプッシュしました。パッケージのバージョン番号は 8.0.0.106 (C00E106R3P1) 1 です。 90GT のバッテリーは完全に充電されています。



