 ソフトウェアチュートリアル
ソフトウェアチュートリアル
 コンピューターソフトウェア
コンピューターソフトウェア
 VideoStudio x10 でリアルな雪のエフェクトを作成する方法 - VideoStudio x10 でリアルな雪のエフェクトを作成する方法
VideoStudio x10 でリアルな雪のエフェクトを作成する方法 - VideoStudio x10 でリアルな雪のエフェクトを作成する方法
VideoStudio x10 でリアルな雪のエフェクトを作成する方法 - VideoStudio x10 でリアルな雪のエフェクトを作成する方法
php エディター Xiaoxin は、VideoStudio x10 を使用してリアルな雪のエフェクトを作成する方法を詳しく紹介する記事「VideoStudio x10 でリアルな雪のエフェクトを作成する方法 - VideoStudio x10 でリアルな雪のエフェクトを作成する方法」を注意深く編集しました。雪のエフェクトを作成するためのテクニック。この記事のガイダンスを通じて、読者はリアルな雪のエフェクトを作成する方法を簡単にマスターし、ビデオにユニークな視覚的魅力を加えることができます。
まず、雪景色の画像をビデオトラックにインポートします。

下のアイコンをクリックすると、画面いっぱいに画像が表示されます。これが重要なステップであることが実践で証明されています。


フィルタ「FX」をクリックし、フィルタ ライブラリを展開して「Raindrop」フィルタを見つけます。見つけたら、画像上にドラッグします。

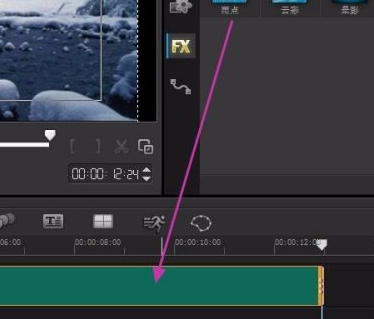
画像をダブルクリックすると、「カスタム フィルター」が表示されます。クリックすると、「レインドロップ」フィルターのカスタマイズ インターフェイスが表示されます。
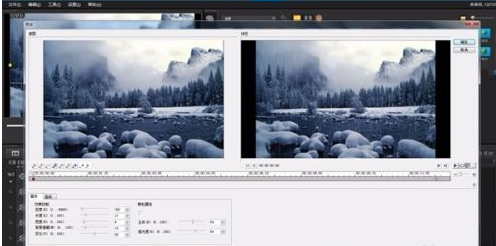
設定をカスタマイズしましょう。まずデフォルトの開始フレームを設定します。デフォルトで開かれる「基本」タブで、まずマウスを使用して値を青色にドラッグし、下図の赤枠にパラメータを入力します。

次に、「詳細」タブをクリックし、下図の赤いボックスにパラメータを入力します。開始フレームが設定されます。

次に、終端フレームのパラメータを設定するには、まず「終端フレームに移動」ボタンをクリックし、以下に示すように、「基本」タブの赤いボックスにパラメータを入力します。


終了フレームの「詳細」タブの値は変わりません。終端フレームが設定されます。
セットアップ プロセス中はいつでも再生して、変更を容易にすることができます。すべての設定が完了したら、「OK」をクリックします。
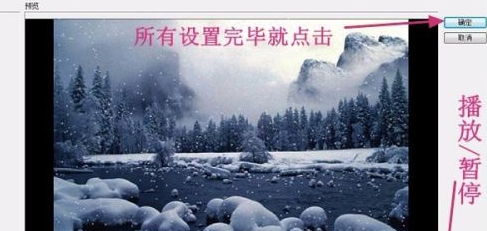
次に、VideoStudio のメイン インターフェイスに戻り、[再生] をクリックして試してください。満足したら、「共有」をクリックしてビデオファイルを出力します。 (わずかに)

以下の GIF レンダリングをご覧ください。図 1 はたった今作成されたものです。画像 2 は別の画像で、プロジェクトの属性が同じであるため、背景画像が置き換えられることを除いて、効果は同じです。
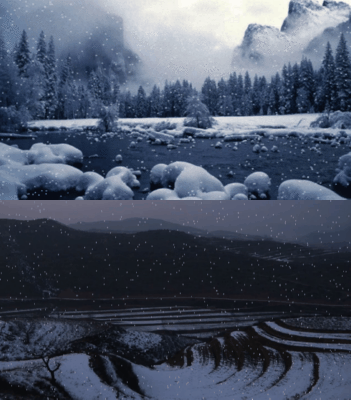
以上がVideoStudio x10 でリアルな雪のエフェクトを作成する方法 - VideoStudio x10 でリアルな雪のエフェクトを作成する方法の詳細内容です。詳細については、PHP 中国語 Web サイトの他の関連記事を参照してください。

ホットAIツール

Undresser.AI Undress
リアルなヌード写真を作成する AI 搭載アプリ

AI Clothes Remover
写真から衣服を削除するオンライン AI ツール。

Undress AI Tool
脱衣画像を無料で

Clothoff.io
AI衣類リムーバー

AI Hentai Generator
AIヘンタイを無料で生成します。

人気の記事

ホットツール

メモ帳++7.3.1
使いやすく無料のコードエディター

SublimeText3 中国語版
中国語版、とても使いやすい

ゼンドスタジオ 13.0.1
強力な PHP 統合開発環境

ドリームウィーバー CS6
ビジュアル Web 開発ツール

SublimeText3 Mac版
神レベルのコード編集ソフト(SublimeText3)

ホットトピック
 7486
7486
 15
15
 1377
1377
 52
52
 77
77
 11
11
 19
19
 38
38
 VideoStudio x10 でビデオを録画する方法 - VideoStudio x10 でビデオを録画する方法
Mar 06, 2024 am 08:00 AM
VideoStudio x10 でビデオを録画する方法 - VideoStudio x10 でビデオを録画する方法
Mar 06, 2024 am 08:00 AM
多くのユーザーは、VideoStudio x10 ソフトウェアに触れたばかりですが、VideoStudio x10 でビデオを録画する方法にあまり慣れていません? 次のコンテンツでは、VideoStudio x10 でビデオを録画する方法を紹介します。興味のあるユーザーは、以下をご覧ください。 VideoStudio ソフトウェアを開いた後、録画キャプチャ オプションを見つけて、キャプチャ オプションを左クリックします。新しいページがポップアップ表示されます。ページがポップアップしたら、リアルタイム スクリーン キャプチャを見つけて、リアルタイム スクリーン キャプチャをクリックします。新しいページが再度表示されます。必要に応じて、録画する領域を選択し、手書きの選択コンテンツをクリックしてそれを示します。全画面録画の場合は、この項目を無視してください。録画する赤い原点をクリックし、四角いアイコンをクリックして録音を停止します。
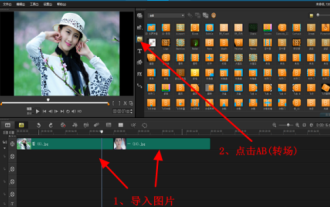 VideoStudio x10 でハリウッド トランジション エフェクトを呼び出す方法 - VideoStudio x10 でハリウッド トランジション エフェクトを呼び出す方法
Mar 04, 2024 pm 07:16 PM
VideoStudio x10 でハリウッド トランジション エフェクトを呼び出す方法 - VideoStudio x10 でハリウッド トランジション エフェクトを呼び出す方法
Mar 04, 2024 pm 07:16 PM
VideoStudio x10 ソフトウェアを仕事で使用している人は多いと思いますが、VideoStudio x10 でハリウッド トランジション エフェクトを呼び出す方法をご存知ですか? 以下では、エディターが VideoStudio x10 でハリウッド トランジション エフェクトを呼び出す方法を説明します。以下をご覧ください。まず、VideoStudio を起動し、ビデオ トラック (オーバーレイ トラックにも含めることができます) に 2 枚または 6 枚の画像をインポートし、AB (トランジション アイコン) をクリックします。マテリアル ライブラリ パネルで HollywoodFX を見つけ、2 つの画像の間にドラッグし、ハリウッド トランジション エフェクトを選択して、右側の [オプション] ボタンをクリックします。次に、「カスタマイズ」をクリックして、Hollywood プラグインを開きます。ここにはさまざまなトランジションエフェクトがあります。映画リールを例に挙げると、まずFXカタログウィンドウの三角形をクリックし、
 VideoStudio X10 でビデオ クリップをすばやく編集する方法 - VideoStudio X10 でビデオ クリップをすばやく編集する方法
Mar 04, 2024 pm 10:31 PM
VideoStudio X10 でビデオ クリップをすばやく編集する方法 - VideoStudio X10 でビデオ クリップをすばやく編集する方法
Mar 04, 2024 pm 10:31 PM
VideoStudio X10 ソフトウェアについて言えば、ここにいるすべてのユーザーはよく知っていると思いますが、VideoStudio X10 でビデオ クリップをすばやく編集する方法をご存知ですか? 次の記事では、VideoStudio X10 でビデオ クリップをすばやく編集する方法について説明します。以下をご覧ください。これはビデオ トラック上のビデオです。後でカットします。必要な部分を選択してください。モニターの下、ビデオ トラックのビデオ サムネイルの上に三角形のスライド ボタンが見えますか? そして、それをドラッグし、ビデオを編集したい位置(赤丸部分)までドラッグ後、[編集]-[素材分割]をクリックすると動画が2つに分割されます。さらに数回移動し、繰り返します。ビューを移動する手順 2 と 3
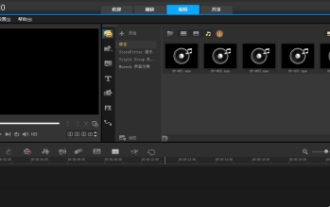 VideoStudio x10 でビデオを編集する方法 - VideoStudio x10 でビデオを編集する方法
Mar 04, 2024 pm 05:50 PM
VideoStudio x10 でビデオを編集する方法 - VideoStudio x10 でビデオを編集する方法
Mar 04, 2024 pm 05:50 PM
オフィスで VideoStudio x10 ソフトウェアを使用している人はたくさんいますが、VideoStudio x10 でビデオを編集する方法をご存知ですか?以下では、エディターが VideoStudio x10 でビデオを編集する方法を説明します。興味のあるユーザーは以下をご覧ください。クリックして VideoStudio に入ります 下のページに示すように、上からビデオ トラック、オーバーレイ トラック、タイトル トラック、サウンド トラック、音楽トラックの操作インターフェイスが表示されます。上の左側はビデオ表示、右側はマテリアル追加エリアです。中央にはプロジェクト、アニメーション、グラフィックス、フィルター、パスなどのメディアであるオプション バーの列があります。完成したビデオをエクスポートしますか? 上に共有オプションがあることがわかり、それをクリックするとビデオのエクスポート形式とパスが表示されるので、インポートできるようになります。
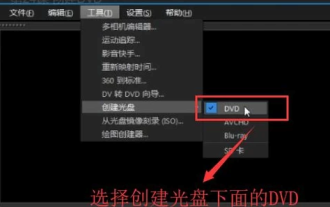 VideoStudio X10 で DVD を作成する方法 - VideoStudio X10 で DVD を作成する方法
Mar 06, 2024 pm 09:49 PM
VideoStudio X10 で DVD を作成する方法 - VideoStudio X10 で DVD を作成する方法
Mar 06, 2024 pm 09:49 PM
VideoStudio X10 は、多くのユーザーが仕事で使用しているビデオ制作ツールです。最近、VideoStudio X10 で DVD を作成する方法を尋ねるユーザーがいますが、以下のエディターを使用して VideoStudio X10 で DVD を作成する操作方法を説明します。まず、VideoStudio X10 ソフトウェアを開き、上部の [ツール] メニューをクリックし、次の図に示すように [ディスクの作成] で [DVD] オプションを選択し、ポップアップ インターフェイスの左上隅にある [ビデオ フォルダーの追加] ボタンをクリックします。下の図に示すように、ポップアップ表示される開いたビデオ ファイル インターフェイスで、追加するビデオを選択します。ビデオがインポートされたら、[メディアの編集] 列の [チャプターの追加/編集] をクリックします。下の図に示すように、ポップアップ表示される章の追加/編集インターフェイスで、[自動追加] をクリックします。
 VideoStudio x10 でトラック透明化機能を使用する方法 - VideoStudio x10 でトラック透明化機能を使用する方法
Mar 04, 2024 pm 02:22 PM
VideoStudio x10 でトラック透明化機能を使用する方法 - VideoStudio x10 でトラック透明化機能を使用する方法
Mar 04, 2024 pm 02:22 PM
本日お届けする内容は、VideoStudio x10 ソフトウェアについてです。VideoStudio x10 のトラック透明化機能の使い方をご存知ですか? 次に、VideoStudio x10 のトラック透明化機能の使い方を編集者が説明します。まず、ビデオまたは写真の 2 つのマテリアルをそれぞれオーバーレイ トラック 1 とオーバーレイ トラック 2 にインポートします。オーバーレイ トラック 2 の前で右クリックし、[トラックの透明度] オプションを選択します。黄色の線を下にドラッグして、トラックの透明度を下げます。以下は、透明度を調整した後にプレビュー ウィンドウに表示されるレンダリングです。 2 つの写真が融合されていることがわかります。
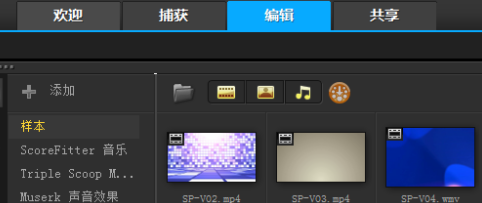 VideoStudio X10 でビデオに字幕を追加する方法 - VideoStudio X10 でビデオに字幕を追加する具体的な方法
Mar 05, 2024 pm 12:00 PM
VideoStudio X10 でビデオに字幕を追加する方法 - VideoStudio X10 でビデオに字幕を追加する具体的な方法
Mar 05, 2024 pm 12:00 PM
VideoStudio X10 と言えば、ここにいるユーザーは皆よく知っていると思いますが、VideoStudio X10 でビデオに字幕を追加する方法をご存知ですか? 以下では、VideoStudio X10 でビデオに字幕を追加する方法について詳しく説明します。以下の方法で。 VideoStudio X10を開き、編集ページに切り替え、サンプルビデオをビデオトラックにドラッグします ビデオトラックの上にある字幕エディタをクリックします 字幕エディタのインターフェースは下図のようになります まず全体的な印象を持ってください アイコンをドラッグします下の図に示すように、ビデオ プレビュー インターフェイスのビデオに従って、字幕の開始時間を設定し、スライダーを適切な位置にドラッグします。下の図の左カット アイコンをクリックして、字幕の開始点を設定します。スライダーを適切な位置までドラッグし続け、下図の右カットアイコンをクリックし、右側の字幕編集エリアで字幕の終了位置を設定します
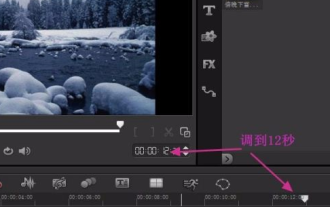 VideoStudio x10 でリアルな雪のエフェクトを作成する方法 - VideoStudio x10 でリアルな雪のエフェクトを作成する方法
Mar 05, 2024 pm 02:19 PM
VideoStudio x10 でリアルな雪のエフェクトを作成する方法 - VideoStudio x10 でリアルな雪のエフェクトを作成する方法
Mar 05, 2024 pm 02:19 PM
あなたはエディターのように、VideoStudio x10 でリアルな雪のエフェクトを作成する方法にあまり詳しくありませんか? 以下は、VideoStudio x10 でリアルな雪のエフェクトを作成する方法です。以下を見てみましょう。まず、雪景色の画像をビデオトラックにインポートします。下のアイコンをクリックすると、画面いっぱいに画像が表示されます。これが重要なステップであることが実践で証明されています。フィルタ「FX」をクリックし、フィルタ ライブラリを展開して「Raindrop」フィルタを見つけます。見つけたら、画像上にドラッグします。次に、画像をダブルクリックすると、「カスタム フィルター」が表示されます。クリックすると、「レインドロップ」フィルターのカスタマイズ インターフェイスが表示されます。次に、設定のカスタマイズを開始しましょう。最初にデフォルトの開始フレームを設定し、「基本」フィルターを開きます。デフォルトでは「」です。タブで、まずマウスを使用して値を青色にドラッグし、下の図の赤色のボックスに入力します。



