SQL サーバーのインストール方法 - SQL サーバーのインストール チュートリアル
php エディタ Baicao は、SQL Server のインストール方法を簡単に学ぶのに役立ちます。 SQL Server は、強力なリレーショナル データベース管理システムであり、多くの企業や組織に選ばれているデータベース ソリューションです。この記事では、インストールパッケージのダウンロード、システム要件の構成、インストールプロセスなど、SQL Server のインストールチュートリアルを詳しく紹介します。ガイダンスに従って、SQL Server のインストールを簡単に完了し、すぐにデータベース管理を開始できます。
1.SQLをダウンロードする サーバー ソフトウェアを選択し、「cn_sql_server_2012_x64.iso」ファイルを右クリックします。 「cn_sql_server_2012_x64 に抽出」を選択します (図を参照)。
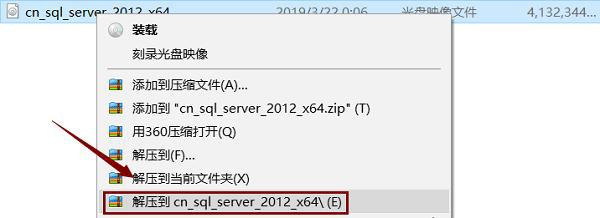
2. 解凍後、解凍ディレクトリを開きます。 「setup.exe」ファイルをダブルクリックします(図を参照)。
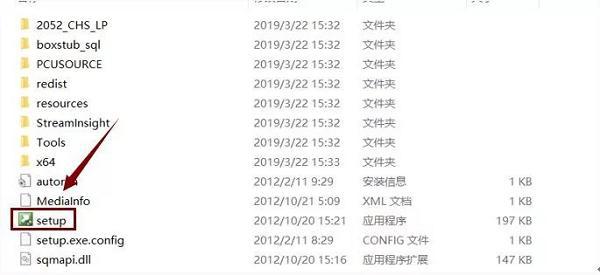
3. [インストール] をクリックし、[新しい SQL Server スタンドアロン インストールまたは既存のインストールへの機能の追加] をクリックします (図を参照)。
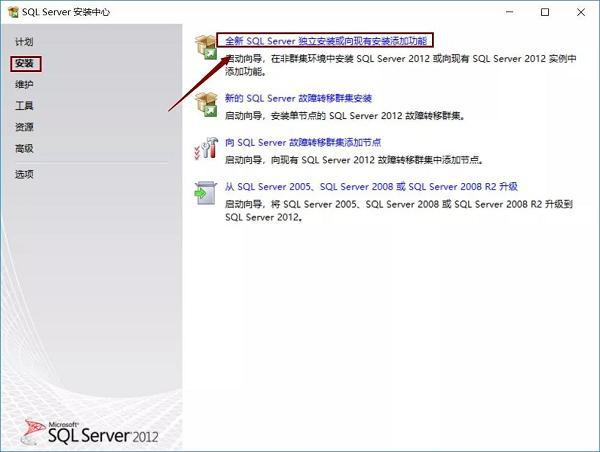
4. 進行状況バーが完了するまで待ち、[OK] をクリックします (図を参照)。
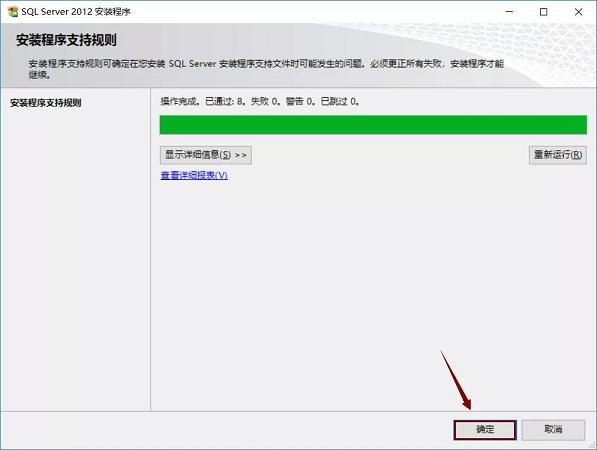
5. [プロダクト キーの入力] を選択します。最初のキー入力が機能しない場合は、2 番目のキー入力を試してください。次に、「次へ」をクリックします (図を参照)。
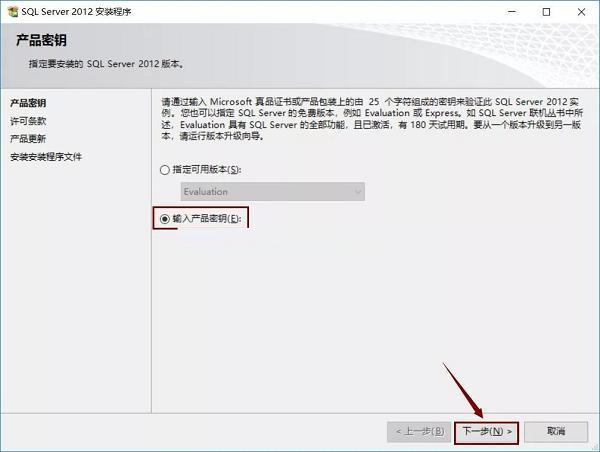
6. [ライセンス条項に同意します] と [機能の使用量を変換する...] を選択します。 「次へ」をクリックします(図に示すように)。
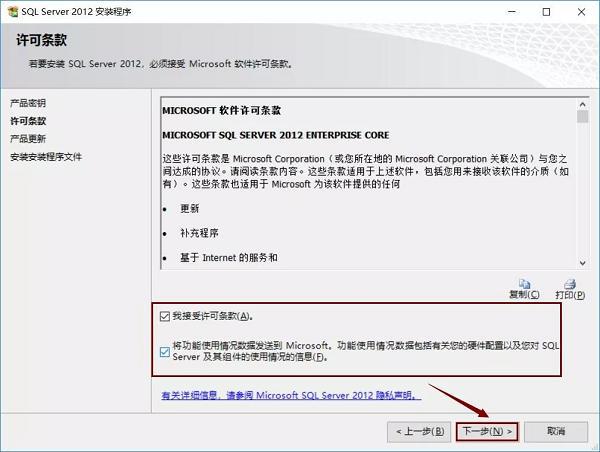
7. 製品更新インターフェイスで、[次へ] をクリックする必要があります (図を参照)。
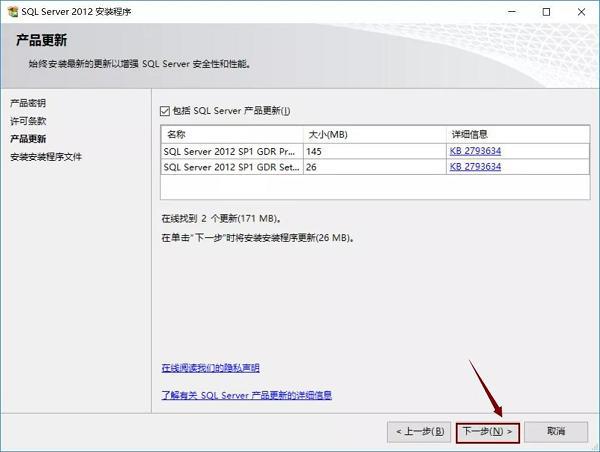
8. ステータスが「完了」と表示されるまで待ちます。自動的に次のページに入ります (図を参照)。
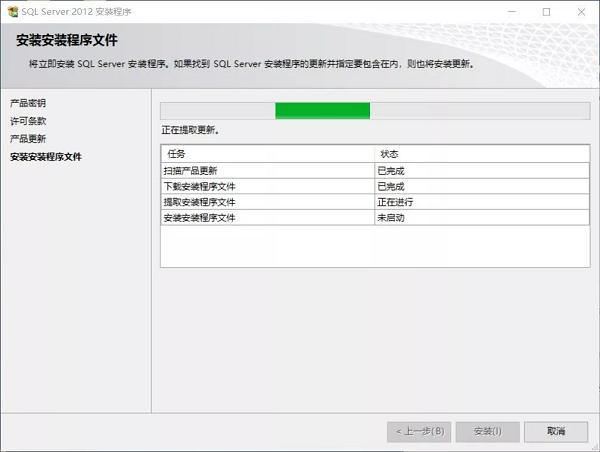
9. 進行状況バーが終了するまで待ちます。 「次へ」をクリックします(図に示すように)。
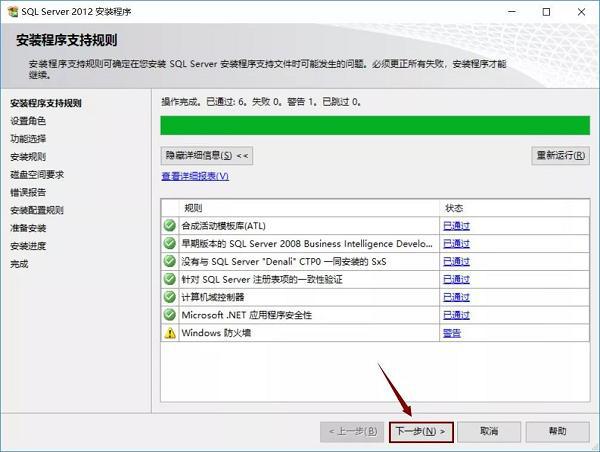
10. 「SQL Server 機能のインストール」を選択します。 「次へ」をクリックします(図に示すように)。
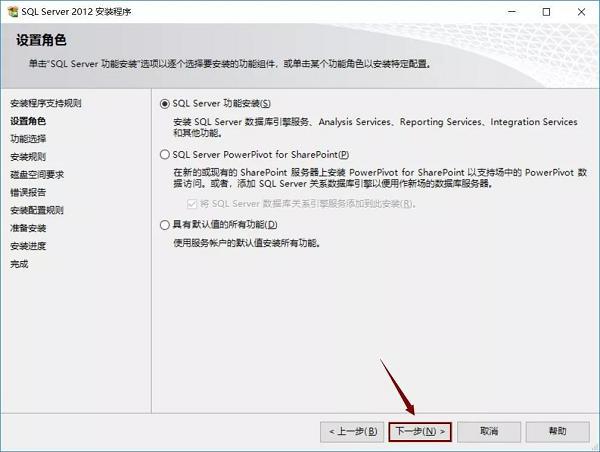
11. 「すべて選択」をクリックします。 SQLを入れることをお勧めします Server ソフトウェアは C ドライブ以外のディスクにインストールされていますが、ここでは E ドライブにインストールしたので、C を E に変更するだけで済みます。 「次へ」をクリックします(図に示すように)。
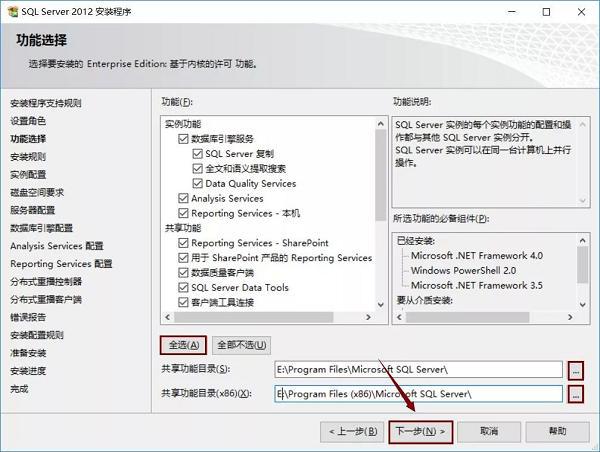
12. 進行状況バーが終了するまで待ちます。 「次へ」をクリックします(図に示すように)。
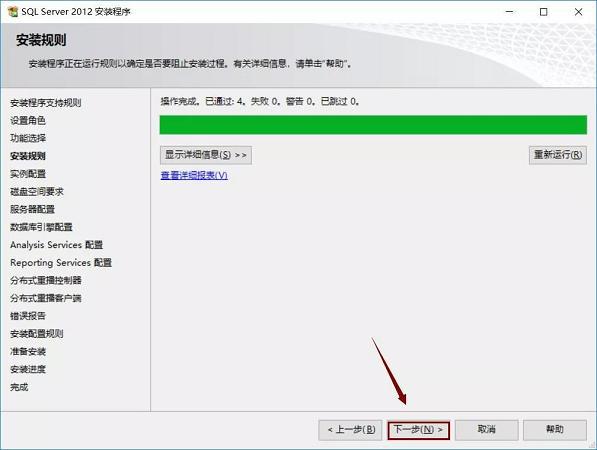
13.「デフォルトインスタンス」を選択します。SQLを入れることをお勧めします。 サーバー ソフトウェア インスタンスのルート ディレクトリは C ドライブ以外のディスクにインストールされていますが、私は E ドライブにインストールしたので、C を E に変更するだけで済みます。 「次へ」をクリックします(図に示すように)。
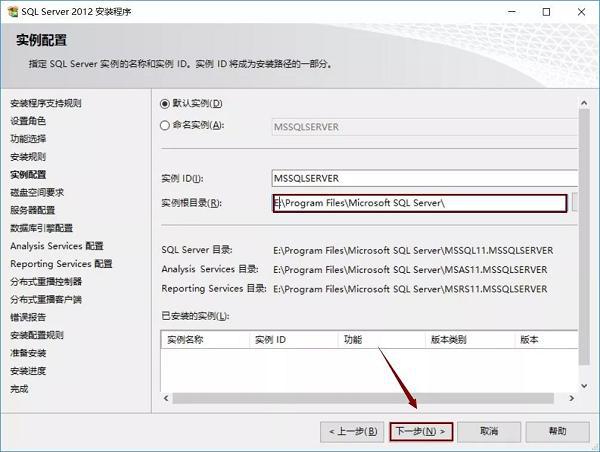
14. (図のように) [次へ] をクリックします。
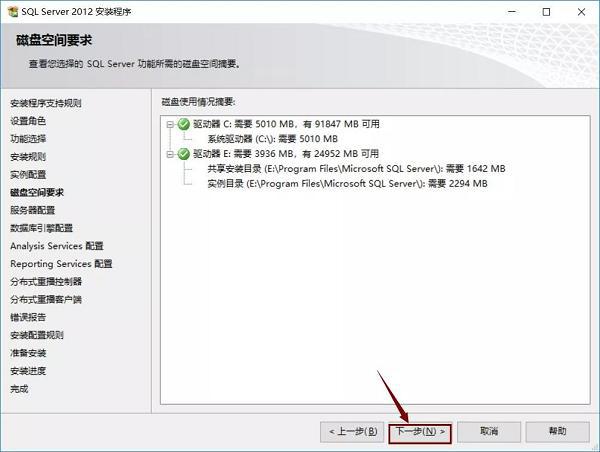
15. アカウント名として「NT ServerSQLSERVE...」を選択し、「次へ」をクリックします (図を参照)。
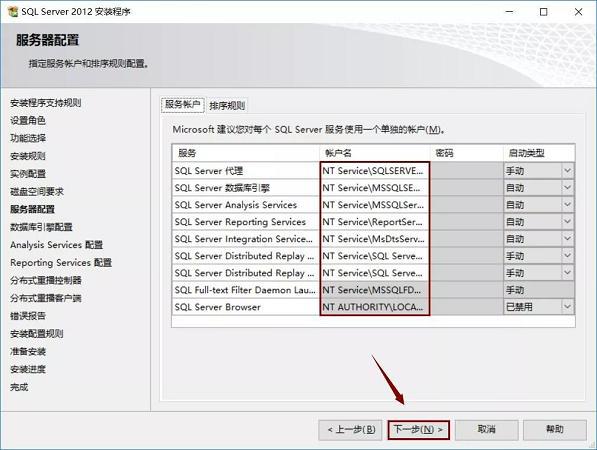
16. [Windows 認証モード] を選択し、[現在のユーザーの追加] をクリックして、[次へ] をクリックします (図を参照)。
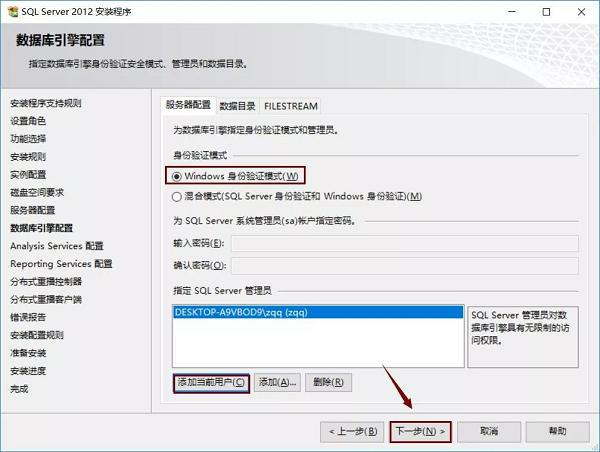
17. [多次元およびデータ マイニング モード] を選択し、[現在のユーザーの追加] をクリックします。次に、「次へ」をクリックします (図を参照)。
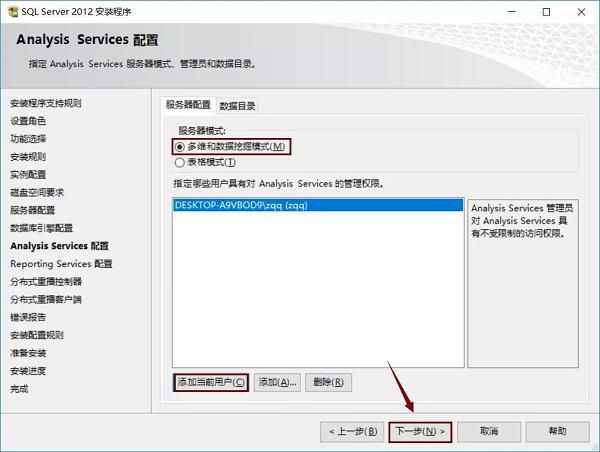
18. [インストールと構成] を選択し、次に [インストールのみ] を選択して、[次へ] をクリックします (図を参照)。
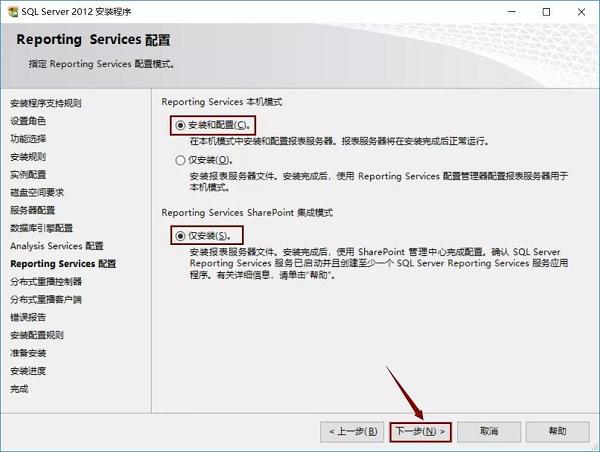
19. [現在のユーザーを追加] をクリックし、[次へ] をクリックします (図を参照)。
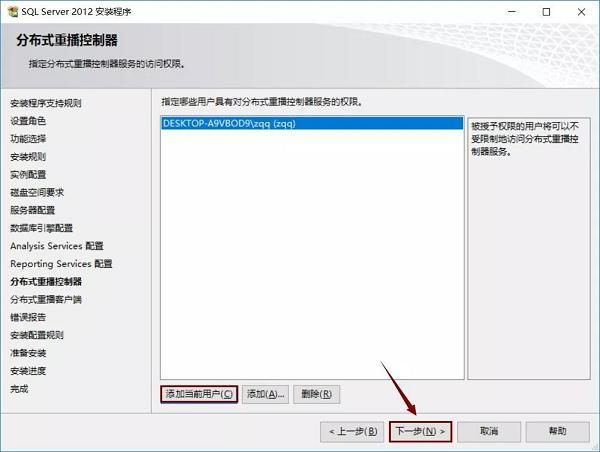
20. SQLの使用を推奨します Server ソフトウェアの作業ディレクトリと結果ディレクトリは C ドライブとは別のディスクにインストールされますが、ここでのエディタでは E ドライブにインストールされるため、C を E に変更するだけで済みます。 「次へ」をクリックします(図に示すように)。
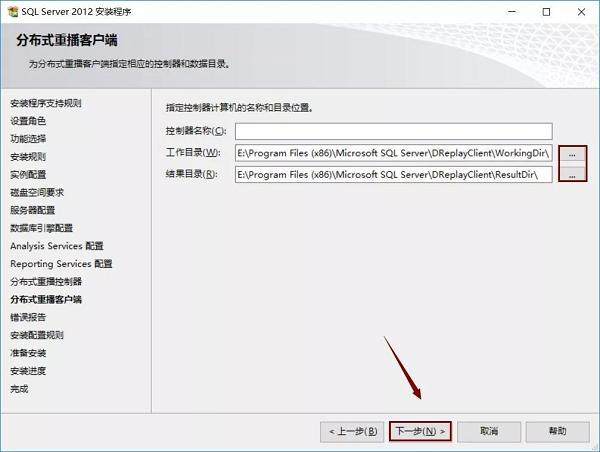
21. (図のように) 「次へ」をクリックします。
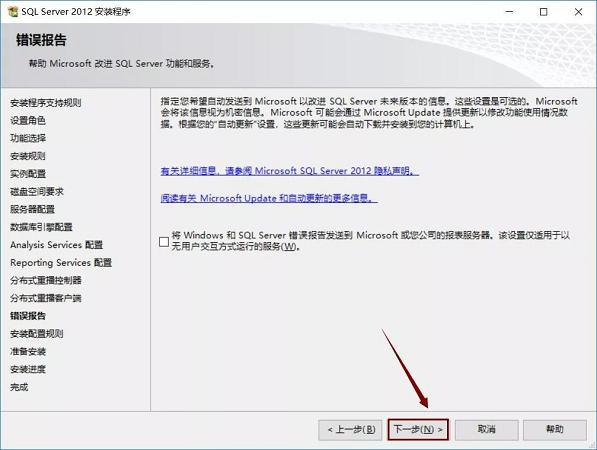
22. 進行状況バーが終了するまで待ちます。 「次へ」をクリックします(図に示すように)。
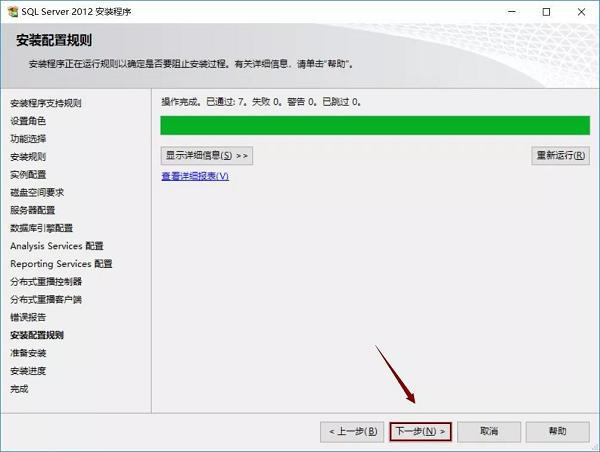
23. [インストール] をクリックします (図を参照)。
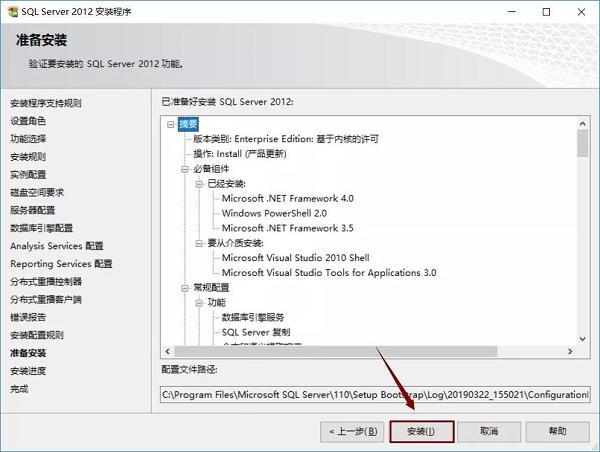
24. インストールが完了するまで待ちます (図を参照)。
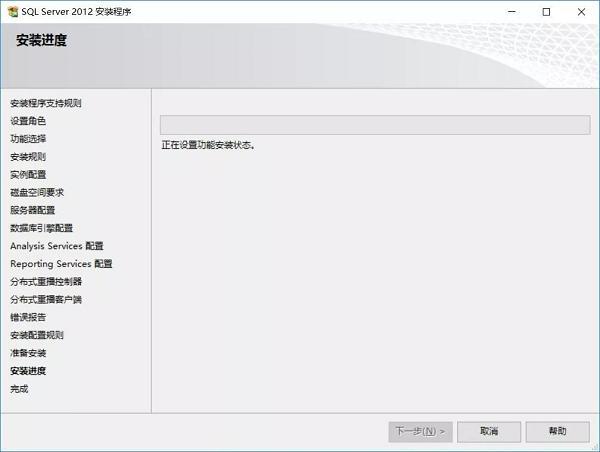
25. [閉じる] をクリックしてコンピュータを再起動します (図を参照)。
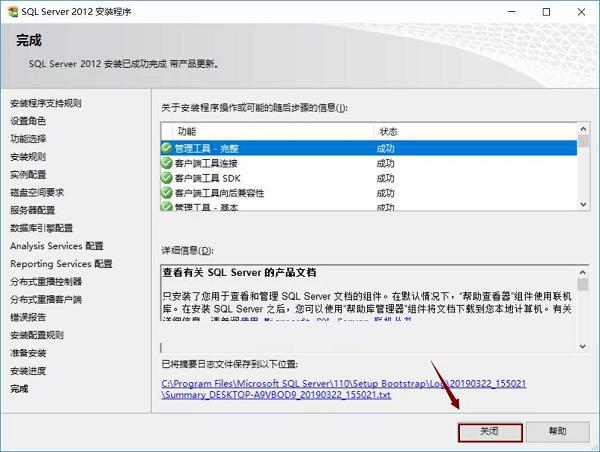
26. [スタート] メニューを開き、[SQL Server Mangement Studio] をクリックします (図を参照)。
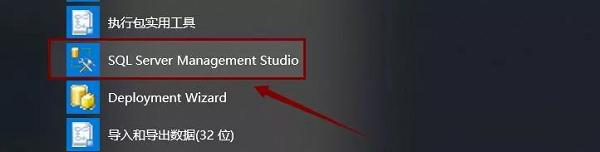
27. [接続] をクリックします (図を参照)。
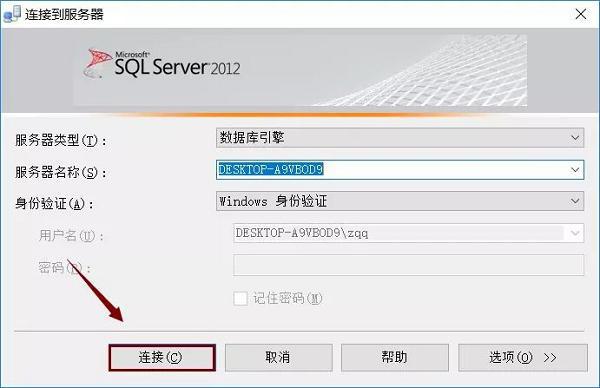
28. インストールが完了しました (図を参照)。
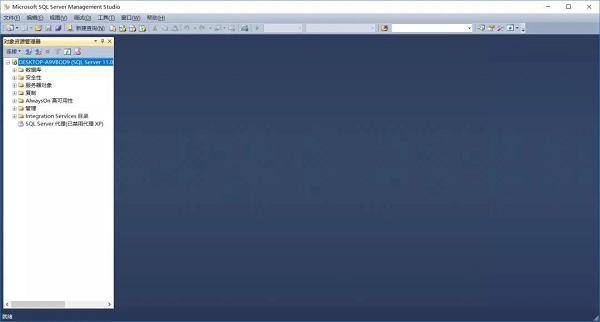
以上が編集部がお届けする SQL Server のインストール方法の全内容ですので、ご参考になれば幸いです。
以上がSQL サーバーのインストール方法 - SQL サーバーのインストール チュートリアルの詳細内容です。詳細については、PHP 中国語 Web サイトの他の関連記事を参照してください。

ホットAIツール

Undresser.AI Undress
リアルなヌード写真を作成する AI 搭載アプリ

AI Clothes Remover
写真から衣服を削除するオンライン AI ツール。

Undress AI Tool
脱衣画像を無料で

Clothoff.io
AI衣類リムーバー

Video Face Swap
完全無料の AI 顔交換ツールを使用して、あらゆるビデオの顔を簡単に交換できます。

人気の記事

ホットツール

メモ帳++7.3.1
使いやすく無料のコードエディター

SublimeText3 中国語版
中国語版、とても使いやすい

ゼンドスタジオ 13.0.1
強力な PHP 統合開発環境

ドリームウィーバー CS6
ビジュアル Web 開発ツール

SublimeText3 Mac版
神レベルのコード編集ソフト(SublimeText3)

ホットトピック
 1670
1670
 14
14
 1428
1428
 52
52
 1329
1329
 25
25
 1276
1276
 29
29
 1256
1256
 24
24
 Xiaomi 14 でアクセス コントロール カード NFC を設定するにはどうすればよいですか?
Mar 18, 2024 pm 01:19 PM
Xiaomi 14 でアクセス コントロール カード NFC を設定するにはどうすればよいですか?
Mar 18, 2024 pm 01:19 PM
Xiaomi Mi 14 は、優れたパフォーマンスと機能に加えて、携帯電話がスマート アクセス カードとワイヤレスで通信できる NFC もサポートしています。設定を通じて、Xiaomi 14 の NFC 機能をアクセス カードにバインドし、便利なアクセス カード管理を実現できます。続いて、編集者がXiaomi 14のNFC機能をアクセスコントロールカードに設定する方法を紹介します。 Xiaomi 14 でアクセス コントロール カード NFC を設定するにはどうすればよいですか? 1. ウォレットを開き、ドア カードをクリックし、追加する物理的なドア カードをクリックして、Xiaomi スマート ロックを NFC エリアの近くに置きます。 2. ポップアップ ウィンドウでカードの内容の読み取りを続行することを選択し、Xiaomi スマート ロックを再度 NFC エリアに近づけ、カード名を入力し、カードを選択して、[完了] をクリックします。 3. [書き込み] をクリックし、Xiaomi スマート ロックを NFC エリアの近くに置き、読み取りを完了します。上記の指示に従うだけです
 Xiaomi Mi 14 Ultraで絞りを調整するにはどうすればよいですか?
Mar 19, 2024 am 09:01 AM
Xiaomi Mi 14 Ultraで絞りを調整するにはどうすればよいですか?
Mar 19, 2024 am 09:01 AM
絞りサイズの調整は写真の効果に重大な影響を与えますが、Xiaomi Mi 14 Ultra はカメラの絞り調整にこれまでにない柔軟性を提供します。誰もがスムーズに絞りを調整し、絞りサイズの自由な調整を実現できるように、ここのエディターはXiaomi Mi 14Ultraで絞りを設定する方法に関する詳細なチュートリアルを提供します。 Xiaomi Mi 14Ultraで絞りを調整するにはどうすればよいですか?カメラを起動し、「プロフェッショナルモード」に切り替え、メインカメラ-Wレンズを選択します。絞りをクリックし、絞りダイヤルを開きます。A は自動です。必要に応じて f/1.9 または f/4.0 を選択します。
 Hibernate フレームワークにおける HQL と SQL の違いは何ですか?
Apr 17, 2024 pm 02:57 PM
Hibernate フレームワークにおける HQL と SQL の違いは何ですか?
Apr 17, 2024 pm 02:57 PM
HQL と SQL は Hibernate フレームワークで比較されます。HQL (1. オブジェクト指向構文、2. データベースに依存しないクエリ、3. タイプ セーフティ)、SQL はデータベースを直接操作します (1. データベースに依存しない標準、2. 複雑な実行可能ファイル)。クエリとデータ操作)。
 Cheat Engineで中国語を設定する方法? ce修飾子で中国語を設定する方法
Mar 18, 2024 pm 01:20 PM
Cheat Engineで中国語を設定する方法? ce修飾子で中国語を設定する方法
Mar 18, 2024 pm 01:20 PM
Ce Modifier (CheatEngine) は、ゲーム メモリの変更と編集に特化したゲーム変更ツールです。それでは、CheatEngine で中国語を設定する方法を教えてください。次に、エディターが Ce Modifier で中国語を設定する方法を説明します。困っている友達を助けることができることを願っています。新しいソフトウェアをダウンロードすると、インターフェイスが中国語ではないことに気づくと混乱することがあります。このソフトウェアは中国で開発されたものではありませんが、中国版に変換する方法はあります。この問題は中国語パッチを適用するだけで解決できます。 CheatEngine (ce モディファイア) ソフトウェアをダウンロードしてインストールした後、以下の図に示すように、インストール場所を開き、langages という名前のフォルダーを見つけます。
 Honor 90 GT で Honor MagicOS 8.0 をアップデートするにはどうすればよいですか?
Mar 18, 2024 pm 06:46 PM
Honor 90 GT で Honor MagicOS 8.0 をアップデートするにはどうすればよいですか?
Mar 18, 2024 pm 06:46 PM
Honor 90GT は、優れたパフォーマンスと優れたユーザー エクスペリエンスを備えたコスト効率の高いスマートフォンです。ただし、場合によっては、Honor 90GT で Honor MagicOS8.0 をアップデートする方法など、いくつかの問題が発生することがあります。この手順は携帯電話やモデルによって異なる場合があるため、システムを正しくアップグレードする方法について説明します。 Honor 90GT で Honor MagicOS 8.0 をアップデートするにはどうすればよいですか? 2 月 28 日のニュースによると、Honor は本日、3 つの携帯電話 90GT/100/100Pro 向けに MagicOS8.0 パブリック ベータ アップデートをプッシュしました。パッケージのバージョン番号は 8.0.0.106 (C00E106R3P1) 1 です。 90GT のバッテリーは完全に充電されています。
 Planet Mojo: オート チェス ゲーム Mojo Melee から Web3 ゲーム メタバースを構築する
Mar 14, 2024 pm 05:55 PM
Planet Mojo: オート チェス ゲーム Mojo Melee から Web3 ゲーム メタバースを構築する
Mar 14, 2024 pm 05:55 PM
最後の暗号サイクルで設立された人気のメタバース ゲーム プロジェクトは、その拡大を加速しています。 3 月 4 日、Web3 ゲーム メタバース プラットフォームである PlanetMojo は、次期パルクール ゲーム GoGoMojo の発表、主力オート チェスの新シーズン「Way of War」の開始など、ゲーム エコロジーにおける多くの重要な開発を発表しました。ゲーム MojoMelee、および MagicEden と協力して今シーズン開始された新しい最初の ETH シリーズ「WarBannerNFT」の祝賀。さらに、PlanetMojo は、今年後半に MojoMelee の Android および iOS モバイル版をリリースする予定であることも明らかにしました。このプロジェクトは 2021 年末に開始される予定です。弱気市場での約 2 年間の懸命な作業を経て、間もなく完了する予定です。
 Golang関数でファイルアップロード処理を簡素化
May 02, 2024 pm 06:45 PM
Golang関数でファイルアップロード処理を簡素化
May 02, 2024 pm 06:45 PM
回答: はい、Golang はファイルのアップロード処理を簡素化する機能を提供します。詳細: MultipartFile タイプは、ファイルのメタデータとコンテンツへのアクセスを提供します。 FormFile 関数は、フォーム要求から特定のファイルを取得します。 ParseForm 関数と ParseMultipartForm 関数は、フォーム データとマルチパート フォーム データを解析するために使用されます。これらの機能を使用すると、ファイル処理プロセスが簡素化され、開発者はビジネス ロジックに集中できるようになります。
 Golang 関数のドキュメントにはどのような警告や注意事項を含める必要がありますか?
May 04, 2024 am 11:39 AM
Golang 関数のドキュメントにはどのような警告や注意事項を含める必要がありますか?
May 04, 2024 am 11:39 AM
Go 関数のドキュメントには、潜在的な問題を理解し、エラーを回避するために不可欠な警告と注意事項が含まれています。パラメータ検証の警告: パラメータの有効性を確認してください。同時実行の安全性に関する考慮事項: 関数のスレッドの安全性を示します。パフォーマンスに関する考慮事項: 関数の計算コストやメモリ使用量が高いことを強調します。戻り値の型の注釈: 関数によって返されるエラーの種類を説明します。依存関係に関する注: 関数に必要な外部ライブラリまたはパッケージをリストします。非推奨の警告: 関数が非推奨であることを示し、代替手段を提案します。




