BandiZip でフォントの色を設定する方法-BandiZip でフォントの色を設定する方法
php エディタ Apple は、BandiZip でフォントの色を設定する方法を紹介します。 BandiZip は、ファイルの圧縮に加えて、豊富な個人設定オプションも提供する強力な圧縮ソフトウェアです。文字色の設定もその一つで、簡単な操作でファイル名の表示色を変更できるので、ファイル管理がよりカスタマイズされ便利になります。次に、BandiZip でフォントの色を設定する具体的な手順を学習しましょう。
ステップ 1: 最初に Bandizip を開き、図に示すように、[オプション] の下にある [設定] をクリックします。
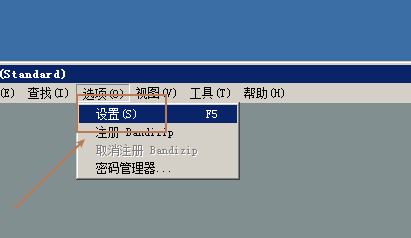
ステップ 2: 図に示すように、開いた設定ページで、左側の「表示」をクリックします。
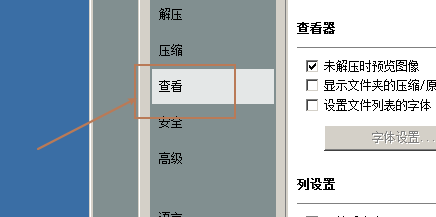
ステップ 3: 図に示すように、フォントの色の位置を黒に設定します。
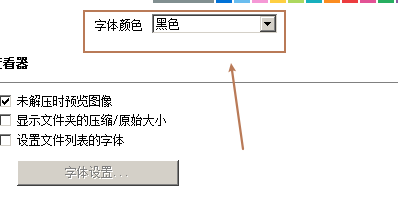
ステップ 4: 設定が完了したら、図に示すように、下の [OK] をクリックします。
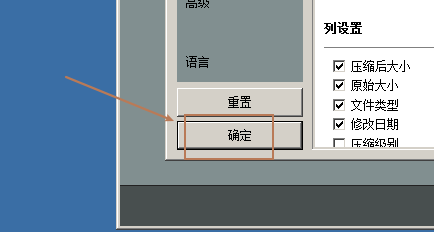
以上がBandiZip でフォントの色を設定する方法-BandiZip でフォントの色を設定する方法の詳細内容です。詳細については、PHP 中国語 Web サイトの他の関連記事を参照してください。

ホットAIツール

Undresser.AI Undress
リアルなヌード写真を作成する AI 搭載アプリ

AI Clothes Remover
写真から衣服を削除するオンライン AI ツール。

Undress AI Tool
脱衣画像を無料で

Clothoff.io
AI衣類リムーバー

AI Hentai Generator
AIヘンタイを無料で生成します。

人気の記事

ホットツール

メモ帳++7.3.1
使いやすく無料のコードエディター

SublimeText3 中国語版
中国語版、とても使いやすい

ゼンドスタジオ 13.0.1
強力な PHP 統合開発環境

ドリームウィーバー CS6
ビジュアル Web 開発ツール

SublimeText3 Mac版
神レベルのコード編集ソフト(SublimeText3)

ホットトピック
 7514
7514
 15
15
 1378
1378
 52
52
 79
79
 11
11
 19
19
 64
64
 BandiZip で履歴をクリアする方法 - BandiZip で履歴をクリアする方法
Mar 04, 2024 pm 01:43 PM
BandiZip で履歴をクリアする方法 - BandiZip で履歴をクリアする方法
Mar 04, 2024 pm 01:43 PM
最近、何人かの友人が BandiZip 編集者に履歴をクリアする方法を尋ねました? 以下は BandiZip の履歴をクリアする方法です。必要な友人は来て詳細を学ぶことができます。 1. Bandizip ウィンドウで、メニュー バーの [表示] をクリックします (図を参照)。 2. ドロップダウン メニューで、[起動画面] の前のチェック マークを外します (図を参照)。 3. ツールバーで、「開く」の右側にある「矢印」アイコンをクリックします (図を参照)。 4. ドロップダウン メニューで、[履歴をクリア] をクリックします (図を参照)。
 BandiZip でテーマの色を変更する方法-BandiZip でテーマの色を変更する方法
Mar 04, 2024 pm 03:46 PM
BandiZip でテーマの色を変更する方法-BandiZip でテーマの色を変更する方法
Mar 04, 2024 pm 03:46 PM
最近、友達が BandiZip のテーマ カラーを変更する方法を編集者に尋ねました。以下は BandiZip のテーマ カラーを変更する方法です。必要な友達は来て詳細を学ぶことができます。 1.「Bandizip」ソフトウェアを開きます(図を参照)。 2. Bandizip のメイン インターフェイスに入り、[表示] をクリックします (図を参照)。 3. 展開されたオプションで、[色の設定] をクリックします (図を参照)。 4. 設定で、好みの色をクリックします (図を参照)。 5. テーマの色を選択したら、[OK] をクリックして設定を保存します (図を参照)。
 Bandizip を使用してファイルを zip 形式にパッケージ化するにはどうすればよいですか?
Mar 14, 2024 am 09:34 AM
Bandizip を使用してファイルを zip 形式にパッケージ化するにはどうすればよいですか?
Mar 14, 2024 am 09:34 AM
Bandizip を使用してファイルを zip 形式にパッケージ化するにはどうすればよいですか?この圧縮ソフトをパソコンにインストールしているユーザーは多いと思いますが、友達がファイルをパッケージ化すると、zip ではなく別のファイルが出てくることがあります。では、zip 形式で圧縮したパッケージを操作するにはどうすればよいでしょうか? この問題について、今回は、エディターでは具体的な操作方法を多くのユーザーに共有していきますので、今日のソフトウェアチュートリアルの内容が多くのユーザーに役立つことを願っています。 Bandizip がファイルを zip 形式にパッケージ化する手順: 1. パッケージ化するファイルを選択し、右クリックして、オプション リストで [圧縮ファイルに追加 (Bandizip)] を選択します。 2. ウィンドウで「圧縮形式&rd」を選択します
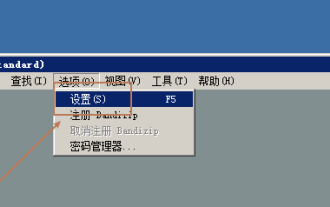 BandiZip でフォントの色を設定する方法-BandiZip でフォントの色を設定する方法
Mar 05, 2024 pm 03:20 PM
BandiZip でフォントの色を設定する方法-BandiZip でフォントの色を設定する方法
Mar 05, 2024 pm 03:20 PM
BandiZip の文字色の設定方法がわからない人も多いのではないでしょうか?今回お届けする記事は、BandiZip の文字色の設定方法についてです。それでもわからない場合は、エディターで学習しましょう。ステップ 1: まず Bandizip を開き、図に示すように、[オプション] の下にある [設定] をクリックします。 ステップ 2: 開いた設定ページで、図に示すように、左側の [表示] をクリックします: ステップ 3: フォントの色の位置で、図のように黒く表示されます。 ステップ 4: 設定が完了したら、図に示すように、下の [OK] をクリックします。
 Bandizip は解凍されたファイルをどのように暗号化しますか? Bandizip圧縮ファイル暗号化方式
Mar 14, 2024 am 08:40 AM
Bandizip は解凍されたファイルをどのように暗号化しますか? Bandizip圧縮ファイル暗号化方式
Mar 14, 2024 am 08:40 AM
Bandizip ソフトウェアを使用してファイルをパッケージ化するとき、多くの人は次のステップを直接実行します。一部の圧縮パッケージには重要なコンテンツが含まれており、暗号化する必要があります。しかし、多くのユーザーは、Bandizip が解凍されたファイルをどのように暗号化するかを知りません。この問題に対処するために、このソフトウェア チュートリアルは、設定方法を共有しますので、必要な友達は完全な操作手順を参照してください。 Bandizip 圧縮ファイル暗号化方法の紹介: 1. ダブルクリックしてソフトウェアに入り、ホームページの [新しい圧縮ファイル] オプションをクリックします。 2. 新しいウィンドウで「追加」ボタンをクリックし、圧縮する必要があるファイルを選択します。 3.「参照」をクリックします。
 BandiZip で暗号化アルゴリズムを有効にする方法 - BandiZip で暗号化アルゴリズムを有効にする方法
Mar 04, 2024 pm 02:04 PM
BandiZip で暗号化アルゴリズムを有効にする方法 - BandiZip で暗号化アルゴリズムを有効にする方法
Mar 04, 2024 pm 02:04 PM
皆さん、BandiZip で暗号化アルゴリズムを有効にする方法をご存知ですか? 今日は、BandiZip で暗号化アルゴリズムを有効にする方法を説明します。ご興味があれば、ぜひ一緒に見てください。お役に立てれば幸いです。 1. まず BandiZip ソフトウェアを開き、上部のメニュー バーで [オプション] をクリックし、ドロップダウン オプションで [設定] をクリックします (図を参照)。 2. ポップアップされた新しいページで [表示] オプションを見つけてクリックします (図を参照)。 3. 最後に、メニュー バーの右側の列設定で、暗号化アルゴリズムを見つけて確認します (図を参照)。
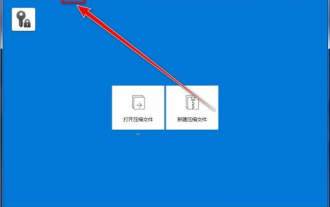 BandiZip がファイル タイプを関連付ける方法 - BandiZip がファイル タイプを関連付ける方法
Mar 04, 2024 pm 10:22 PM
BandiZip がファイル タイプを関連付ける方法 - BandiZip がファイル タイプを関連付ける方法
Mar 04, 2024 pm 10:22 PM
皆さん、BandiZip がファイルの種類をどのように関連付けているか知っていますか? 今日は、BandiZip がファイルの種類をどのように関連付けるかについて説明します。ご興味があれば、ぜひ一緒に見てください。お役に立てれば幸いです。 1. Bandizip を開き、メニュー バーの [オプション] をクリックします (図を参照)。 2. ドロップダウン メニューで、[設定] をクリックします (図を参照)。 3. 設定ウィンドウで、[ファイルの関連付け] をクリックします (図を参照)。 4. [ファイルの関連付け] オプションで、[すべて選択] をクリックします (図を参照)。 5. [OK] ボタンをクリックして、選択したファイル タイプを関連付けます (図を参照)。
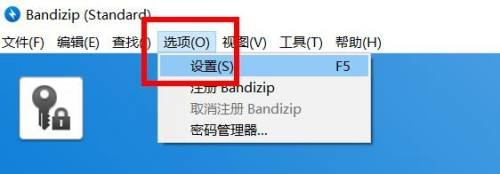 BandiZip で一時フォルダーを開く方法 - BandiZip で一時フォルダーを開く方法
Mar 05, 2024 pm 05:28 PM
BandiZip で一時フォルダーを開く方法 - BandiZip で一時フォルダーを開く方法
Mar 05, 2024 pm 05:28 PM
BandiZip で一時フォルダーを開く方法がわからない人は多いのではないでしょうか?今日お届けする記事は、BandiZip で一時フォルダーを開く方法です。それでもわからない場合は、エディターで学習しましょう。 1. [Bandizip] を開き、メニュー バーの [オプション] の下にある [設定] を見つけます (図を参照)。 2. この時点で、[詳細] 属性が表示されるので、それをクリックします (図を参照)。 3. 最後に、[一時フォルダー] チェック ボックスが表示され、オンになります (図を参照)。




