Microsoft Edge ブラウザのテーマを設定する方法 - Microsoft Edge ブラウザのテーマを設定する方法
php editor XinyiではMicrosoft Edgeブラウザのテーマ設定方法を紹介しています。テーマを設定すると、ブラウザ インターフェイスをパーソナライズし、ユーザー エクスペリエンスを向上させることができます。この記事では、Microsoft Edge ブラウザーでテーマを設定して、ブラウザー インターフェイスにまったく新しい外観を与える方法について詳しく説明します。
Microsoft Edge ブラウザを見つけてダブルクリックして開きます。
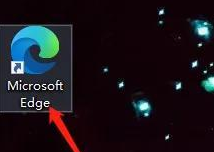
[設定]をダブルクリックして設定インターフェイスを開きます。
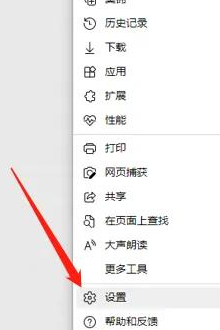
再度、[外観]インターフェイスを開きます
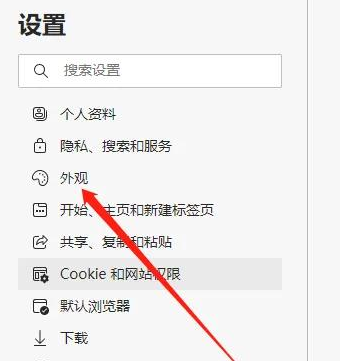
テーマを設定するには、右側の外観インターフェイスを開き、適切なテーマの色を選択します。
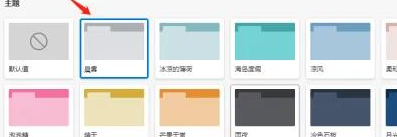
以上がMicrosoft Edge ブラウザのテーマを設定する方法 - Microsoft Edge ブラウザのテーマを設定する方法の詳細内容です。詳細については、PHP 中国語 Web サイトの他の関連記事を参照してください。

ホットAIツール

Undresser.AI Undress
リアルなヌード写真を作成する AI 搭載アプリ

AI Clothes Remover
写真から衣服を削除するオンライン AI ツール。

Undress AI Tool
脱衣画像を無料で

Clothoff.io
AI衣類リムーバー

Video Face Swap
完全無料の AI 顔交換ツールを使用して、あらゆるビデオの顔を簡単に交換できます。

人気の記事

ホットツール

メモ帳++7.3.1
使いやすく無料のコードエディター

SublimeText3 中国語版
中国語版、とても使いやすい

ゼンドスタジオ 13.0.1
強力な PHP 統合開発環境

ドリームウィーバー CS6
ビジュアル Web 開発ツール

SublimeText3 Mac版
神レベルのコード編集ソフト(SublimeText3)

ホットトピック
 7755
7755
 15
15
 1643
1643
 14
14
 1399
1399
 52
52
 1293
1293
 25
25
 1234
1234
 29
29
 Microsoft Edge オートフィルの設定方法_Microsoft Edge オートフィル設定チュートリアル
May 09, 2024 pm 01:22 PM
Microsoft Edge オートフィルの設定方法_Microsoft Edge オートフィル設定チュートリアル
May 09, 2024 pm 01:22 PM
1. まず Microsoft Edge を開き、[...] ボタンをクリックし、[設定] オプション ボタンをクリックします。 2. [パスワードと自動入力]ボタンをクリックします。 3. 最後のステップは、Microsoft Edge の自動入力設定領域です。
 Edgeブラウザでマイクの許可を有効にする方法 マイクの許可を有効にする方法
May 09, 2024 pm 04:40 PM
Edgeブラウザでマイクの許可を有効にする方法 マイクの許可を有効にする方法
May 09, 2024 pm 04:40 PM
1. まず、スタートをクリックし、右クリックして[Microsoft Edge]を選択します。 2. 次に、[詳細]をクリックして[アプリ設定]を開きます。 3. 次に、[アプリケーションのアクセス許可]を見つけて入力します。 4. 次に、以下の権限で [マイク] を見つけます。 5. 最後に、マイクの後ろにあるスイッチをオンにします。
 Edgeブラウザで音が出ない場合の対処方法 Edgeブラウザで音が出ない場合の対処方法
May 09, 2024 pm 12:30 PM
Edgeブラウザで音が出ない場合の対処方法 Edgeブラウザで音が出ない場合の対処方法
May 09, 2024 pm 12:30 PM
1. まず、右下のボリュームを右クリックし、[ボリュームミックスを開く]をクリックします。 2. 次に、スピーカーの下にある小さなスピーカーをクリックしてオフにします。 3. もう一度、小さなスピーカーをクリックして開き、コンピュータを再起動します。解決策 2: 1. まず、右下のボリュームを右クリックし、[再生デバイス] をクリックします。 2. 次に、インターフェースのリストにあるデバイスを右クリックし、すべてのデバイスを [無効] にします。 3. その後、アプリケーションを 1 つずつ有効にし、[OK] をクリックしてコンピューターを再起動します。
 Microsoft Edge ブラウザをリセットする方法_Microsoft Edge ブラウザのリセット チュートリアル
May 09, 2024 pm 02:19 PM
Microsoft Edge ブラウザをリセットする方法_Microsoft Edge ブラウザのリセット チュートリアル
May 09, 2024 pm 02:19 PM
ステップ 1: Microsoft Edge ブラウザを開きます (図を参照)。ステップ 2: ブラウザ ウィンドウの右上隅にある 3 点アイコンをクリックします (図を参照)。ステップ 3: 表示されるドロップダウン メニューで、[設定] を選択します (図を参照)。ステップ 4: 次に、[設定をリセット] をクリックします (図を参照)。ステップ 5: [設定をリセット] で、クリックして設定をデフォルト値に戻します (図を参照)。ステップ 6: プロンプトが表示されたら、[リセット] ボタンをクリックします (図を参照)。
 Microsoft Edge ブラウザーでショートカットを作成する方法_Microsoft Edge ブラウザーでショートカットを作成する方法
May 09, 2024 am 11:58 AM
Microsoft Edge ブラウザーでショートカットを作成する方法_Microsoft Edge ブラウザーでショートカットを作成する方法
May 09, 2024 am 11:58 AM
ステップ 1: まず、図に示すように、デスクトップ上の空きスペースを右クリックし、ポップアップ ウィンドウで [新しいショートカット] をクリックします。ステップ 2: 図に示すように、入力ボックスに [%windir%explorer.exeshell:::{4234d49b-0245-4df3-b780-3893943456e1}] と入力し、[次へ] をクリックします。ステップ 3: 図に示すように、[完了] をクリックするだけです。ステップ 4: 図に示すように、[explorer.exe] という名前のフォルダー アイコンがデスクトップに表示されます。ステップ 5: このフォルダーをダブルクリックして開くと、図に示すように、ブラウザーのアイコンが白色になっていることがわかります。ステップ 6: アイコンを右クリックし、ポップアップ オプション ボックスで
 Microsoft Edge ブラウザに拡張機能を追加する方法 Microsoft Edge ブラウザに拡張機能を追加する方法
May 09, 2024 am 11:10 AM
Microsoft Edge ブラウザに拡張機能を追加する方法 Microsoft Edge ブラウザに拡張機能を追加する方法
May 09, 2024 am 11:10 AM
最初のステップは、[スタート] メニューをクリックし、Microsoft Edge を見つけて開きます。 2 番目のステップでは、Edge ブラウザー、右上隅にある 3 つの点、[拡張機能] をクリックします。 3 番目のステップは、検索ボックスで検索するか、[Microsoft Edge 拡張機能を入手] をクリックすることです。 4 番目のステップでは、追加する拡張プラグインを見つけて、プラグイン アイコンをクリックします。ステップ 5: 次のインターフェースが表示されるので、[Get] をクリックします。ステップ 6: インターフェースがポップアップ表示されたら、[拡張機能の追加] をクリックします。 7 番目のステップは、拡張プラグインを追加することです。
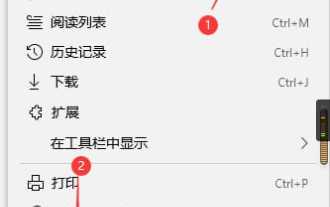 Edge ブラウザでメディアの自動再生を設定する方法 メディアの自動再生を設定するための具体的な手順。
May 09, 2024 pm 12:40 PM
Edge ブラウザでメディアの自動再生を設定する方法 メディアの自動再生を設定するための具体的な手順。
May 09, 2024 pm 12:40 PM
1. まず、Microsoft Edgeを開き、[...]ボタンをクリックし、[設定]オプションボタンをマウスでクリックします。 2. 次に、左側の[詳細設定]ボタンをクリックします。 3. 最後に、矢印は Microsoft Edge メディア自動再生メニュー ボタンを指します。
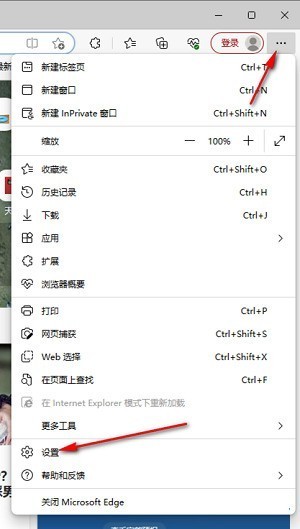 Microsoft Edge ブラウザ起動時に Web ページが自動的にポップアップする問題の解決方法_Microsoft Edge ブラウザ起動時に Web ページが自動的にポップアップする問題の解決方法
May 09, 2024 pm 04:10 PM
Microsoft Edge ブラウザ起動時に Web ページが自動的にポップアップする問題の解決方法_Microsoft Edge ブラウザ起動時に Web ページが自動的にポップアップする問題の解決方法
May 09, 2024 pm 04:10 PM
1. 以下の図に示すように、クリックしてエッジブラウザを開き、右上隅にある三点アイコンを左クリックして、[設定] オプションを選択して入力します。 2. ページに入ったら、次の図に示すように、左側のナビゲーション バーの [Cookie と Web サイトのアクセス許可] をクリックしてページを開きます。 3. 次に、下の図に示すように、右側のページでマウス ホイールをスライドさせ、[ポップアップ ウィンドウとリダイレクト] オプションを見つけてクリックして入力します。 4. 入力後、下図に示すように、[ブロック]機能の後ろにある[スイッチ]ボタンをクリックしてオンにします。 5. さらに、[ブロック] の後に [追加] ボタンをクリックし、ポップアップ ウィンドウを許可しない URL をボックスに追加することもできます。追加した URL 関連情報は削除されます。




