エクセルで並べ替える方法
Excel の並べ替え方法: 1. 単一列の並べ替え、2. 複数列の並べ替え、3. カスタム並べ替え。詳細な紹介: 1. 単一列の並べ替えは、最も一般的な並べ替え方法です。選択した列に従って並べ替えられます。2. 複数列の並べ替えは、複数の列でデータを並べ替えることを指します。通常は、最初に特定の列に従って並べ替えられます。 of、別の列で並べ替える; 3. カスタム並べ替え、ユーザーが独自のニーズに応じて並べ替え順序を定義できるようにします。

以上がエクセルで並べ替える方法の詳細内容です。詳細については、PHP 中国語 Web サイトの他の関連記事を参照してください。

ホットAIツール

Undresser.AI Undress
リアルなヌード写真を作成する AI 搭載アプリ

AI Clothes Remover
写真から衣服を削除するオンライン AI ツール。

Undress AI Tool
脱衣画像を無料で

Clothoff.io
AI衣類リムーバー

AI Hentai Generator
AIヘンタイを無料で生成します。

人気の記事

ホットツール

メモ帳++7.3.1
使いやすく無料のコードエディター

SublimeText3 中国語版
中国語版、とても使いやすい

ゼンドスタジオ 13.0.1
強力な PHP 統合開発環境

ドリームウィーバー CS6
ビジュアル Web 開発ツール

SublimeText3 Mac版
神レベルのコード編集ソフト(SublimeText3)

ホットトピック
 世界のトップ10の仮想通貨取引プラットフォームのトップ10のランキングは何ですか?
Feb 20, 2025 pm 02:15 PM
世界のトップ10の仮想通貨取引プラットフォームのトップ10のランキングは何ですか?
Feb 20, 2025 pm 02:15 PM
暗号通貨の人気により、仮想通貨取引プラットフォームが登場しています。世界の上位10の仮想通貨取引プラットフォームは、トランザクションの量と市場シェアに従って次のようにランク付けされています:Binance、Coinbase、FTX、Kucoin、Crypto.com、Kraken、Huobi、Gate.io、Bitfinex、Gemini。これらのプラットフォームは、幅広い暗号通貨の選択から、さまざまなレベルのトレーダーに適したデリバティブ取引に至るまで、幅広いサービスを提供しています。
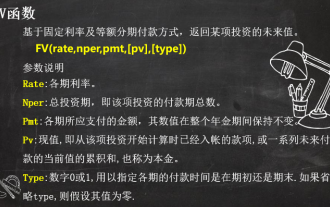 3 つの Excel 財務関数で複雑な財務計算を解決
Jul 21, 2024 pm 06:39 PM
3 つの Excel 財務関数で複雑な財務計算を解決
Jul 21, 2024 pm 06:39 PM
元のタイトル: 「これら 3 つの Excel 財務関数は再び過小評価されています!」 》 この記事の著者: Xiaohua この記事の編集者: Zhu Lan 最近、Xiaohua は古い友人の魂から来た興味深い質問に遭遇しました。これら 2 つの金融商品の基本情報は次のとおりです。 毎月年金: 毎月支払額 1,000 元、年利 3%、期間 2 年、満期時に元金と利息が 1 回だけ引き落とされます。相互保険金融: 毎月元金 1,000 元を支払い、毎月の元金は 10% の利子で計算され、期間は 2 年です。同じ商品に参加する人は 24 人で、毎月 1 人が他の人が支払った元金と利息を全額受け取る必要があり、1 人は支払いを受け取った翌月に 100 元の利息を支払わなければなりません。これら 2 つの金融商品の長所と短所を比較するにはどうすればよいでしょうか?我々はできる
 中国通貨圏のトップ10の取引所
Jul 23, 2024 pm 06:25 PM
中国通貨圏のトップ10の取引所
Jul 23, 2024 pm 06:25 PM
中国の上位 10 位の仮想通貨取引所は次のとおりです。 .JEX; 10.Lバンク。これらの取引所は、幅広い取引ペア、低額の取引手数料、特定のユーザーのニーズに合わせた専門的なサービスを提供します。
 ゴマのオープンエクスチェンジを中国語に調整する方法
Mar 04, 2025 pm 11:51 PM
ゴマのオープンエクスチェンジを中国語に調整する方法
Mar 04, 2025 pm 11:51 PM
ゴマのオープンエクスチェンジを中国語に調整する方法は?このチュートリアルでは、コンピューターとAndroidの携帯電話の詳細な手順、予備的な準備から運用プロセスまで、そして一般的な問題を解決するために、セサミのオープン交換インターフェイスを中国に簡単に切り替え、取引プラットフォームをすばやく開始するのに役立ちます。
 トップ10の暗号通貨取引プラットフォーム、トップ10の推奨される通貨取引プラットフォームアプリ
Mar 17, 2025 pm 06:03 PM
トップ10の暗号通貨取引プラットフォーム、トップ10の推奨される通貨取引プラットフォームアプリ
Mar 17, 2025 pm 06:03 PM
上位10の暗号通貨取引プラットフォームには、1。Okx、2。Binance、3。Gate.io、4。Kraken、5。Huobi、6。Coinbase、7。Kucoin、8。Crypto.com、9。Bitfinex、10。Gemini。プラットフォームを選択する際には、セキュリティ、流動性、処理料、通貨選択、ユーザーインターフェイス、カスタマーサポートを考慮する必要があります。
 トップ10仮想通貨取引プラットフォーム2025暗号通貨取引アプリランキングトップ10
Mar 17, 2025 pm 05:54 PM
トップ10仮想通貨取引プラットフォーム2025暗号通貨取引アプリランキングトップ10
Mar 17, 2025 pm 05:54 PM
トップ10仮想通貨取引プラットフォーム2025:1。OKX、2。BINANCE、3。GATE.IO、4。Kraken、5。Huobi、6。Coinbase、7。Kucoin、8。Crypto.com、9。Bitfinex、10。Gemini。プラットフォームを選択する際には、セキュリティ、流動性、処理料、通貨選択、ユーザーインターフェイス、カスタマーサポートを考慮する必要があります。
 安全で信頼できるデジタル通貨プラットフォームは何ですか?
Mar 17, 2025 pm 05:42 PM
安全で信頼できるデジタル通貨プラットフォームは何ですか?
Mar 17, 2025 pm 05:42 PM
安全で信頼できるデジタル通貨プラットフォーム:1。OKX、2。Binance、3。Gate.io、4。Kraken、5。Huobi、6。Coinbase、7。Kucoin、8。Crypto.com、9。Bitfinex、10。Gemini。プラットフォームを選択する際には、セキュリティ、流動性、処理料、通貨選択、ユーザーインターフェイス、カスタマーサポートを考慮する必要があります。
 トップ10の仮想通貨トレーディングアプリのうち、トップ10の仮想通貨取引アプリのどれが最も信頼できますか?
Mar 19, 2025 pm 05:00 PM
トップ10の仮想通貨トレーディングアプリのうち、トップ10の仮想通貨取引アプリのどれが最も信頼できますか?
Mar 19, 2025 pm 05:00 PM
トップ10仮想通貨取引アプリのランキング:1。OKX、2。Binance、3。Gate.io、4。Kraken、5。Huobi、6。Coinbase、7。Kucoin、8。Crypto.com、9。Bitfinex、10。Gemini。プラットフォームを選択する際には、セキュリティ、流動性、処理料、通貨選択、ユーザーインターフェイス、カスタマーサポートを考慮する必要があります。






