hbuilder でプロジェクトをインポートする方法 - hbuilder でプロジェクトをインポートする方法
phpエディタXiguaによるHBuilderインポートプロジェクトの操作方法を紹介します。 HBuilder は強力な HTML5 開発ツールであり、プロジェクトのインポートは HBuilder を使用する基本操作の 1 つです。プロジェクトをインポートすることで、プロジェクトファイルの管理・編集が容易になり、開発効率が向上します。次に、簡単に始められるように、HBuilder でプロジェクトをインポートする具体的な手順を詳しく紹介します。
hbuilder を開いてメインインターフェイスに入ります
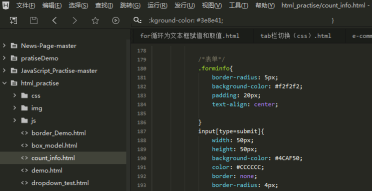
ダウンロードしたプロジェクトを準備し、パスを記録します。
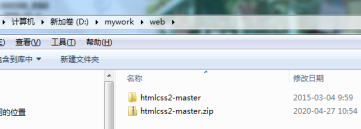
hbuilder メイン インターフェイスのナビゲーション バーで [ファイル] を見つけ、[インポート] を選択します。
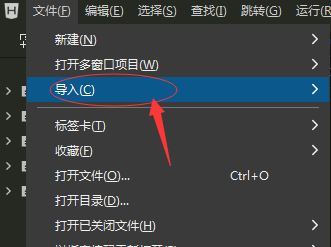
引き続き [ローカル ディレクトリからインポート] を選択し、準備されたプロジェクト ファイルを見つけます。
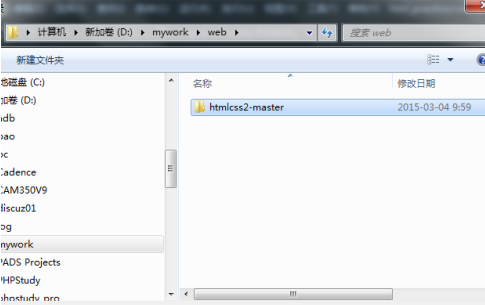
最後に、hbuilder プロジェクト バーを確認すると、インポートが成功したことがわかります。
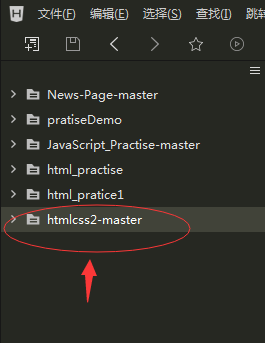
以上がhbuilder でプロジェクトをインポートする方法 - hbuilder でプロジェクトをインポートする方法の詳細内容です。詳細については、PHP 中国語 Web サイトの他の関連記事を参照してください。

ホットAIツール

Undresser.AI Undress
リアルなヌード写真を作成する AI 搭載アプリ

AI Clothes Remover
写真から衣服を削除するオンライン AI ツール。

Undress AI Tool
脱衣画像を無料で

Clothoff.io
AI衣類リムーバー

AI Hentai Generator
AIヘンタイを無料で生成します。

人気の記事

ホットツール

メモ帳++7.3.1
使いやすく無料のコードエディター

SublimeText3 中国語版
中国語版、とても使いやすい

ゼンドスタジオ 13.0.1
強力な PHP 統合開発環境

ドリームウィーバー CS6
ビジュアル Web 開発ツール

SublimeText3 Mac版
神レベルのコード編集ソフト(SublimeText3)

ホットトピック
 7444
7444
 15
15
 1371
1371
 52
52
 76
76
 11
11
 9
9
 6
6
 Eclipse がプロジェクトをインポートできないのはなぜですか?
Jan 05, 2024 am 11:50 AM
Eclipse がプロジェクトをインポートできないのはなぜですか?
Jan 05, 2024 am 11:50 AM
Eclipse がプロジェクトをインポートできない理由: 1. プロジェクト フォルダーが存在するかどうかを確認してください; 2. プロジェクト フォルダーのパスが正しいかどうかを確認してください; 3. プロジェクトを手動で作成します; 4. Eclipse キャッシュをクリアします; 5. ファイル構造を確認してくださいプロジェクト; 6. プロジェクト構成ファイルを確認します; 7. Eclipse ワークスペースをクリーンアップします; 8. Eclipse のビルド パスを確認します; 9. プロジェクトを再インポートします; 10. Eclipse を更新します。詳細な紹介: 1. Eclipse がプロジェクトをインポートする前に、プロジェクト フォルダーが存在するかどうかなどを確認します。
 hbuilder でプロジェクトをインポートする方法 - hbuilder でプロジェクトをインポートする方法
Mar 05, 2024 pm 09:19 PM
hbuilder でプロジェクトをインポートする方法 - hbuilder でプロジェクトをインポートする方法
Mar 05, 2024 pm 09:19 PM
多くのプログラマーが hbuilder ソフトウェアを使用していますが、hbuilder がプロジェクトをインポートする方法をご存知ですか? 次の記事では、hbuilder でプロジェクトをインポートする方法について説明します。 hbuilder を開いてメイン インターフェイスに入り、ダウンロードしたプロジェクトを準備してパスを記録します。 hbuilder メイン インターフェイスのナビゲーション バーで [ファイル] を見つけ、[インポート] を選択し、引き続きローカル ディレクトリからインポートを選択して、準備されたプロジェクト ファイルを見つけます。最後に、hbuilder プロジェクト バーを確認すると、インポートが成功したことがわかります。
 Eclipse にプロジェクトをインポートする方法
Jan 03, 2024 am 10:17 AM
Eclipse にプロジェクトをインポートする方法
Jan 03, 2024 am 10:17 AM
Eclipseにプロジェクトをインポートするにはどうすればよいですか? Eclipse は非常に人気のある開発ツールであり、多くの開発者がさまざまな種類のプロジェクトの開発に使用しています。既存のプロジェクトから作業を開始する必要がある場合は、プロジェクトを Eclipse にインポートする必要があります。この記事では、Eclipse にプロジェクトをインポートする方法と、具体的なコード例を示します。ステップ 1: Eclipse を開く まず、Eclipse がインストールされていて、開いていることを確認します。 Eclipse をまだインストールしていない場合は、公式からダウンロードできます。
 hbuilder でショートカット キーをカスタマイズする方法 - hbuilder でショートカット キーをカスタマイズする操作手順
Mar 04, 2024 pm 03:40 PM
hbuilder でショートカット キーをカスタマイズする方法 - hbuilder でショートカット キーをカスタマイズする操作手順
Mar 04, 2024 pm 03:40 PM
hbuilder ソフトウェアといえば、多くのプログラマーが使用していると思いますが、hbuilder のショートカット キーをカスタマイズする方法をご存知ですか? 以下のコンテンツでは、hbuilder のショートカット キーをカスタマイズする操作手順を説明します。 HBuilder メニューのツール ショートカット ボタンをクリックします。次に、ドロップダウン メニューで [HBuilder カスタム ショートカット キー] をクリックします。この時点で、キーバインドの Json ファイルを正常に開くことができます。ここで、前のコンテンツをコピーできます。ただし、ここでの HBuilder ショートカット キーはコピーのみが可能で、変更はできません。そこで、これを右側の領域にコピーして、HBuilder のショートカット キーを変更します。
 hbuilder はどのようにフォント サイズを変更しますか - hbuilder がフォント サイズを変更する具体的な方法
Mar 05, 2024 am 11:10 AM
hbuilder はどのようにフォント サイズを変更しますか - hbuilder がフォント サイズを変更する具体的な方法
Mar 05, 2024 am 11:10 AM
プログラマーの皆さんは hbuilder というソフトを使っていると思いますが、hbuilder がフォント サイズを変更する仕組みをご存知ですか? hbuilder でフォント サイズを変更する具体的な方法は次の記事で紹介していますので、興味のある方はぜひご覧ください。まず、ソフトウェアを開き、メニューバーの「ツール」→「オプション」を見つけます。オプションを開きます。 「HBuilder」→「テーマ」をクリックしてテーマを開きます。トピックページで「選択...」をクリックします。このページでは、フォント、フォント スタイル、フォント サイズを設定できます。フォントサイズを「Xiaoer」に変更し、「OK」をクリックします。変更する前にフォントサイズを確認してみましょう。フォント サイズを変更した後、より快適で鮮明に見えるかどうかを確認してください。
 PyCharm 環境を正しく構成する方法を説明する 5 つのステップ
Feb 22, 2024 pm 06:57 PM
PyCharm 環境を正しく構成する方法を説明する 5 つのステップ
Feb 22, 2024 pm 06:57 PM
タイトル: PyCharm 環境を正しく構成する方法を説明する 5 つのステップ PyCharm は、開発効率とコード品質を向上させる強力な Python 統合開発環境です。 PyCharm 環境を適切に構成することは、開発者にとって非常に重要です。以下では、PyCharm 環境を正しく構成するための 5 つの手順を紹介します。この記事では、より深く理解して操作できるように、具体的なコード例を示します。ステップ 1: PyCharm をインストールする まず、PyCharm をダウンロードしてインストールする必要があります。許容できる
 hbuilder で PHP コードを記述するときにプロンプトが表示されない場合はどうすればよいですか?
Jan 20, 2023 am 09:41 AM
hbuilder で PHP コードを記述するときにプロンプトが表示されない場合はどうすればよいですか?
Jan 20, 2023 am 09:41 AM
hbuilderx には組み込みの PHP プロンプトがないため、hbuilder は PHP コードを記述するときにプロンプトを表示しません。「php 言語サービス」プラグインをインストールする必要があります。インストール方法: 1. 「PHP IntelliSense」をチェックして、サポートされている PHP バージョンを表示します; 2. hbuilderx を開き、「ツール」をクリックする 「PHP IntelliSense プラグインをインストールするだけです。
 Eclipse でプロジェクトをインポートする方法をすぐにマスターする
Jan 03, 2024 pm 05:50 PM
Eclipse でプロジェクトをインポートする方法をすぐにマスターする
Jan 03, 2024 pm 05:50 PM
1 分で Eclipse にプロジェクトをインポートする方法を学ぶ Eclipse は、Java 開発で広く使用されている強力な開発ツールです。 Eclipse で開発する場合、多くの場合、既存のプロジェクトをインポートする必要があります。この記事では、Eclipse にプロジェクトをすばやくインポートする方法を紹介し、読者がこの操作をよりよく習得できるように具体的なコード例を示します。まず、Eclipse を開くと、ようこそインターフェイスが表示されます。次に、メニューバーの「ファイル」オプションをクリックして、




