 ソフトウェアチュートリアル
ソフトウェアチュートリアル
 コンピューターソフトウェア
コンピューターソフトウェア
 Lenovo Driver Management でドライバーをインストールする方法 - Lenovo Driver Management でドライバーをインストールする方法
Lenovo Driver Management でドライバーをインストールする方法 - Lenovo Driver Management でドライバーをインストールする方法
Lenovo Driver Management でドライバーをインストールする方法 - Lenovo Driver Management でドライバーをインストールする方法
php エディター Youzi が、Lenovo Driver Management でドライバーをインストールする方法を紹介します。 Lenovo Driver Management は、ユーザーがデバイス ドライバーを簡単に管理できるようにする、便利で高速なドライバー更新ツールです。 Lenovo ドライバー管理をインストールする方法は非常に簡単で、以下の手順に従ってドライバーのインストールを完了し、デバイスを最新の状態に保つだけです。
コンピューターにインストールされている「Lenovo Driver Management」を開き、「ワンクリック検出」をクリックします。
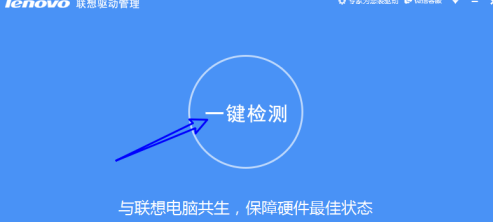
次に、「インストール」をクリックします。
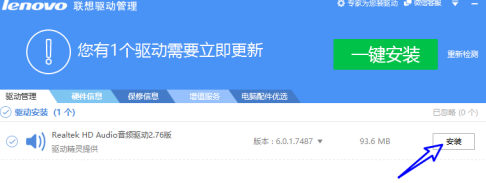
最後に「インストールが完了しました」というメッセージが表示されたら、ソフトウェアを閉じてかまいません。

以上がLenovo Driver Management でドライバーをインストールする方法 - Lenovo Driver Management でドライバーをインストールする方法の詳細内容です。詳細については、PHP 中国語 Web サイトの他の関連記事を参照してください。

ホットAIツール

Undresser.AI Undress
リアルなヌード写真を作成する AI 搭載アプリ

AI Clothes Remover
写真から衣服を削除するオンライン AI ツール。

Undress AI Tool
脱衣画像を無料で

Clothoff.io
AI衣類リムーバー

AI Hentai Generator
AIヘンタイを無料で生成します。

人気の記事

ホットツール

メモ帳++7.3.1
使いやすく無料のコードエディター

SublimeText3 中国語版
中国語版、とても使いやすい

ゼンドスタジオ 13.0.1
強力な PHP 統合開発環境

ドリームウィーバー CS6
ビジュアル Web 開発ツール

SublimeText3 Mac版
神レベルのコード編集ソフト(SublimeText3)

ホットトピック
 ネットワーク ケーブルをコンピュータに直接接続してインターネットにアクセスできますか?
Apr 25, 2024 am 08:30 AM
ネットワーク ケーブルをコンピュータに直接接続してインターネットにアクセスできますか?
Apr 25, 2024 am 08:30 AM
ネットワーク ケーブルをコンピュータに直接接続してインターネットにアクセスできますか?デスクトップの場合は、直接使用することはできません。コンピュータ ネットワーク共有センターを開き、アダプタ インターフェイスを見つけて、イーサネット カードのプロパティをクリックする必要があります。次に、設定を開き、「構成」オプションをクリックして「詳細」を選択し、接続速度と二重モードを見つけます。最後に、「自動検出」を「10M 二重」または「10M 半二重」に変更し、ルーターがあることを確認します。ネットワーク ケーブルを使用してコンピューターをルーターに接続します。コンピュータとルータの LAN インターフェイスを接続します。接続が完了したら、ホストがオンラインであることを確認して、インターネットにアクセスできますか?ネットワーク カード ドライバーを含むすべてのハードウェア ドライバーがインストールされている限り、インターネットに接続できます。
 Huawei携帯電話のUSB共有ネットワークとコンピュータ
May 08, 2024 am 08:25 AM
Huawei携帯電話のUSB共有ネットワークとコンピュータ
May 08, 2024 am 08:25 AM
Huawei スマートフォンを USB 経由でコンピュータに接続してインターネットにアクセスする方法 まず、スマートフォンの設定を開き、「HDB」を検索します。次に、[その他] の [モバイル ネットワーク共有] をクリックして開きます。次に、ポップアップ ウィンドウで [USB 共有ネットワーク] をクリックして開きます。概要 まず、データケーブルを介してHuawei携帯電話をコンピュータに接続します。携帯電話の「設定」を開き、設定インターフェースに入ります。「個人用ホットスポット」をクリックし、「USB テザリング」を選択し、その後ろにあるスイッチボタンをクリックしてオンにします。まず「電話に関する設定」をクリックし、次に「バージョン番号」をクリックします。開発者モードに入るように求められます。その後、「設定」リストに戻り、「開発者向けオプション」が表示されます。クリックして「開発者向けオプション」に入り、「USBデバッグ」スイッチをオンにし、クリック
 グラフィックカードはドライバーをインストールせずに使用できますか?
Mar 28, 2024 pm 02:31 PM
グラフィックカードはドライバーをインストールせずに使用できますか?
Mar 28, 2024 pm 02:31 PM
独立型グラフィックス カードはドライバーがインストールされていないと使用できますか? 1. 独立型グラフィックス カードにドライバーがインストールされていない場合、モニターに画像を表示できず、コンピューターはその機能を使用できません。独立したグラフィックス カードを使用すると、コンピュータのパフォーマンスと安定性が大幅に低下し、コンピュータのクラッシュ、ブルー スクリーン、その他の異常が発生することもあります。 2. コンピューターシステムにグラフィックカードドライバーがないと使用できません。グラフィックス カード ドライバーは、コンピュータ制御システムとグラフィックス カード ハードウェア間の通信に使用されるコマンド言語であり、このコマンド ツールを通じて、グラフィックス カードに関連タスクを実行させるための制御コマンドが発行されます。ドライバーがないと接続が確立できず、起動時に画面が真っ暗になります。 3.使用できません。ドライバーがインストールされていない場合、独立したグラフィック カードは動作せず、統合されたグラフィック カードがないとコンピュータは正常に動作しません。 4. WIN7 または WIN8 システムの場合は、独立したグラフィックス カードを取り付けた後は、独立したグラフィックス カードを取り付けないでください。
 ノートパソコンの画面の色を修正する方法
Apr 03, 2024 pm 01:25 PM
ノートパソコンの画面の色を修正する方法
Apr 03, 2024 pm 01:25 PM
ノートパソコンの画面の色が不正確な場合の対処方法 1. モニターを換気の良い場所に置くなど、さまざまな理由に応じてさまざまな方法を採用できます (多くの人は、モニターを布で覆うことを好みます)。ここで注意していただきたいのは、防塵対策(通気性やモニターの放熱が悪くなる可能性がありますので、専用のダストカバーを使用してください)です。グラフィックス カードの問題: ディスプレイの問題が最も一般的な問題です。 2. カラーバランスを調整します。このとき、モニターの周囲にスピーカーや高出力電源トランスなどの強力な磁気機器がないか確認し、それらの機器を取り除くようにしてください。それでも色かぶりが改善されない場合は、次のことを検討してください。モニターの消磁。 3.コンピュータ画面のカラーキャリブレーション調整方法:まずコントロールパネルを開きます。コントロール パネルでカラー マネージメント オプションを開きます。注: このオプションがない場合は、
 新しく組み立てたパソコンのキーボードライトが点灯しませんか?
May 07, 2024 pm 04:40 PM
新しく組み立てたパソコンのキーボードライトが点灯しませんか?
May 07, 2024 pm 04:40 PM
新しく組み立てたパソコンのキーボードライトが点灯しませんか?マザーボードのモデルは UEFIbios である必要があります。まず、PS2 ポートを備えたキーボードを見つけ、BIOS を入力し、UEFI ブートをオフにして、高速ブートがある場合は、高速ブート、UEFI ブートなどのオプションをオフにして、高速ブートをオンにします。システムに入る前に USB インターフェイスの検出がオフになっている可能性がありますが、システムに入るときに USB デバイスを使用してコンピュータを組み立てることができます。コンピュータの電源が入っているときにマウスとキーボードのライトが点灯しません。キーボードライトが点灯しない場合は、メモリ障害の可能性が高く、マザーボード上の静電気やマザーボードの故障が考えられます。消しゴムを使ってメモリ グラフィックス カードのゴールド フィンガーを拭き、メモリの抜き差しを数回繰り返します。問題は残ります。デュアル メモリ スティックがあり、テストには 1 つのメモリ スティックが使用されます。問題が解決しない場合は、シャーシの内側と外側のさまざまなケーブルを再度差し込み、マザーボードのコネクタを取り外します。
 プリンターでワイヤレスネットワーク印刷を設定する方法 (便利)
May 02, 2024 pm 06:04 PM
プリンターでワイヤレスネットワーク印刷を設定する方法 (便利)
May 02, 2024 pm 06:04 PM
技術の継続的な発展に伴い、ワイヤレス印刷は現代のオフィス環境に不可欠な部分となっています。また、プリンターにワイヤレス ネットワーク印刷を設定すると、作業効率が向上するだけでなく、さまざまなデバイスにすばやく簡単に接続できます。この記事では、簡単な設定でワイヤレス印刷のエクスペリエンスと利便性を実現する方法を詳しく紹介します。 1. プリンターのモデルとネットワーク サポート (プリンターのモデル) を確認し、使用するワイヤレス ネットワークの種類を確認します。 ワイヤレス ネットワーク印刷を設定する前に、プリンターにワイヤレス印刷機能があることを確認します。 2. プリンターとコンピューターを接続します (接続方法) 両者が正常に通信できることを確認します。プリンターとコンピューターを物理的に接続するか、USB ケーブルを使用するか、LAN 経由で接続します。 3. プリンター設定インターフェイスを開きます ([設定]
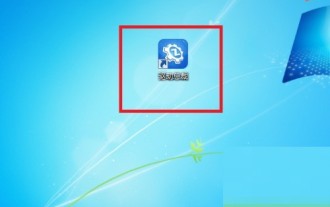 PE 環境でデフォルトで PE 用のドライバーをインストールするようにドライバー CEO を設定する方法_PE 環境でデフォルトで PE 用のドライバーがインストールされるようにドライバー CEO が設定するためのチュートリアル
May 06, 2024 pm 04:19 PM
PE 環境でデフォルトで PE 用のドライバーをインストールするようにドライバー CEO を設定する方法_PE 環境でデフォルトで PE 用のドライバーがインストールされるようにドライバー CEO が設定するためのチュートリアル
May 06, 2024 pm 04:19 PM
1. まずドライバーをインストールし、インストール完了後にデスクトップ上のショートカットキーをクリックして起動します。 2. 次に、ホームページに入り、インターフェースの右上隅にある [3] アイコンをクリックします。 3. 小さなウィンドウが表示されるので、その中の[設定]をクリックします。 4. ページが表示されるので、[PE 環境にデフォルトで PE 用のドライバーをインストールする] にチェックを入れます。 5. 最終設定が完了したら、下の[OK]をクリックします。
 ノートパソコンがキーボードを押しても反応しない
Apr 06, 2024 pm 09:01 PM
ノートパソコンがキーボードを押しても反応しない
Apr 06, 2024 pm 09:01 PM
ノートパソコンのキーボードが反応しません。どのキーを押せばよいですか? ノートパソコンのキーボードが反応しません。解決策は次のとおりです: 最初にショートカット キー Fn+W を押してみてください。このショートカット キーはほとんどのモデルに適しています。 Apple シリーズを使用している場合は、ショートカット キーを押します。Fn+Win を押して元に戻します。一部の Win8 システム モデルでは、ショートカット キー Ctrl+Fn+Alt+W を押してみてください。 ctrl+Fn+Alt+W 「Fn+W」ショートカット キーを押すと、キーボードをすぐに復元できます。このショートカット キーは、ほとんどのコンピュータ モデルに適しています。win8 システム モデルの一部のユーザーは、「ctrl+Fn+Alt+W」を押してみることができます。 」。応答しないラップトップのキーボードからキーを回復する方法は次のとおりです。 まず、Numlock キーを試してください。 WindowsシステムとAppleシステムが利用可能です





