 ソフトウェアチュートリアル
ソフトウェアチュートリアル
 コンピューターソフトウェア
コンピューターソフトウェア
 パーティション ツール diskgenius を使用してディスクをパーティション分割する方法 - パーティション ツール diskgenius を使用してディスクをパーティション分割する方法
パーティション ツール diskgenius を使用してディスクをパーティション分割する方法 - パーティション ツール diskgenius を使用してディスクをパーティション分割する方法
パーティション ツール diskgenius を使用してディスクをパーティション分割する方法 - パーティション ツール diskgenius を使用してディスクをパーティション分割する方法
php エディタ Xigua は、パーティション ツール DiskGenius がディスク パーティショニングを実行する方法を詳しく紹介します。 DiskGenius は、強力で操作が簡単な多用途のディスク管理ツールです。 DiskGenius を使用すると、パーティションの作成、削除、フォーマット、サイズ変更などのパーティション操作をハード ドライブ上で簡単に実行できます。次に、DiskGenius を使用してディスクをパーティション分割し、ディスク管理をより効率的かつ便利にする方法を学びましょう。
USB ブート ディスクをコンピュータの USB インターフェイスに挿入し、コンピュータを再起動して、対応するコンピュータの起動ショートカット キーを押し続けます (コンピュータによって起動ショートカット キーは異なる場合があります。プロンプトが表示されるキーに従うことができます)コンピュータが正常に起動するか、公式ウェブサイトに問い合わせてください)。次に、起動オプションで USB ブート ディスクを選択し、Enter キーを押して選択を確認します。手順は上記の通りです。

2. 図に示すように、u-start メイン メニュー インターフェイスで [02] を選択して、u-start win8pe アンチブルー スクリーン バージョン (新しいコンピュータ) を実行します。
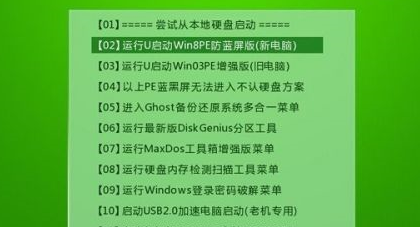
3. 表示されたデスクトップに、黄色のアイコンが付いたパーティション ツールがあり、図に示すように、[パーティション ツール Diskgenius] をクリックし、メニュー バーで [クイック パーティション] を見つけてダブルクリックします。

4. 詳細設定インターフェイスに入ります。図に示すように、デフォルトの選択を選択して [OK] を直接クリックできます。
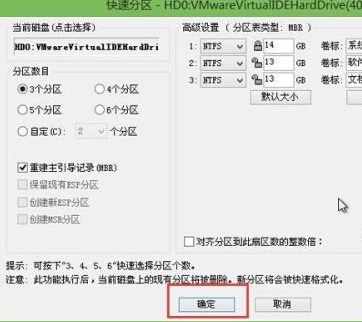
5. このとき、ディスクのパーティション分割とフォーマットをすぐに実行するかどうかを尋ねるメッセージが表示されるので、「はい」をクリックします。写真が示すように:
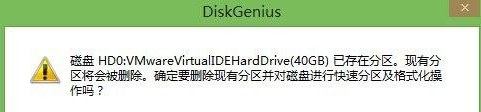
6. 次にディスクのパーティション分割プロセスが行われ、フォーマットが完了します。写真が示すように:

以上がパーティション ツール diskgenius を使用してディスクをパーティション分割する方法 - パーティション ツール diskgenius を使用してディスクをパーティション分割する方法の詳細内容です。詳細については、PHP 中国語 Web サイトの他の関連記事を参照してください。

ホットAIツール

Undresser.AI Undress
リアルなヌード写真を作成する AI 搭載アプリ

AI Clothes Remover
写真から衣服を削除するオンライン AI ツール。

Undress AI Tool
脱衣画像を無料で

Clothoff.io
AI衣類リムーバー

AI Hentai Generator
AIヘンタイを無料で生成します。

人気の記事

ホットツール

メモ帳++7.3.1
使いやすく無料のコードエディター

SublimeText3 中国語版
中国語版、とても使いやすい

ゼンドスタジオ 13.0.1
強力な PHP 統合開発環境

ドリームウィーバー CS6
ビジュアル Web 開発ツール

SublimeText3 Mac版
神レベルのコード編集ソフト(SublimeText3)

ホットトピック
 7509
7509
 15
15
 1378
1378
 52
52
 78
78
 11
11
 19
19
 64
64
 win11ディスクパーティションのチュートリアル
Jan 10, 2024 am 08:57 AM
win11ディスクパーティションのチュートリアル
Jan 10, 2024 am 08:57 AM
場合によっては、システムのデフォルト パーティションがニーズを満たせない場合があります。このときは、win11 ディスクを手動でパーティション分割する必要があります。ディスク マネージャーを開くだけで簡単にパーティションを変更できます。 win11 ディスクをパーティション分割する方法: 1. まず、[このコンピュータ] を右クリックして、コンピュータの [管理] を開きます。 2. 次に、左側のストレージ オプションの下に [ディスクの管理] と入力します。 3. 次に、右側でディスクのステータスを確認します。利用可能なスペースがあるかどうかを確認します。 (空き領域がある場合は、手順 6 に進みます) 4. 空き領域がない場合は、空き領域のあるディスクを右クリックし、[ボリュームの圧縮] を選択します。 5. 次に、解放する必要がある領域の量を選択し、[ボリュームの圧縮] をクリックします。 6. 圧縮が完了すると、空き容量が表示されます。右クリックして「新しいシンプル ボリューム」を選択します。 7. 次に、希望のシンプル ボリューム サイズを入力し、「次のページ」をクリックします。 8.
 Ubuntu システム ディスク パーティション スキームの設計と実践的な経験の共有
Feb 12, 2024 pm 02:54 PM
Ubuntu システム ディスク パーティション スキームの設計と実践的な経験の共有
Feb 12, 2024 pm 02:54 PM
オープン ソース オペレーティング システムとして、Ubuntu はサーバーとパーソナル コンピュータの両方で非常に人気があります。ディスク パーティション分割は、Ubuntu をインストールする際の非常に重要な手順です。合理的なディスク パーティション分割スキームにより、システムのパフォーマンスと安定性が向上し、同時に、データとファイルをより適切に管理するために、この記事では、Ubuntu システムのディスク パーティション分割スキームの設計と実践、および Ubuntu20.04 でディスクをパーティション分割する方法の経験を共有します。 Ubuntu20.04 ディスク パーティション Ubuntu20.04 は最新の長期サポート バージョンであり、多くの新機能と改善が導入されていますディスク パーティションを作成する前に、まずいくつかの基本概念を理解する必要があります。 1. プライマリ パーティションと拡張パーティション: プライマリ パーティションはインストールに使用されます。
 ハードディスクのパーティショニングに DiskGenius ツールを使用する場合の 4K アライメント
Jan 01, 2024 pm 02:37 PM
ハードディスクのパーティショニングに DiskGenius ツールを使用する場合の 4K アライメント
Jan 01, 2024 pm 02:37 PM
4K アライメントはハード ドライブの非常に重要なパラメータですが、通常、新しいハード ドライブにはパーティションとアライメントがありません。今日は、DiskGenius パーティション ツールを使用して 4K をアライメントする方法を説明します。パーティション タイプとして mbr を選択することをお勧めします。この設置システムの方が簡単だからです。次に、3 つのパーティションを選択し、具体的な操作プロセスを見てみましょう。 DiskGenius パーティション ツールを使用したハード ドライブの 4K 調整の詳細な手順: 1. ソリッド ステート ドライブを別のコンピューターに挿入し、図 1 のソフトウェアを開きます。利用できない場合はダウンロードして、ソリッド ステート ドライブをクリックします。ドライブ。灰色のものだけです。新しいハードドライブは灰色で、パーティションがありません。次に、このクイック パーティションをクリックします。 2. システムのインストールが簡単なため、パーティション タイプとして mbr を選択することをお勧めします。次に選択します
 パーティション ツール diskgenius を使用してディスクをパーティション分割する方法 - パーティション ツール diskgenius を使用してディスクをパーティション分割する方法
Mar 06, 2024 am 10:16 AM
パーティション ツール diskgenius を使用してディスクをパーティション分割する方法 - パーティション ツール diskgenius を使用してディスクをパーティション分割する方法
Mar 06, 2024 am 10:16 AM
ここのユーザーは全員、パーティショニング ツール diskgenius をよく知っていると思いますが、パーティショニング ツール diskgenius を使用してディスクをパーティショニングする方法をご存知ですか? 次の記事では、パーティショニング ツール diskgenius を使用してディスクをパーティショニングする方法について説明します。以下をご覧ください。 USB ブート ディスクをコンピュータの USB インターフェイスに挿入し、コンピュータを再起動し、対応するコンピュータの起動ショートカット キーを押し続けます (コンピュータによって起動ショートカット キーは異なる場合があります。プロンプトで表示されるキーに従って確認できます)コンピュータの通常の起動または公式 Web サイト)。次に、起動オプションで USB ブート ディスクを選択し、Enter キーを押して選択を確認します。手順は上記の通りです。 2. u start メイン メニュー インターフェイスで [02] を選択して、u start win8pe Defense を実行します。
 パーティション ツール diskgenius は 4K でどのようにパーティションを調整しますか? パーティション ツール diskgenius4k はどのようにパーティションを調整しますか?
Mar 04, 2024 am 11:16 AM
パーティション ツール diskgenius は 4K でどのようにパーティションを調整しますか? パーティション ツール diskgenius4k はどのようにパーティションを調整しますか?
Mar 04, 2024 am 11:16 AM
多くの友人は、パーティショニング ツール diskgenius を使用してパーティションを 4k に調整する方法を知りません。そこで、以下では、パーティショニング ツール diskgenius4k を使用してパーティションを調整する方法を共有します。エディタで見てみましょう。誰にとっても役に立つと思います。 1. まず、DiskGenius パーティション ツールを開きます。次に、新しいハード ドライブはすべてグレーで、まだパーティション分割されていないため、表示されているソリッド ステート ドライブの中からグレーのハード ドライブを選択します。次に、下の画像に示すように、「クイックパーティション」オプションをクリックします。 2. 次に、3 つのパーティションを作成することを選択します。パーティション 1 の場合は、右クリックして C ドライブのサイズを設定します。このうち、次の図に示すように、パーティション 1 が C ドライブ、パーティション 2 が D ドライブ、パーティション 3 が E ドライブになります。 3. 次に、「パーティションの倍数に揃える」オプションをクリックします。
 Debian 12 でパーティションを分割する方法
Mar 21, 2024 pm 10:01 PM
Debian 12 でパーティションを分割する方法
Mar 21, 2024 pm 10:01 PM
Debian12 では、ディスクのパーティション分割に使用できるさまざまなグラフィカル ツールやコマンド ライン ツールが用意されています。この記事では、Debian12 でストレージ デバイス (ハード ドライブ/SSD など) をパーティション分割するために使用できるいくつかの一般的なツールを紹介します。これらのツールは柔軟性と制御を提供し、ニーズに応じてディスク領域を簡単に管理できます。これらのツールを使用すると、ディスク領域を効果的に分割し、さまざまな目的に応じてパーティションを作成し、データのセキュリティと信頼性を確保できます。グラフィカル インターフェイスまたはコマンド ライン操作のどちらを好む場合でも、Debian12 は好みやニーズに応じてディスク パーティショニング操作を実行できる適切なツールを提供します。コンテンツトピック: Debian12 の共通ディスクパーティショニングプログラムは GNOME Disk を使用します
 パーティション ツール diskgenius を使用してファイルを復元する方法 - パーティション ツール diskgenius を使用してファイルを復元する方法
Mar 04, 2024 am 11:50 AM
パーティション ツール diskgenius を使用してファイルを復元する方法 - パーティション ツール diskgenius を使用してファイルを復元する方法
Mar 04, 2024 am 11:50 AM
最近、多くの友人が、パーティション ツール diskgenius を使用してファイルを復元する方法を尋ねてきました。次に、パーティション ツール diskgenius を使用してファイルを復元する方法を学びましょう。皆さんのお役に立てれば幸いです。ファイル回復操作を実行するには、DiskGenius のメイン インターフェイスの上にあるハードディスク パーティション マップで特定のパーティションを選択し、それを右クリックして、ポップアップ メニューから [削除またはフォーマットされたファイルの回復] を選択します。回復オプションウィンドウを開いた後、図に示すように、「削除されたファイルの回復」、「完全な回復」、および「既知のファイルタイプの追加スキャン」の3つのオプションをチェックする必要があります。 3. 右側の「ファイルの種類を選択」ボタンをクリックし、次のようにポップアップ ウィンドウで回復する必要があるファイルの種類を指定します。
 Windows 11でディスクの管理を有効にする6つの方法
May 02, 2023 pm 04:25 PM
Windows 11でディスクの管理を有効にする6つの方法
May 02, 2023 pm 04:25 PM
Windows 11 で新しいドライブをすばやくパーティション分割したり、ドライブ文字を変更したりする必要がありますか?ディスク管理を使用する必要があります。 Windows 11 PC で起動する方法は次のとおりです。 Windows 11 でパーティションの作成とサイズ変更、ハードドライブの初期化、ドライブ文字の変更などを行う場合は、ディスク管理ツールを使用する必要があります。このツールは開くだけでなく、さまざまな方法で使用できます。ワークフローを高速化したい場合は、Windows 11 でディスクの管理を有効にする 6 つの方法をご紹介します。 1. 「ディスクの管理」を検索します。メニューをクリックする必要がないように、「ディスクの管理」を検索して直接開くことができます。 [スタート] メニューの検索バーを使用してディスクの管理を開くには、次の手順を実行します。 [スタート] をクリックします。



