Wandoujia を携帯電話にワイヤレスで接続する方法 - Wandoujia を携帯電話にワイヤレスで接続する方法
php エディターの Xinyi は、Wandoujia の携帯電話へのワイヤレス接続方法を紹介しました。 Wandoujia は一般的に使用される携帯電話管理ソフトウェアとして、携帯電話への便利なワイヤレス接続を提供します。この記事では、Wandoujia を使用して携帯電話とコンピュータ間のワイヤレス接続を実現し、携帯電話の管理をより便利かつ効率的にする方法を学びます。次に、Wandoujia を携帯電話にワイヤレスで接続する方法を見てみましょう。
まず、携帯電話とコンピュータに Wandoujia が事前にインストールされ、ワイヤレス ネットワークに接続されている必要があります。
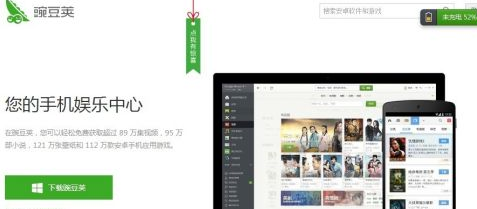
まずコンピューターでWandoujiaを開きます
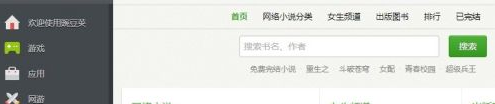
携帯電話でWandoujiaを開きます
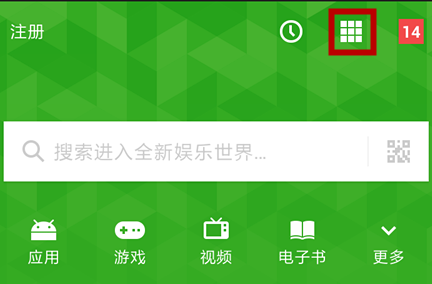
赤枠で示した右上隅のボタンをクリックします。
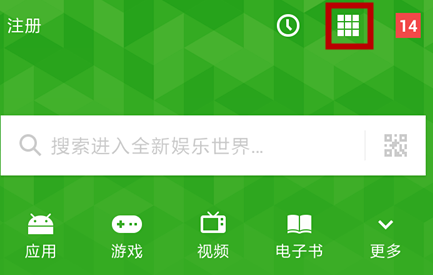
「コンピュータに接続」をクリックします
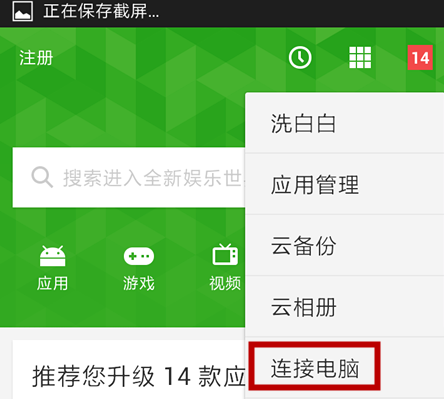
「Wi-Fi認証コードを有効にする」をクリックします。
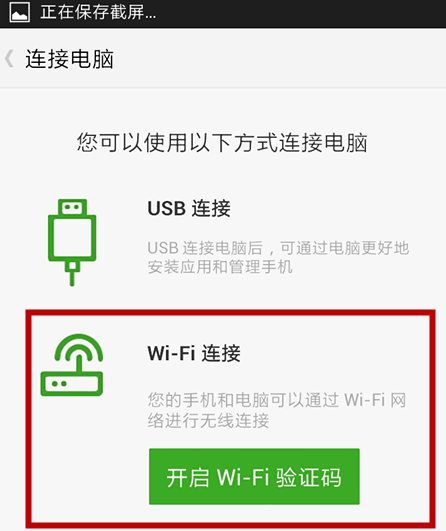
携帯電話には「すでにWi-Fiで接続されています」と表示されます。
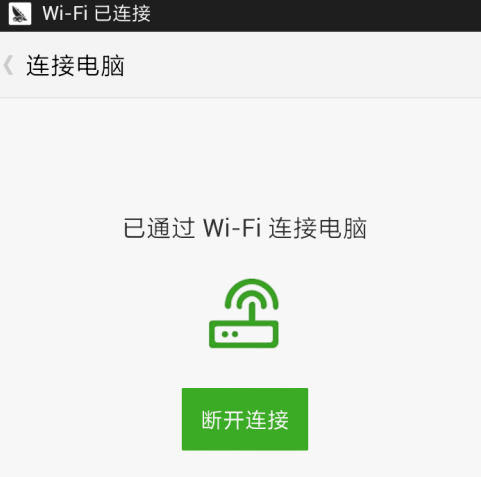
コンピューター上のWandoujiaにも、接続されていることが表示されます

以上がWandoujia を携帯電話にワイヤレスで接続する方法 - Wandoujia を携帯電話にワイヤレスで接続する方法の詳細内容です。詳細については、PHP 中国語 Web サイトの他の関連記事を参照してください。

ホットAIツール

Undresser.AI Undress
リアルなヌード写真を作成する AI 搭載アプリ

AI Clothes Remover
写真から衣服を削除するオンライン AI ツール。

Undress AI Tool
脱衣画像を無料で

Clothoff.io
AI衣類リムーバー

AI Hentai Generator
AIヘンタイを無料で生成します。

人気の記事

ホットツール

メモ帳++7.3.1
使いやすく無料のコードエディター

SublimeText3 中国語版
中国語版、とても使いやすい

ゼンドスタジオ 13.0.1
強力な PHP 統合開発環境

ドリームウィーバー CS6
ビジュアル Web 開発ツール

SublimeText3 Mac版
神レベルのコード編集ソフト(SublimeText3)

ホットトピック
 7364
7364
 15
15
 1628
1628
 14
14
 1353
1353
 52
52
 1265
1265
 25
25
 1214
1214
 29
29
 HP1005 プリンターのワイヤレス接続設定「数秒でわかる: HP 1005 プリンターを WiFi に接続する方法」
Feb 06, 2024 pm 07:25 PM
HP1005 プリンターのワイヤレス接続設定「数秒でわかる: HP 1005 プリンターを WiFi に接続する方法」
Feb 06, 2024 pm 07:25 PM
HP 1005 プリンタを Wi-Fi に接続する方法が分からなくても、ご心配なく。実際、方法は非常に簡単です。製品マニュアルを読むだけで、HP 1005 プリンタが USB ポート プリンタであることがわかります。有線ネットワークと無線 WIFI への接続はサポートされていません。ワイヤレス WIFI ネットワーク接続をサポートしているのは HP 1005w です。ワイヤレス プリンターが好きなら、HP 1005w スリーインワン ワイヤレス レーザー プリンターを選択することもできます。 HP レーザー プリンタ ファミリ全体のリストから、HP 1005 プリンタは有線ネットワークと無線 WIFI ネットワークをサポートしていないことがわかります。ただし、HP 1005w は WiFi ネットワーク接続を完全にサポートしています。 HP 1005W プリンターを Wi-Fi に接続する方法を見てみましょう。いいえ。
 プリンターをコンピューターにワイヤレスで接続する方法 添付: ワイヤレス プリンターをコンピューターに接続する手順
Feb 22, 2024 am 10:40 AM
プリンターをコンピューターにワイヤレスで接続する方法 添付: ワイヤレス プリンターをコンピューターに接続する手順
Feb 22, 2024 am 10:40 AM
コンピュータをワイヤレス プリンタに接続するには、まずデバイス オプションを見つけて、[プリンタの追加] をクリックして、プリンタの IP アドレスを入力し、プリンタのモデルを見つけて、接続を完了します。詳細は次のとおりです。システムの例として、デスクトップの左下隅の [スタート] メニューを開き、[設定] オプションを見つけ、[デバイス] オプションを開いて [開く] をクリックし、次に [プリンターまたはスキャナーの追加] をクリックして、 「必要なプリンターがリストにありません」を選択し、「TCP/IP アドレスまたはホスト名を使用してプリンターを追加する」を選択します。この手順では、IP アドレスが正しく設定されていることを確認するために、プリンターの IP アドレスを入力する必要があります。 3. ホストを検索し、プリンターを入力し、接続するプリンターを見つけて、「詳細設定 - 管理 - ポート」をクリックします。
 Mechanic HG510W をコンピューターにワイヤレスで接続する方法
Feb 06, 2024 pm 05:13 PM
Mechanic HG510W をコンピューターにワイヤレスで接続する方法
Feb 06, 2024 pm 05:13 PM
メカニック HG510W ハンドルを購入した後、パソコンへの接続方法が分からないという方もいらっしゃいますが、どなたでも簡単に操作できるよう、具体的な手順を記載しておりますので、操作方法が分からない方は参考にして下さい。 Mechanic HG510W をコンピュータにワイヤレスで接続する方法 1. まず、ハンドルの後ろにあるボタンを「X」の位置に回します 詳細については、ハンドルの後ろにある説明を参照してください。 2. 次に、インジケータライトが速く点滅するまでホームボタンを押し続けます。これは、ペアリングモードに入ったことを意味します。 3. 次に、コンピューターの設定を開き、Bluetooth を見つけて、ペアリング用の Bluetooth をオンにします。 4. [追加] をクリックし、コントローラーを順番に接続してペアリングし、ペアリングが成功すると、インジケーター ライトが点灯します。
 ワイヤレスマウスをラップトップに接続する方法
Feb 19, 2024 pm 10:50 PM
ワイヤレスマウスをラップトップに接続する方法
Feb 19, 2024 pm 10:50 PM
ワイヤレス マウスをラップトップに接続する方法 技術の発展に伴い、ワイヤレス マウスはユーザーの間でますます人気が高まっています。従来の有線マウスと比較して、ワイヤレスマウスは利便性が高いだけでなく、マウスコードが絡まるトラブルも軽減されます。ラップトップ コンピューターの多くのユーザーにとって、ワイヤレス マウスは必須の外部デバイスです。では、ワイヤレスマウスをラップトップに接続するにはどうすればよいでしょうか?次はこの記事で詳しく紹介していきます。まず最初に、ワイヤレス マウスとラップトップ間の接続は主に 2 つのテクノロジに依存していることを明確にする必要があります。
 インターネットにアクセスできない問題を解決するために無線ルーターに接続する方法
Jan 02, 2024 pm 05:04 PM
インターネットにアクセスできない問題を解決するために無線ルーターに接続する方法
Jan 02, 2024 pm 05:04 PM
ワイヤレス ネットワークを使用してインターネットにアクセスする場合、多くのユーザーは、コンピューターにはワイヤレス ネットワークが接続されていると表示されているのに、インターネットにアクセスできないと言いました。時々、感嘆符が表示されます。この問題を解決するにはどうすればよいですか?チュートリアル ~ ルーターがワイヤレスで接続されているが、インターネットにアクセスできない場合に何が起こっているのか: 1. まず、ネットワーク パスワードが正しく入力されていない可能性があり、その結果、インターネットにアクセスできなくなります。 2. ワイヤレス ルーターには高度なセキュリティが設定されています。このモードでは、バインドされたデバイスのみが接続できます。 3. ネットワーク料金がかからない別の状況もあります。ユーザーはオペレーターに問い合わせて確認することができます。 4. ネットワーク信号が弱すぎるため、ネットワーク接続が不安定になり、この状況が発生する可能性もあります。 5. WiFi 管理 Web サイトにログインし、ネットワークが設定されているかどうか、およびユーザーがネットワークに接続されているかどうかを詳細に確認します。
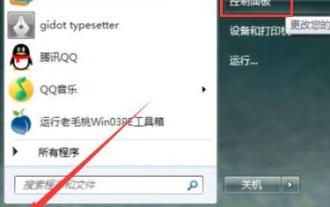 WIN7 ワイヤレス接続で制限付きアクセス権が表示される場合の対処方法
Mar 26, 2024 pm 07:26 PM
WIN7 ワイヤレス接続で制限付きアクセス権が表示される場合の対処方法
Mar 26, 2024 pm 07:26 PM
1. [スタート] アイコンをクリックし、[コントロール パネル] を選択します。 2. インターフェイスで、クリックして表示モードを大きなアイコンに変更し、[デバイス マネージャー] をクリックします。 3. ウィンドウでネットワーク アダプターを見つけて開き、ワイヤレスの構成を選択します。 4. 次に、802 で始まる属性を見つけ、右側の値を LongandShort に変更して、「OK」をクリックします。
 ワイヤレスマウスとキーボードをコンピュータに接続する方法
Feb 18, 2024 pm 05:07 PM
ワイヤレスマウスとキーボードをコンピュータに接続する方法
Feb 18, 2024 pm 05:07 PM
ワイヤレス マウスとキーボードをコンピュータに接続する方法 技術の継続的な発展により、ワイヤレス マウスとキーボードは多くの人にとってコンピュータを使用するためのデバイスとして好まれるようになりました。従来の有線マウスやキーボードと比較して、ワイヤレス デバイスはケーブルを介してコンピュータに接続する必要がないため、利便性と自由度が高まります。では、ワイヤレスマウスとキーボードをコンピュータに接続するにはどうすればよいでしょうか?以下で一緒に調べてみましょう。まず、ワイヤレス マウスとキーボードに電池が搭載されており、電源が入っていることを確認します。通常、マウスとキーボードの電池収納部のカバーにスイッチがあるので、それを「ON」の位置に動かします。
 Windows 7 でワイヤレス接続アイコンが表示されない場合はどうすればよいですか?
Jul 12, 2023 pm 11:05 PM
Windows 7 でワイヤレス接続アイコンが表示されない場合はどうすればよいですか?
Jul 12, 2023 pm 11:05 PM
多くの友人がワイヤレス接続アイコンが消えたと回答しましたか?本日、Xiaobian は、不明な win7 ネットワーク接続アイコンに対する解決策を提供します。 Windows 7 でワイヤレス接続アイコンが消えた場合はどうすればよいですか? 1. win7 デスクトップに入り、ネットワーク アイコンを右クリックし、[プロパティ] を選択して開きます。 2. インターフェースの左側にある「アダプター構成の変更」をクリックし、「ネットワークと共有センター」インターフェースで次のステップに入ります。 3. 開いたインターフェイスで、ワイヤレス ネットワーク接続アイコンをダブルクリックして開きます。 4. [プロパティ] をクリックして、ワイヤレス ネットワーク接続ステータス ウィンドウを開きます。 5. 次に、新しいインターフェースの設定ボタンをクリックして、次のステップに進みます。 6. 接続する前に [OK] をクリックし、電力を節約するためにコンピュータがこのデバイスの電源をオフにすることを許可します。




