
php エディター Banana が提供するこの記事では、Ghost バックアップ システムの使用方法を詳細に紹介し、プロの Ghost バックアップ チュートリアルを提供します。システム全体をバックアップする場合でも、ファイルの一部だけをバックアップする場合でも、この記事では実用的な手順とヒントを提供します。エディターに従って一緒に学び、Ghost バックアップ方法を簡単にマスターして、システム データのセキュリティを確保してください。
1. Ghost を実行した後、図に示すように [OK] をクリックします。
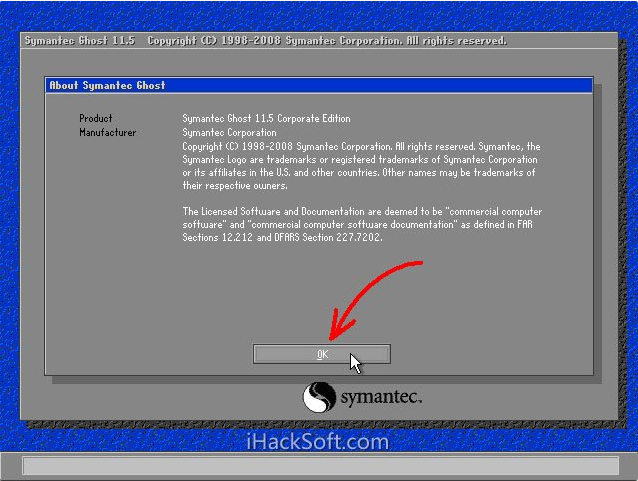
2. 図に示すように、「ローカル」→「パーティション」→「イメージへ」(意味: ローカル→パーティション→イメージファイルへ)をクリックします。
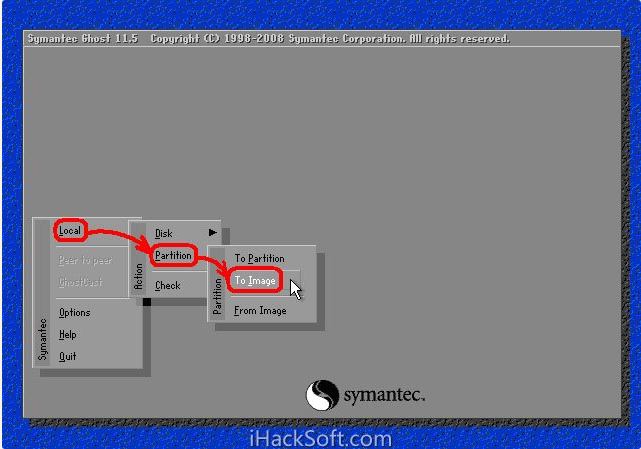
3. 図に示すように、[ローカル ハードディスクの選択] ウィンドウが表示され、バックアップするパーティションが存在するハードディスクをクリックし、[OK] をクリックします。
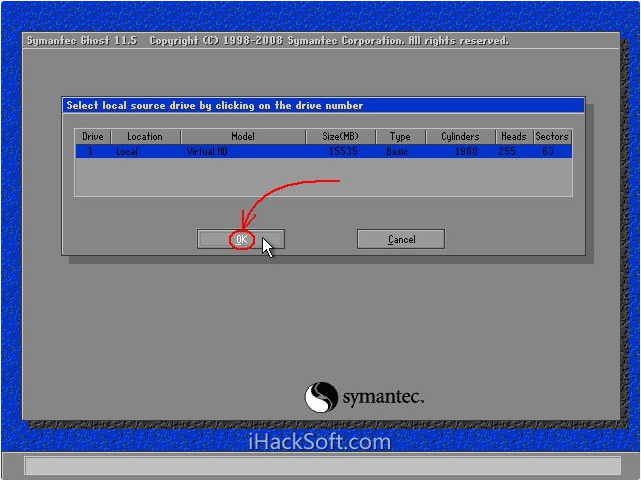
4. [ソース パーティションの選択] ウィンドウが表示されます (ソース パーティションはバックアップするパーティションです)。システムが配置されているパーティション (通常はゾーン 1、必ず正しく指定してください) をクリックし、[OK] をクリックします。図に示すように。
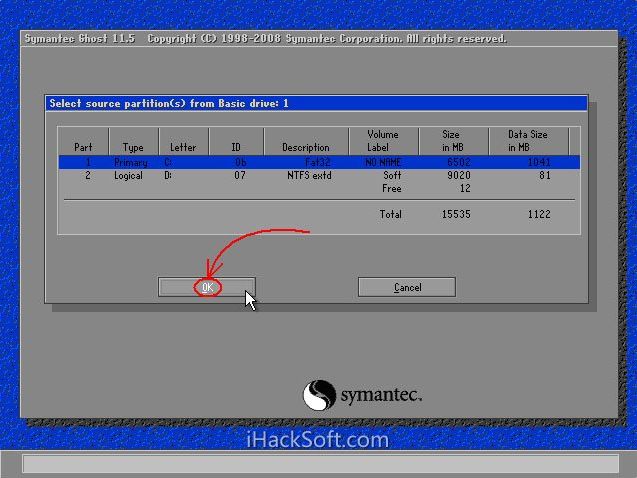
5. 保存場所のダイアログ ボックスが表示されますので、黒い三角ボタンをクリックし、イメージ ファイルを保存するパーティションをドロップダウン リストから選択し (注意: パーティションに十分な保存領域があることを確認してください)、対応するパーティションを入力します。フォルダー (注: 画像ファイルが保存されているフォルダーを覚えておく必要があります。そうしないと、システムを復元するときに見つけるのが難しくなります)。 図のように「name」(意味:ファイル名)に画像ファイルのファイル名を入力し、ファイル名を入力したら「保存」(意味:保存)ボタンをクリックして操作を続けます。
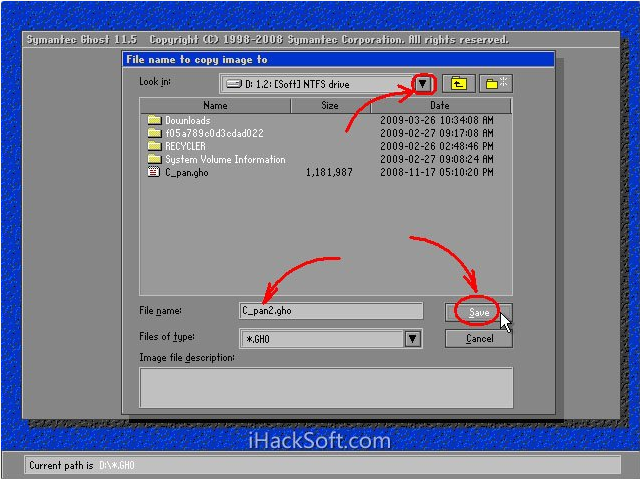
6. 既存のバックアップ ファイルを上書きする場合は、手順 4.1 で表示されたウィンドウでファイルを直接クリックすると、上書きするかどうかを確認するメッセージが表示されます。「はい」をクリックして古いファイルを上書きします。図に示すように。
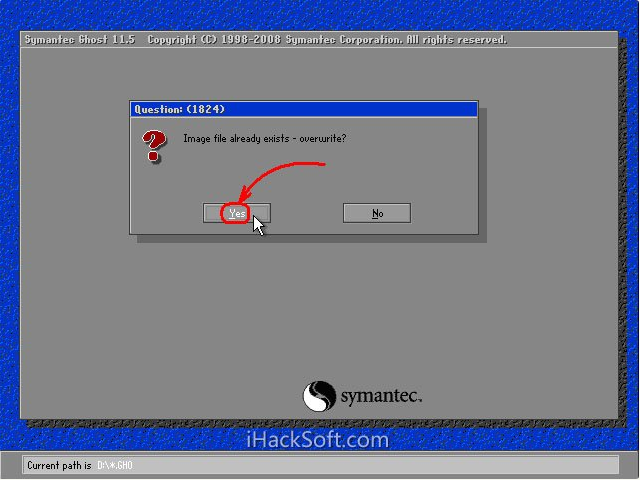
7. 以下に示すように、「画像ファイルを圧縮するかどうか」オプションが表示されます。 「No (圧縮なし)、Fast (高速圧縮)、High (高圧縮率圧縮)」の 3 つのオプションがあります。圧縮率が低いほどバックアップ速度は速くなりますが、より多くのディスク容量を消費します。圧縮率が高いほど、バックアップ速度は速くなります。比率、バックアップ速度は遅くなりますが、必要なディスク容量は少なくなります。通常、ディスク ストレージ領域を節約するには「高」を選択しますが、低構成のマシンの場合、または時間を節約したい場合は、図に示すように「高速」または「いいえ」を選択できます。
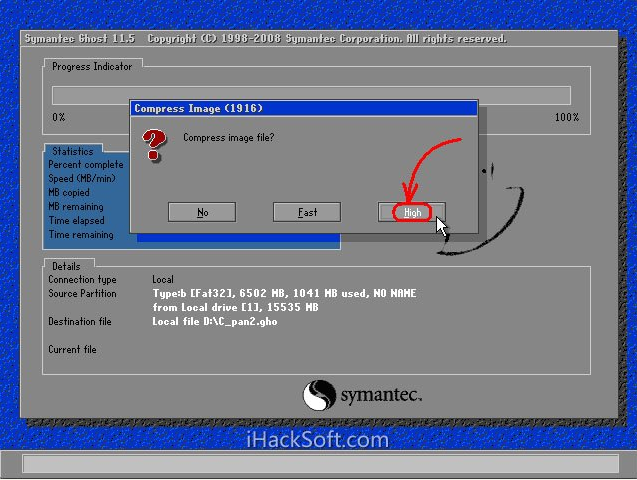
8. イメージファイルの作成を確認する画面が表示されますので、「はい」をクリックするとバックアップが開始されます(「はい」をクリックする前に上記の手順でエラーが見つかった場合は、「いいえ」をクリックしてキャンセルしてください)もう一度試してください)。図に示すように。
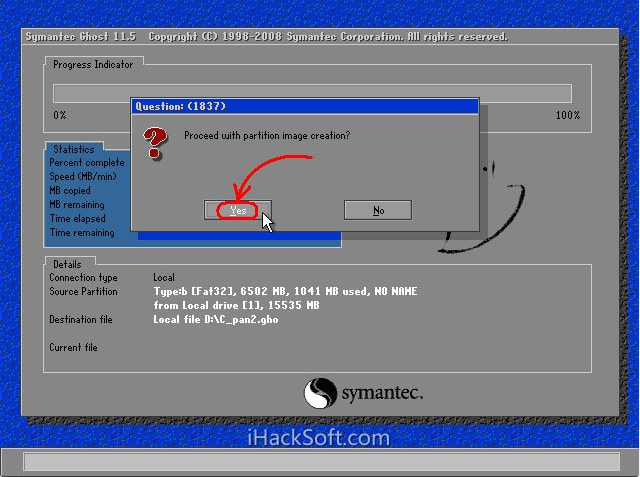
9. バックアッププロセスを開始します。このプロセスはシステムの復元と似ており、青色のプログレス バーが 100% に達すると (このプロセス中はマウス ポインタが非表示になります)、時間の長さはマシンの構成やデータ サイズなどの要因によって決まり、通常は 2 から 2 までの範囲になります。 20 分)、バックアップは成功しました。この処理中に確認ダイアログ ボックスが表示される場合は、通常、バックアップ パーティションが大きいため、ボリューム イメージ ファイルを作成する必要があるため、[OK] をクリックして確認します。ハードディスクに十分な空き容量があることを確認し、再度エラーダイアログが表示される場合は、ハードウェアの故障が考えられますので、ハードウェアの故障を取り除いてからバックアップしてください。以下の図の中央の青い領域にある 6 つの動的値は、上から下に、完了進捗率、速度 MB/分、コピーされたデータ量、残りのデータ量、経過時間、残り時間です。図に示されています。
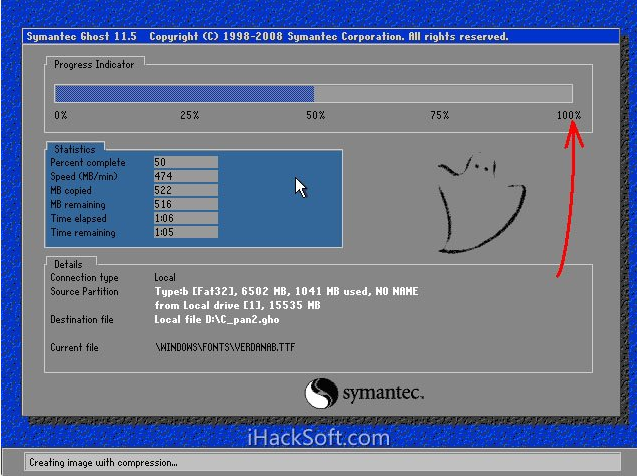
10. 作成成功ウィンドウが表示されます。この時点でシステムはバックアップされているため、その後の手順は重要ではありません。図に示すように、[続行] をクリックして Ghost の初期インターフェイスに戻ります。
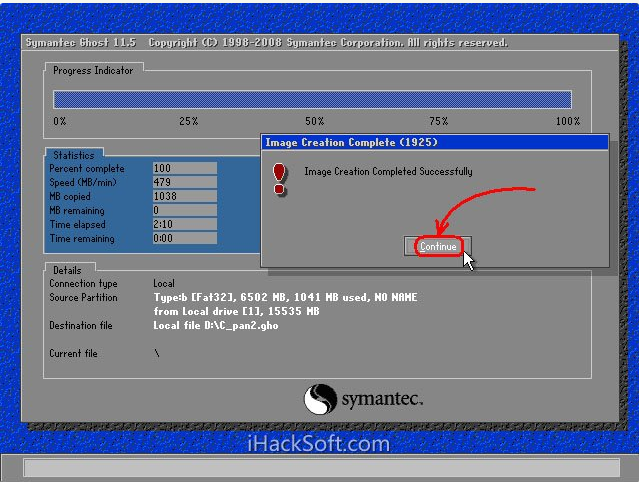
11. 図に示すように、「Quit」をクリックして Ghost を終了する準備をします。
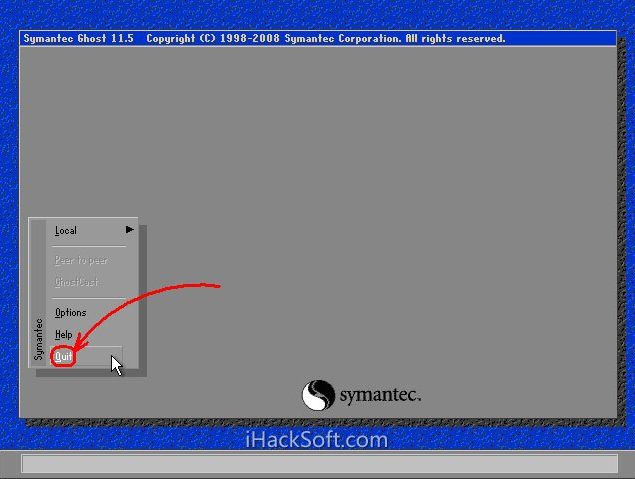
12. 確認ダイアログボックスが表示されます: 本当に終了しますか? 「はい」をクリックして Ghost を終了します。これで、シャットダウンまたは再起動できるようになります。
以上が編集者がお届けするゴーストを使ったシステムのバックアップ方法の全内容ですので、皆様のお役に立てれば幸いです。
以上がゴースト-ゴーストバックアップを使用してシステムをバックアップする方法のチュートリアルの詳細内容です。詳細については、PHP 中国語 Web サイトの他の関連記事を参照してください。