仮想メモリを最適に設定する方法
仮想メモリを設定する最適な方法: 1. システムに仮想メモリを自動的に管理させる; 2. 仮想メモリのサイズを手動で設定する; 3. 仮想メモリを設定する手順; 4. 適切なドライブを選択する仮想メモリの場所のストレージ; 5. 仮想メモリの初期サイズと最大値を決定する; 6. 仮想メモリの使用を監視および調整する; 7. 不要なサービスとプログラムを閉じる; 8. ディスクをクリーンアップし、定期的にデフラグする。

#仮想メモリは、コンピュータ オペレーティング システムでメモリ割り当てを管理するために使用されるテクノロジです。物理メモリ (RAM) がアプリケーションのニーズを満たすのに不十分な場合、オペレーティング システムはハード ディスクの一部を仮想メモリとして使用してメモリを補完します。仮想メモリを適切に設定すると、システムのパフォーマンスと安定性が向上します。最適なパフォーマンスを得るために仮想メモリを設定する方法に関するいくつかの提案を次に示します:
1. システムに仮想メモリを自動的に管理させます:
- デフォルトでは、大規模なWindows 10 や Windows 11 などの最新のオペレーティング システムのほとんどは、仮想メモリを自動的に管理します。これは、オペレーティング システムが現在のシステム ニーズとハードウェア構成に基づいて仮想メモリのサイズを動的に調整することを意味します。ほとんどのユーザーは、オペレーティング システムの自動管理モードを使用するだけで十分です。
2. 仮想メモリ サイズを手動で設定する:
- 場合によっては、仮想メモリ サイズを手動で設定する必要があります。たとえば、システムが仮想メモリに割り当てるスペースが不足または多すぎる場合、パフォーマンスの問題が発生する可能性があります。
3. 仮想メモリを設定する手順:
- 「コンピューター」または「この PC」を右クリックし、「プロパティ」を選択し、 「システム」ページに入ります。
- 左側のメニューで、「システムの詳細設定」を選択します。
- [システムのプロパティ]ダイアログ ボックスの[詳細設定]タブで、[パフォーマンス]領域の[設定]ボタンをクリックします。
- 「パフォーマンス オプション」ダイアログ ボックスに入ったら、「詳細」タブを選択し、「仮想メモリ」領域の「変更」ボタンをクリックします。
- ここでは、システムによって現在設定されている仮想メモリのサイズを確認できます。 「ページング ファイル サイズを自動的に管理する」を選択してシステムに自動的に管理させるか、「カスタム サイズ」を選択してサイズを手動で設定することができます。
4. 仮想メモリの保存場所として適切なドライブを選択します:
- 仮想メモリを次の場所に設定しないことをお勧めします。 C ドライブは使用とともに動的に変化するため、ディスクの断片化が起こりやすく、システムの動作速度に影響を与えます。仮想メモリは、D ディスクや F ディスクなど、ディスクの空き容量が大きく、あまり使用されない他のパーティションに設定することをお勧めします。
5. 仮想メモリの初期サイズと最大値を決定します:
- 仮想メモリには、初期サイズと最大値の 2 つの値があります。初期サイズは仮想メモリが使用され始めるサイズであり、最大値は仮想メモリが使用できる最大領域です。
- Microsoft の推奨に従って、仮想メモリのサイズは物理メモリ容量の 1.5 ~ 3 倍に設定できます。たとえば、物理メモリが 512MB の場合、仮想メモリの初期サイズは 768MB に設定でき、最大サイズは 1536MB に設定できます。
- 一般に、初期サイズと最大値を同じ値に設定すると、システムがページ ファイルのサイズを頻繁に変更するのを防ぐことができ、システムのパフォーマンスの向上に役立ちます。
6. 仮想メモリの使用量を監視および調整する:
- 仮想メモリの使用量を定期的に確認することが重要です。システムが仮想メモリを頻繁に使用し、物理メモリの使用量が多い場合は、物理メモリを増やすか、仮想メモリのサイズを変更する必要がある場合があります。
- システム監視ツール (タスク マネージャーやリソース モニターなど) を使用すると、メモリ使用量を把握するのに役立ちます。
7. 不要なサービスとプログラムを閉じます:
- 不要なサービスやプログラムをオフにすると、より多くの物理メモリが解放され、仮想メモリの使用量が削減されます。本当に必要なサービスとプログラムのみを実行するようにしてください。
8. ディスクの定期的なクリーニングとディスクの最適化:
- ディスクの定期的なクリーニングとディスクの最適化により、システムのパフォーマンスを向上させることができます。仮想メモリのパフォーマンスを含む。ディスク クリーンアップ ツールとディスク デフラグ ツールを使用すると、これらのタスクを実行するのに役立ちます。
要約すると、仮想メモリを設定するためのベスト プラクティスは、特定のニーズとハードウェア構成によって異なります。システムに仮想メモリを自動的に管理させ、適切なサイズを手動で設定し、適切なストレージの場所を選択し、仮想メモリの使用状況を監視および調整することで、システムのパフォーマンスと安定性を向上させることができます。同時に、定期的なディスク クリーニングとディスクの最適化も、システム パフォーマンスを維持するための重要な手順です。
以上が仮想メモリを最適に設定する方法の詳細内容です。詳細については、PHP 中国語 Web サイトの他の関連記事を参照してください。

ホットAIツール

Undresser.AI Undress
リアルなヌード写真を作成する AI 搭載アプリ

AI Clothes Remover
写真から衣服を削除するオンライン AI ツール。

Undress AI Tool
脱衣画像を無料で

Clothoff.io
AI衣類リムーバー

AI Hentai Generator
AIヘンタイを無料で生成します。

人気の記事

ホットツール

メモ帳++7.3.1
使いやすく無料のコードエディター

SublimeText3 中国語版
中国語版、とても使いやすい

ゼンドスタジオ 13.0.1
強力な PHP 統合開発環境

ドリームウィーバー CS6
ビジュアル Web 開発ツール

SublimeText3 Mac版
神レベルのコード編集ソフト(SublimeText3)

ホットトピック
 win11システムで仮想メモリを調整するにはどうすればよいですか? Win11システム仮想メモリ設定ガイド
Jan 29, 2024 pm 06:45 PM
win11システムで仮想メモリを調整するにはどうすればよいですか? Win11システム仮想メモリ設定ガイド
Jan 29, 2024 pm 06:45 PM
仮想メモリは、ソフトウェア メモリの不足を補い、より良いユーザー エクスペリエンスを提供できるテクノロジです。ただし、Windows 11 システムにアップグレードした後、仮想メモリを設定する方法がわからないユーザーもいるかもしれません。この問題を解決するために、当サイト編集者が最新の設定方法を提供します。完全な手順を知りたい場合は、このサイトにアクセスして詳細をご覧ください。 win11で仮想メモリを設定する方法 1. まず、キーボードのwinボタンを押し、クリックして設定ページを見つけて入力します。 3. 次に、関連リンクで詳細システム設定オプションを見つけます。 5. ジャンプ後のページで、仮想メモリを見つけて変更ボタンをクリックします。
 Windows 10のレッド・デッド・リデンプション2で仮想メモリ不足の問題を解決する効果的な方法
Dec 31, 2023 pm 04:29 PM
Windows 10のレッド・デッド・リデンプション2で仮想メモリ不足の問題を解決する効果的な方法
Dec 31, 2023 pm 04:29 PM
Red Dead Redemption 2 をプレイするときに多くの友人が遭遇する最大の問題は、仮想メモリが不足しているというプロンプトです。では、この問題を解決するにはどうすればよいでしょうか?今日は、ぜひ参考にしていただきたい解決策をご紹介しました。 Windows 10 上のレッド・デッド・リデンプション 2 で仮想メモリが不足している場合の対処方法: 1. このコンピューターを右クリックし、「プロパティ」をクリックします。 2. 左側の「システムの詳細設定」をクリックします。 3. 次に、「詳細設定」をクリックし、「設定」をクリックします。 4. パフォーマンスの「詳細」をクリックし、仮想メモリの「変更」を選択します。 5. 「すべてのドライブのページング ファイル サイズを自動的に管理する」の前にある√を解除し、「カスタム サイズ」をクリックして値を入力し、「設定」をクリックします。
 適切な仮想メモリ設定は何ですか?
Feb 23, 2024 pm 03:34 PM
適切な仮想メモリ設定は何ですか?
Feb 23, 2024 pm 03:34 PM
物理メモリのサイズによって異なります。具体的な提案: 1. Microsoft の推奨に従って、仮想メモリは物理メモリ容量の 1.5 ~ 3 倍に設定する必要があります; 2. 物理メモリが 2G の場合、仮想メモリは 3G=3072MB に設定する必要があります。 4G の場合は仮想メモリ メモリは 6G=6144MB に設定する必要があります; 3. 通常、仮想メモリはコンピュータの合計メモリの 1.5 ~ 2 倍に設定することをお勧めします; 4. 通常は物理メモリと同様です。
 WIN10でthumbs.dbファイルを削除する詳しい操作方法
Mar 27, 2024 pm 03:20 PM
WIN10でthumbs.dbファイルを削除する詳しい操作方法
Mar 27, 2024 pm 03:20 PM
1. win+r を押して実行ウィンドウに入り、[gpedit.msc] と入力します。 2. ローカル グループ ポリシー エディター ウィンドウで、[ユーザーの構成 → 管理用テンプレート → Windows コンポーネント] をクリックし、右側にある [ファイル マネージャー] を見つけて開きます。 3. [非表示のthumbs.dbファイルのサムネイルキャッシュをオフにする]を見つけて開きます。 4. 画面内で[有効→適用→OK]をクリックします。
 Windows 11 で OneDrive を使用してディスク領域を解放する方法
Feb 19, 2024 pm 10:37 PM
Windows 11 で OneDrive を使用してディスク領域を解放する方法
Feb 19, 2024 pm 10:37 PM
このコンピュータの電源を入れると、ディスクの記憶領域がいっぱいであることがわかり、ローカル ディスクをクリーンアップして領域を増やす必要があります。この問題を解決するには、不要なファイルを削除するか、OneDrive を使用して Windows 11 のディスク領域を解放することを検討してください。この方法を正常に使用するには、OneDriveFilesOn-Demand を有効にする必要があります。ファイルをこのモードに変換する方法を説明します。 OneDrive クラウド ストレージに空き容量がある限り、ローカル ディスク上の空き容量を増やすことができます。 OneDrive の空き容量は増えましたか? OneDrive はストレージ認識を利用して、ファイルを削除せずにローカル ドライブの領域を自動的に解放します。それはWを許可します
 仮想メモリの割り当て: 16g は適切な設定ですか?
Feb 19, 2024 pm 07:42 PM
仮想メモリの割り当て: 16g は適切な設定ですか?
Feb 19, 2024 pm 07:42 PM
16G 仮想メモリの適切な設定は何ですか?仮想メモリは、ハード ディスク領域の一部をメモリの拡張として使用することにより、システムの動作効率を向上させることができるコンピュータ システムのテクノロジです。オペレーティング システムにとって、仮想メモリは非常に重要なリソースであり、不要なデータを一時的に保存するために使用され、物理メモリを解放して他のプログラムが使用できるようになります。では、16G の物理メモリを備えたコンピュータの場合、仮想メモリのサイズはどのように設定すればよいのでしょうか?仮想メモリのサイズはオペレーティング システムによって自動的に管理されますが、手動で管理することもできます。
 win11のシステムディスクが100%占有されている場合の対処方法
Feb 04, 2024 pm 01:05 PM
win11のシステムディスクが100%占有されている場合の対処方法
Feb 04, 2024 pm 01:05 PM
ユーザーはタスク マネージャーでさまざまなアプリケーションの実行状況やコンピューターのディスク使用状況を確認できますが、win11 のシステム ディスク使用率が 100% の場合はどうすればよいですか?以下のエディタでは、win11 システムでディスク使用率が 100% になる問題の解決策を詳しく紹介しますので、困っている友人は参考にしてください。 win11 システムディスクが 100% を占有する問題の解決策: 方法 1: 1. ショートカット キーの組み合わせ「Ctrl+Alt+Del」を押し、指定されたページで「タスク マネージャー」をクリックします。 2. 新しいインターフェースで、「プロセス」タブの下にある「サービスホスト: unistack サービスグループ」を見つけます。
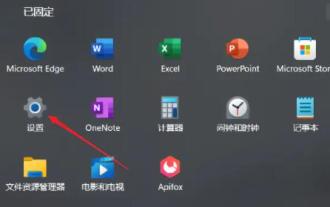 Win11 の仮想メモリ設定を最適化するにはどうすればよいですか? Win11 で仮想メモリを構成する最良の方法
Jan 30, 2024 pm 05:54 PM
Win11 の仮想メモリ設定を最適化するにはどうすればよいですか? Win11 で仮想メモリを構成する最良の方法
Jan 30, 2024 pm 05:54 PM
システム メモリ不足に頻繁に悩まされる場合は、仮想メモリを設定することで問題の解決を試みることができます。仮想メモリにより、コンピュータの遅延をある程度軽減できます。ただし、Win11 システムに慣れていないユーザーにとって、仮想メモリの設定方法が明確ではない場合があります。以下では、Win11システムで仮想メモリを設定する方法を説明します。 win11の適切な仮想メモリ設定は何ですか? 1. コンピュータのメモリが 4GB 未満の場合、通常は仮想メモリを 2 ~ 4GB の間に設定できます。理論上、仮想メモリは物理メモリの 1.5 倍に設定できますが、実際の使用では必要に応じて柔軟に調整でき、固定的な数値要件はありません。物理メモリと一致するように仮想メモリを設定することもできます





