iCloud がサーバーに接続するときにエラーが発生した場合はどうすればよいですか?
phpエディタBaicaoは、iCloudがサーバーに接続するときのエラーを解決する方法を紹介します。 iCloud は Apple が提供するクラウド ストレージ サービスであり、接続中にエラーが発生するとデータの同期やバックアップに影響を及ぼす可能性があります。ほとんどの接続問題は、ネットワーク接続を確認し、iCloud アカウントに再ログインし、システムのバージョンを更新することで解決できます。それでも問題が解決しない場合は、デバイスを再起動するか、Apple カスタマー サービスにお問い合わせください。ネットワークを開いた状態に保ち、適時にシステムを更新することは、iCloud 接続エラーを回避する効果的な手段です。
iCloud は Apple がユーザーに提供するクラウド サービス スペースで、ユーザーは重要なデータを携帯電話に保存することができます。
iCloud を使用すると、iCloud がサーバーに接続できない、エラーが報告される、サーバーに接続できないなど、さまざまな問題が頻繁に発生します。
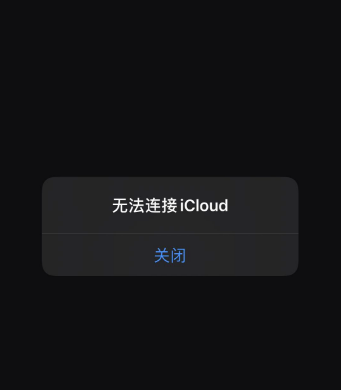
1: iCloud がサーバーに接続できませんでした
1。まず、携帯電話ネットワークが通常に使用されているかどうかを確認してください。ブラウザを開いて、ネットワークが使用できる場合は、設定でセルラーネットワークを見つけて、一番下までスクロールしてiCloudディスク機能を見つけます。このオプションをオンにします。この機能がオンになっていない場合は、エラーが発生しますサーバーに接続します。
2. コンピューターで iCloud にログインし、コンピューターが iCloud スペースに接続できるかどうかを確認します。コンピューターが接続できない場合は、公式サーバーに問題があるため、修復を待ちます。
3. 設定で iCloud バックアップ機能をオフにしてから、iCloud に再接続して正常に接続し、接続が成功したら、iCloud バックアップ機能をオンにします。
2: サーバーに接続できないか、contacts.icloud.com.cn が表示されます
これは、iCloud カレンダー データがどのサーバーに保存されているかによって異なります:
最初: https://p04-caldav.icloud.com:443
2 番目: https://p05-caldav.icloud.com:443
usまず、サーバーアドレスを調べてみましょう。どうやって見つけますか?
プロンプトに従って次を入力します:
1. ユーザー名: example@icloud.com
2 などの icloud メール アドレスメールアドレス: icloud メールアドレス (上記と同じ)、example@icloud.com
3. パスワード: Apple ID パスワード
4. サーバーアドレス: caldav.icloud.com
次に Enter キーを押してアカウントを登録しようとすると、Server p (および 03、04、05 などの 2 桁) のようなエラー メッセージが表示されます。 - caldav.icloud.com が応答していないか、アカウント データが変更されている可能性があります。
サーバーアドレスがわかったので、その設定を https://p (ここに 2 桁を入力) -caldav .icloud.com:443 に変更しましょう。
これらの操作の後、iCloud は正常に同期できるようになります。
以上がiCloud がサーバーに接続するときにエラーが発生した場合はどうすればよいですか?の詳細内容です。詳細については、PHP 中国語 Web サイトの他の関連記事を参照してください。

ホットAIツール

Undresser.AI Undress
リアルなヌード写真を作成する AI 搭載アプリ

AI Clothes Remover
写真から衣服を削除するオンライン AI ツール。

Undress AI Tool
脱衣画像を無料で

Clothoff.io
AI衣類リムーバー

AI Hentai Generator
AIヘンタイを無料で生成します。

人気の記事

ホットツール

メモ帳++7.3.1
使いやすく無料のコードエディター

SublimeText3 中国語版
中国語版、とても使いやすい

ゼンドスタジオ 13.0.1
強力な PHP 統合開発環境

ドリームウィーバー CS6
ビジュアル Web 開発ツール

SublimeText3 Mac版
神レベルのコード編集ソフト(SublimeText3)

ホットトピック
 7510
7510
 15
15
 1378
1378
 52
52
 78
78
 11
11
 19
19
 64
64
 3D レンダリング、コンピューター構成? 3D レンダリングを設計するにはどのようなコンピューターが必要ですか?
May 06, 2024 pm 06:25 PM
3D レンダリング、コンピューター構成? 3D レンダリングを設計するにはどのようなコンピューターが必要ですか?
May 06, 2024 pm 06:25 PM
3D レンダリング、コンピューター構成? 1 3D レンダリングにはコンピュータの構成が非常に重要であり、レンダリングの効果と速度を確保するには十分なハードウェア パフォーマンスが必要です。 23D レンダリングには多くの計算と画像処理が必要なため、高性能の CPU、グラフィックス カード、メモリが必要です。 3 より高度な 3D レンダリングのニーズを満たすために、少なくとも 6 コアおよび 12 スレッドの CPU、16 GB 以上のメモリ、および高性能グラフィックス カードを備えたコンピュータを少なくとも 1 台構成することをお勧めします。同時に、コンピューターの安定した動作を確保するために、コンピューターの放熱と電源構成にも注意を払う必要があります。 3D レンダリングを設計するにはどのようなコンピューターが必要ですか?私はデザイナーでもあるので、一連の構成を提供します (もう一度使用します) CPU: 6 コアの amd960t (または直接オーバークロックされた 1090t) メモリ: 1333
 USB フラッシュ ドライブからシステムを再インストールするときに知っておくべきこと: BIOS を正しくセットアップする方法
May 06, 2024 pm 03:00 PM
USB フラッシュ ドライブからシステムを再インストールするときに知っておくべきこと: BIOS を正しくセットアップする方法
May 06, 2024 pm 03:00 PM
システムの再インストールは、システムのクラッシュ、中毒、またはシステムのアップグレードが原因であるかどうかに関係なく、多くのコンピュータ ユーザーがよく遭遇する問題です。システムを再インストールすることは良い選択です。しかし、システムを再インストールするときに、BIOS のセットアップ方法がわからない、適切なインストール ディスクの選択方法がわからないなど、多くの人がさまざまな問題に遭遇します。今日は、USB フラッシュ ドライブからシステムを再インストールするときに知っておくべきいくつかのことについて説明し、BIOS を正しく設定してシステムの再インストールを正常に完了する方法を説明します。ツールの材料: システム バージョン: Windows1020H2 ブランド モデル: Lenovo Xiaoxin Air14 ソフトウェア バージョン: Pocket machine システム ソフトウェア v1.0 のワンクリック再インストール 1. 準備 1. 8GB 以上の容量を持つ U ディスク (できれば USB30) を準備します。 , そのため速度が速くなります
 acer デスクトップ コンピューターを組み立てるにはどうすればよいですか?
May 08, 2024 pm 08:25 PM
acer デスクトップ コンピューターを組み立てるにはどうすればよいですか?
May 08, 2024 pm 08:25 PM
acer デスクトップ コンピューターを組み立てるにはどうすればよいですか? Acer デスクトップ コンピューターの組み立て方法は次のとおりです。ケースを開け、電源をケースに取り付け、ネジを締めます。 CPU のピンがマザーボードのスロットと揃っていることを確認して、CPU をマザーボードに取り付け、CPU ヒートシンクのネジを締めます。メモリ モジュールをマザーボードに取り付けます。メモリ モジュールの突起がマザーボードのスロットの位置にあることを確認し、「パチッ」という音が聞こえるまで強く押し込み、取り付けを完了します。グラフィックス カード、サウンド カード、ネットワーク カード、その他のボードをマザーボードに取り付け、ボードのネジがしっかりと締められていることを確認します。ネジがしっかりと締められていることを確認して、ハードドライブや光学ドライブなどのストレージデバイスをシャーシに取り付けます。電源ケーブル、ハードドライブケーブル、光学ドライブケーブルなどを含めて、マザーボードをシャーシに接続します。最後にシャーシカバーを閉めてネジを締めて組み立ては完了です。存在する
 Microsoftの最新Win11中国語正式版システム公式オリジナルISOイメージのダウンロード
May 06, 2024 am 11:13 AM
Microsoftの最新Win11中国語正式版システム公式オリジナルISOイメージのダウンロード
May 06, 2024 am 11:13 AM
Microsoft の最新の Windows 11 オペレーティング システムは、新しいインターフェイス デザイン、強力なパフォーマンス、豊富な機能により、ユーザーに新しいエクスペリエンスをもたらし、大きな注目を集めています。この記事では、Windows 11 中国語正式版システムの公式オリジナル ISO イメージのダウンロード方法を詳しく紹介し、この新しいオペレーティング システムへのアップグレードを成功させるのに役立つことを期待して、いくつかの実用的なインストールの提案を提供します。ツール材料: システム バージョン: Windows 11 中国正式版 ブランド モデル: Lenovo、Dell、Asus などのコンピューターの複数のブランドとモデルをサポート ソフトウェア バージョン: Microsoft 公式オリジナル ISO イメージ 1. Windows 11 公式オリジナル ISO イメージ 1 をダウンロード. Microsoft 公式 Web サイト (https:/) にアクセスしてください。
 Xiaomi Leica カメラのクラッシュに対する解決策の紹介
May 08, 2024 pm 03:20 PM
Xiaomi Leica カメラのクラッシュに対する解決策の紹介
May 08, 2024 pm 03:20 PM
Xiaomi の新しい写真ソフトウェア Leica Camera は非常に人気がありますが、多くのユーザーは写真を撮るときにクラッシュします。何が起こっているのか、そしてそれを解決する方法を見てみましょう。 Xiaomi Leica カメラがクラッシュした場合はどうすればよいですか? 解決策 1: 1. まず電話の電源を切り、30 秒後に電話を再起動します。 2. 次に、同じ種類のカメラ ソフトウェアをダウンロードし、正常に動作するかどうかを確認します。 3. 電話の設定 - カメラ プログラム - キャッシュ データのクリアを開きます。 4. それでも問題が解決しない場合は、電話データをバックアップし、工場出荷時の設定を復元してみてください。 5. 上記のいずれの点にも当てはまらない場合は、カメラ コンポーネントのハードウェアに問題がある可能性があるため、修理とテストのために電話機を工場に返送する必要があります。解決策 2: 1. 重要なデータをバックアップし、セキュリティ センターを開く
 Win11 の黒い画面が Windows_11 の黒い画面の問題を解決する方法を教えてくれる場合の対処法
May 08, 2024 pm 03:10 PM
Win11 の黒い画面が Windows_11 の黒い画面の問題を解決する方法を教えてくれる場合の対処法
May 08, 2024 pm 03:10 PM
Windows 11 は Microsoft が発売した最新のオペレーティング システムであり、新しいインターフェイス デザインとより実用的な機能をもたらします。ただし、一部のユーザーはアップグレードまたは使用プロセス中に黒い画面の問題に遭遇し、その結果、正常に動作できなくなりました。この記事では、Win11 の黒い画面の問題を効果的に解決し、コンピューターの通常の動作を迅速に復元するのに役立ついくつかの方法を詳しく紹介します。ツール資料: システム バージョン: Windows11 (21H2) ブランド モデル: Lenovo Xiaoxin Pro162022、Dell XPS13Plus、Asus ZenBookS13OLED ソフトウェア バージョン: NVIDIA GeForceExperience3.26.0.160、Intel Driver & SupportAssist
 Lenovo ラップトップ win11 システムの工場出荷時の設定をワンクリックで復元する方法
May 06, 2024 pm 05:22 PM
Lenovo ラップトップ win11 システムの工場出荷時の設定をワンクリックで復元する方法
May 06, 2024 pm 05:22 PM
コンピューターを長期間使用すると、システムにはジャンクファイルや不要なプログラムが徐々に蓄積され、システムの速度が低下したり、誤動作したりすることがあります。現時点では、工場出荷時の設定を復元することが適切な選択となります。この記事では、Lenovo ラップトップを例として、ワンクリックで win11 システムの工場出荷時の設定を復元し、コンピューターに新たな寿命を与える方法を紹介します。ツール材料: システム バージョン: Windows 11 ブランド モデル: Lenovo Xiaoxin Pro16 2022 ソフトウェア バージョン: 追加のソフトウェアは必要ありません 1. 準備 1. 重要なデータをバックアップします: 工場出荷時の設定に戻すと、C ドライブ内のすべてのデータが削除されるため、重要なデータを必ずコピーしてください操作前にファイルを他のドライブ文字または外部ストレージデバイスにバックアップします。 2. コンピュータに十分な電力があることを確認します。回復プロセスには時間がかかる場合があります。コンピュータに接続することをお勧めします。
 パソコンとテレビの間でワイヤレス画面投影を実現する方法(簡単な手順で簡単に大画面視聴体験を楽しめます)
May 07, 2024 pm 02:43 PM
パソコンとテレビの間でワイヤレス画面投影を実現する方法(簡単な手順で簡単に大画面視聴体験を楽しめます)
May 07, 2024 pm 02:43 PM
デジタル時代において、コンピューターとテレビは人々の生活に欠かせないエンターテイメントツールとなっています。コンピューターからテレビにコンテンツをワイヤレスでキャストして、ゲームをプレイしたり、より大きな画面で映画を楽しんだりできるようになると想像してみてください。より衝撃的なオーディオビジュアル体験をお楽しみください。この記事では、簡単な手順でコンピュータとテレビの間でワイヤレス画面ミラーリングを実現する方法を説明します。 1. ワイヤレス投影をサポートするテレビを準備する ワイヤレス投影をサポートするテレビがあることを確認します。テレビにこの機能がない場合は、Chromecast や AppleTV など、現在市場に出ているほとんどのスマート TV にこの機能が組み込まれています。 2. 適切なスクリーンキャスト プロトコルを選択します。




