Huyaライブブロードキャストのサウンドを設定する方法
phpエディタBaicaoはHuyaライブブロードキャストのサウンド設定方法を紹介します。 Huya Live では、適切なサウンド設定によりライブブロードキャストの品質が向上し、より多くの視聴者を引き付けることができます。サウンドを設定するには、まずHuya Live APPを開き、「設定」ページに入り、「オーディオ設定」を選択し、マイクの音量やサウンドエフェクトなどのパラメータを調整します。さらに、「ライブブロードキャストルーム管理」で音声入力デバイスと音声出力デバイスを設定することもでき、クリアで安定したサウンドを確保できます。サウンドを適切に設定することで、より魅力的なライブ コンテンツを作成し、より多くのファンを惹きつけてライブ配信をフォローすることができます。

Huya Live アプリの使用チュートリアル
Huyaライブブロードキャストのサウンドを設定する方法
1. まずHuya Live APPを開き、メインページに入り、右下隅の[My]セクションをクリックして[ブロードキャストを開始したい]を選択します。
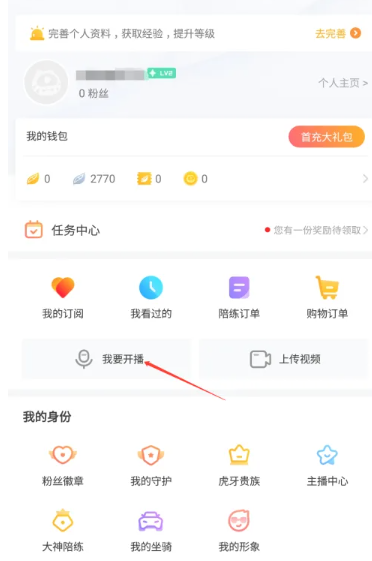
2. ライブブロードキャストを開始し、ライブブロードキャストルームに入り、下部にある[サウンド]ボタンをクリックします。
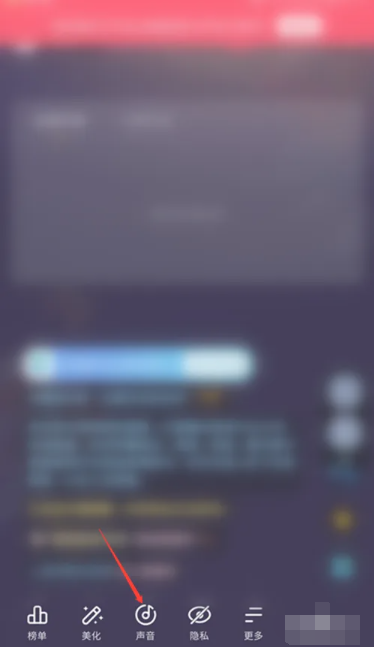
3. 次に、下の機能バーを展開し、[環境音] 機能を選択します。
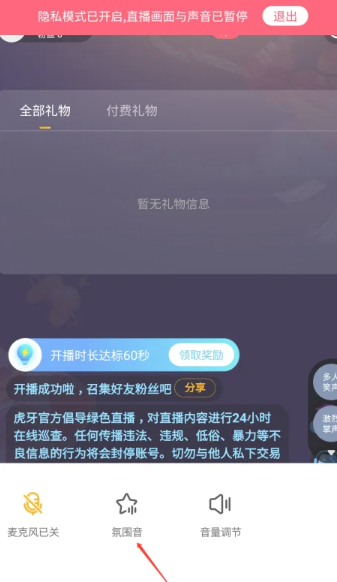
4. 最後に、下の図のアンビエントサウンド機能ページにジャンプし、お好みの音を選択して設定します。
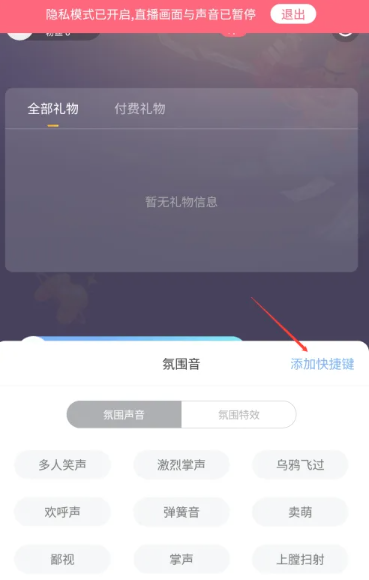
以上がHuyaライブブロードキャストのサウンドを設定する方法の詳細内容です。詳細については、PHP 中国語 Web サイトの他の関連記事を参照してください。

ホットAIツール

Undresser.AI Undress
リアルなヌード写真を作成する AI 搭載アプリ

AI Clothes Remover
写真から衣服を削除するオンライン AI ツール。

Undress AI Tool
脱衣画像を無料で

Clothoff.io
AI衣類リムーバー

AI Hentai Generator
AIヘンタイを無料で生成します。

人気の記事

ホットツール

メモ帳++7.3.1
使いやすく無料のコードエディター

SublimeText3 中国語版
中国語版、とても使いやすい

ゼンドスタジオ 13.0.1
強力な PHP 統合開発環境

ドリームウィーバー CS6
ビジュアル Web 開発ツール

SublimeText3 Mac版
神レベルのコード編集ソフト(SublimeText3)

ホットトピック
 7563
7563
 15
15
 1385
1385
 52
52
 84
84
 11
11
 28
28
 99
99
 Huya Liveでオンライン人数を確認する方法
Mar 06, 2024 pm 06:40 PM
Huya Liveでオンライン人数を確認する方法
Mar 06, 2024 pm 06:40 PM
Huya Live でオンラインの人数を確認するにはどうすればよいですか? Huya Live APP でオンラインの人数を確認できます。ほとんどのユーザーは Huya でオンラインの人数を確認する方法を知りません。次は確認方法に関するチュートリアルです。 Huya Live でオンラインになっている人の数 興味があれば、エディターがチュートリアルを提供します ユーザーはぜひ来て見てください! Huya Live アプリの使用チュートリアル: Huya Live 中にオンラインの人数を確認する方法 1. まず Huya Live アプリを開いてメイン ページに入ります; 2. 次に、メイン ページでお気に入りのライブ ブロードキャスト チャンネルを選択してクリックします; 3. . 最後にライブ配信ルームに入ると、下の写真の左下にオンライン視聴者数が表示されます。
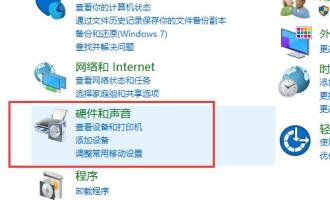 Windows 10でデュアル出力サウンドを設定する方法
Jan 11, 2024 am 08:18 AM
Windows 10でデュアル出力サウンドを設定する方法
Jan 11, 2024 am 08:18 AM
ヘッドフォンまたはスピーカーを使用する場合、多くのユーザーは 1 つのデバイスしか再生できないと言いますが、スピーカーとヘッドフォンを一緒に再生できるように設定したい場合は、詳細な設定チュートリアルをご覧ください ~ win10 でデュアル出力を設定する方法サウンド設定: 1. 「コントロール パネル」に入り、「ハードウェアとサウンド」を選択して設定に入ります。 2. 次に、下の「Realtek High Definition Audio Manager」を選択します。 3. 右上隅の「フォルダー」をクリックして設定します。 4. 次に、「フロントパネルジャック検出を無効にする」オプションをチェックします。 5. 次に、右側の「緑色のアイコン」をクリックして設定します。 6.「ヘッドフォン」にチェックを入れて、前と後ろの両方から音が聞こえるようにします。
 ラップトップの Windows 7 タスクバーからサウンド アイコンが消えた場合はどうすればよいですか?
Jul 11, 2023 am 11:33 AM
ラップトップの Windows 7 タスクバーからサウンド アイコンが消えた場合はどうすればよいですか?
Jul 11, 2023 am 11:33 AM
タスク バーのサウンド アイコンが表示されません? 何が起こっていますか? タスク バーのサウンド アイコンが表示されなくなることはよく遭遇する問題ですが、この状況に遭遇した場合はどうすればよいですか? 次のエディターが win7 のタスク バー サウンド アイコンを整理しました。消えます: Win7 システムでサウンド アイコンを復元する方法: 1. 通知バーのアイコンを有効にする方法 1. まず、コンピューターのデスクトップの左下隅にあるスタート メニューの [コントロール パネル] オプションをクリックします。 2. コントロールパネルの「通知領域アイコン」をクリックします。 3. 通知領域アイコンで音量アイコンを見つけ、その動作を「アイコンと通知を表示」に設定します。 2. Windows シェルを再起動する方法 1. システム エラーが原因で、ボリューム アイコンを更新するためにデスクトップを再起動する必要がある場合があります。 Ct を使用する
 win10でステレオサウンド構成を設定する方法
Dec 27, 2023 am 10:47 AM
win10でステレオサウンド構成を設定する方法
Dec 27, 2023 am 10:47 AM
スピーカーを使用する場合、使用するスピーカーが異なるため、選択する必要がある再生モードもすべて異なります。では、ステレオ関連の設定をどのように設定すればよいでしょうか? 詳細なソリューション チュートリアルをご覧ください~win10 サウンド設定 デュアル出力 設定方法: 1. コントロール パネルを開き、[ハードウェアとサウンド] を選択します。 2. 以下で「Realtek High Definition Audio Manager」を見つけて設定を入力します。 3. スピーカーの下に「スピーカー構成」を設定できます。 4. 以下でサウンドの範囲を設定できます。
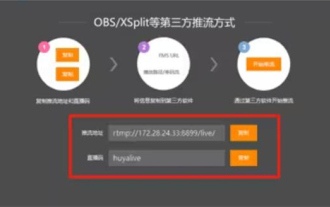 Huya Live OBS の設定方法
Mar 05, 2024 pm 09:07 PM
Huya Live OBS の設定方法
Mar 05, 2024 pm 09:07 PM
obs は Huya Live でライブブロードキャストするために使用できます. Huya Live obs の設定方法がわからないユーザーもいます. 彼らは Huya Live のプッシュアドレスとライブブロードキャストコードを obs で設定した URL とストリーム名に入力することができます. 次は編集者ガイド ユーザーから寄せられた Huya Live OBS の紹介です 興味のある方はぜひ見に来てください! Huya Live OBS の設定方法? 回答: OBS で設定した URL とストリーム名に Huya Live のプッシュ アドレスとライブ ブロードキャスト コードを入力します 詳細: 1. OBS ソフトウェアを開きます。 2. シーンの左下隅にある [+] をクリックしてシーンを追加し、シーン名を入力します。 3. ソースの左下隅にある [+] をクリックし、ライブブロードキャストしたい映像のソースを選択し、ライブブロードキャスト表示の編集を完了します。 4.Huya Liveを開き、ブロードキャストインターフェイスに移動します
 Huya Liveでライブブロードキャストを開始する方法
Feb 29, 2024 pm 10:20 PM
Huya Liveでライブブロードキャストを開始する方法
Feb 29, 2024 pm 10:20 PM
多くの友人が、Huya ライブ ブロードキャスト ソフトウェアでライブ ブロードキャストを開始する方法を知りたいと述べました。操作方法をご紹介しますので、まだ分からない方は一緒に見ていきましょう。まず、携帯電話で Huya Live ソフトウェアを開き、インターフェイスに入ったら、右上隅にある「+」記号の付いた小さな円を見つけてクリックして開きます。 2. 表示されるインターフェースで、「ライブブロードキャストを開始」をクリックして選択します。 3. 次に、新しいインターフェースにブロードキャストできるカテゴリが表示され、ブロードキャストしたいタイプを見つけたら、対応するオプションをクリックして入力します。 4. 最後に、入力した撮影画面に「横画面でライブ配信を開始」ボタンがあります。その左側にある「美化」をクリックして美化効果を設定し、ボタンをクリックして入力すると、携帯電話を横向きモードに切り替えてライブブロードキャストを実行できます。
 「Huya Live」でファンブランドを切り替える方法
Apr 25, 2024 pm 02:07 PM
「Huya Live」でファンブランドを切り替える方法
Apr 25, 2024 pm 02:07 PM
Huya Live では、ファン ブランドは視聴者のアンカーに対するサポートと愛情を直感的に反映しています。ファンタグを持つ視聴者は、ライブブロードキャストルームでより高い露出と特権を享受でき、アンカーはファンタグの量と質を通じて自分の影響力と人気を測定することもできます。では、Huya のライブ配信中にファンのブランドを切り替えるにはどうすればよいでしょうか?次に詳しくご紹介していきます。 「Huya Live」でファンブランドを切り替える方法: 1. まず、Huya Live ソフトウェアを開きます。ホームページに入ったら、[ライブブロードキャスト] をクリックして開きます。 2. 次に、ライブブロードキャストページで [] をクリックします。左下隅の [ブランド] 3. 最後に、購入に切り替える必要があるブランドを選択して切り替えることができます。
 win10 チキンゲームのサウンド設定を最適に調整する方法 win10 チキンゲームのサウンド設定を調整する最適な方法の紹介
Jul 17, 2023 pm 11:09 PM
win10 チキンゲームのサウンド設定を最適に調整する方法 win10 チキンゲームのサウンド設定を調整する最適な方法の紹介
Jul 17, 2023 pm 11:09 PM
多くのユーザーは win10 コンピューターでチキン ゲームをプレイしますが、チキン ゲームで最適なサウンド設定を設定する方法がわかりません。まず、win10 コンピューターのスピーカー アイコンをオンにして、スピーカー構成、サウンド効果、屋内補正とその他のオプション. 設定を実行し、設定後に [保存] をクリックします. 以下は、Win10 でサウンド設定を調整する最適な方法の紹介です。 win10 チキン ゲームのサウンド設定を調整する最適な方法の紹介 1. 左下のツールバーの上向き矢印を選択し、スピーカー アイコンを右クリックして、[サウンド マネージャー] をクリックします。 2. サウンド マネージャーを開くと、スピーカーが表示されていることがわかります。スピーカー構成、音響効果、屋内補正の 4 つのオプションがあります (デフォルト形式) 3. 自分のスピーカーに合わせてスピーカー構成を設定します 背面にビデオ再生のようなボタンがありますので、クリックして設定を確認します 4. サウンドを選択します効果




