360 ブラウザが互換モードを切り替えられない場合の対処方法
php editor Xiguaでは、360ブラウザで互換モードを切り替えられない問題の解決方法を紹介します。 360 ブラウザを使用している場合、互換モードに切り替えることができず、一部の Web ページが異常に表示される場合があります。この問題を解決するには、ブラウザのキャッシュをクリアする、360 ブラウザを最新バージョンに更新する、ブラウザのプラグインを確認するなどを試してください。それでも問題が解決しない場合は、他のブラウザを使用してみるか、360 ブラウザの公式カスタマー サービスに問い合わせて、より詳細なヘルプと解決策を求めることができます。

360 ブラウザで互換モードを切り替えられない場合の対処方法
360 ブラウザの互換モードでは、新しいブラウザ バージョンを有効にする必要があります。ブラウザのバージョンが古すぎる場合、互換モードに切り替えることができない場合があります。問題を解決するには、ブラウザを更新してみるか、別のブラウザの使用を検討してください。
2. ブラウザ設定エラー: ブラウザ設定により、互換モードに切り替えることができない場合があります。ブラウザの設定に移動して、関連する設定の問題があるかどうかを確認できます。
3. システム環境の問題: コンピューターのシステム環境に問題がある場合、互換モードに切り替えることができなくなる可能性もあります。この問題を解決するには、オペレーティング システムをアップグレードするか、ブラウザのキャッシュをクリアしてみてください。
4. ブラウザ プラグインの競合: 互換モードと互換性のないブラウザ プラグインをインストールすると、互換モードに切り替えることができなくなる可能性もあります。すべてのブラウザ プラグインを無効にしてから、互換モードに切り替えてみてください。
つまり、360 ブラウザを使用しているときに互換モードに切り替えることができない場合は、まずブラウザのバージョン、ブラウザの設定、システム環境の問題を確認してください。上記のいずれの方法でも問題が解決できない場合は、次の方法を試してみることをお勧めします。他のブラウザを使用するか、ブラウザ公式カスタマー サービスにお問い合わせください。
以上が360 ブラウザが互換モードを切り替えられない場合の対処方法の詳細内容です。詳細については、PHP 中国語 Web サイトの他の関連記事を参照してください。

ホットAIツール

Undresser.AI Undress
リアルなヌード写真を作成する AI 搭載アプリ

AI Clothes Remover
写真から衣服を削除するオンライン AI ツール。

Undress AI Tool
脱衣画像を無料で

Clothoff.io
AI衣類リムーバー

Video Face Swap
完全無料の AI 顔交換ツールを使用して、あらゆるビデオの顔を簡単に交換できます。

人気の記事

ホットツール

メモ帳++7.3.1
使いやすく無料のコードエディター

SublimeText3 中国語版
中国語版、とても使いやすい

ゼンドスタジオ 13.0.1
強力な PHP 統合開発環境

ドリームウィーバー CS6
ビジュアル Web 開発ツール

SublimeText3 Mac版
神レベルのコード編集ソフト(SublimeText3)

ホットトピック
 7706
7706
 15
15
 1640
1640
 14
14
 1394
1394
 52
52
 1288
1288
 25
25
 1231
1231
 29
29
 Excelテーブル互換モードを通常モードに変更する方法
Mar 20, 2024 pm 08:01 PM
Excelテーブル互換モードを通常モードに変更する方法
Mar 20, 2024 pm 08:01 PM
私たちは日々の仕事や勉強で、他人からExcelファイルをコピーし、そのファイルを開いて内容を追加したり、再編集したりして保存することがありますが、互換性チェックのダイアログボックスが表示されることがあり、非常に面倒です。ソフトウェア. 、通常モードに変更できますか?そこで以下では、エディターがこの問題を解決するための詳細な手順を紹介します。一緒に学びましょう。最後に、忘れずに保存してください。 1. 図に示すように、ワークシートを開き、ワークシートの名前に追加の互換モードを表示します。 2. このワークシートでは、内容を変更して保存すると、図のように互換性チェックのダイアログが必ず表示され、非常に面倒です。 3. [Office] ボタンをクリックし、[名前を付けて保存] をクリックして、
 Google Chromeを360に戻す方法
Mar 09, 2024 pm 04:22 PM
Google Chromeを360に戻す方法
Mar 09, 2024 pm 04:22 PM
Google Chrome を 360 に戻すにはどうすればよいですか? Google Chrome は、今日最も人気のあるブラウザ ソフトウェアの 1 つです。このブラウザは便利で、高速に使用できます。ブラウザのデフォルトのホームページ検索インターフェイスは Google 検索です。しかし、多くのユーザーは、Google Chrome のホームページが改ざんされていると述べています。 360 は 360 ナビゲーションを検索しましたが、この状況をどのように修正する必要がありますか?次に、エディターは、Google Chrome の 360 ナビゲーション ページをキャンセルする方法についてのグラフィック チュートリアルを提供します。必要な友人は、この記事で紹介した方法を試してみるとよいでしょう。 Google Chrome の 360 ナビゲーション ページをキャンセルするためのグラフィック チュートリアルのステップ 1: ダブルクリックしてコンピュータ版の Google Chrome を開き、メイン ページに入ります。360 ナビゲーション ページが表示されることがわかります (図を参照)絵)。ステップ 2: 右上隅に表示されている 3 つをクリックします。
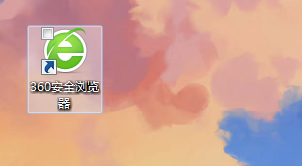 360 ブラウザによって推奨される広告をオフにするにはどうすればよいですか? PC で 360 ブラウザによって推奨される広告をオフにする方法は?
Mar 14, 2024 am 09:16 AM
360 ブラウザによって推奨される広告をオフにするにはどうすればよいですか? PC で 360 ブラウザによって推奨される広告をオフにする方法は?
Mar 14, 2024 am 09:16 AM
360 ブラウザによって推奨される広告をオフにするにはどうすればよいですか?多くのユーザーが 360 ブラウザを使用していると思いますが、このブラウザは時々広告が表示され、多くのユーザーを悩ませています. このサイトでは、お使いのコンピュータで 360 ブラウザが推奨する広告をオフにする方法をユーザーに丁寧に紹介します。コンピュータ上の 360 ブラウザによって推奨される広告をオフにするにはどうすればよいですか?方法 1: 1. 360 セーフ ブラウザを開きます。 2. 右上隅にある「3 本の横棒」のロゴを見つけて、[設定] をクリックします。 3. ポップアップインターフェースの左側のタスクバーで[ラボ]を見つけ、[「360ホットスポット情報」機能を有効にする]にチェックを入れます。方法 2: 1. まずダブルクリックします。
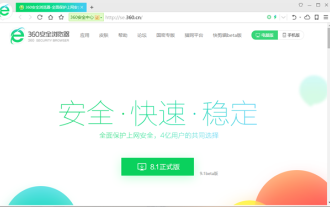 360ブラウザの自動起動をオフにする方法
Mar 18, 2024 pm 03:20 PM
360ブラウザの自動起動をオフにする方法
Mar 18, 2024 pm 03:20 PM
360 ブラウザの自動起動をオフにするにはどうすればよいですか? 360 ブラウザは、安全で高速なブラウザ ソフトウェアです。現在、仕事や勉強にこのブラウザを使用する人が多くいます。多くの友人は、コンピュータの電源を入れると、360 ブラウザが自動的に開くと言いました。多くの人がこの設定をキャンセルしたいと考えています。 360 ブラウザをオフにして自動起動を有効にする方法。この記事では、起動時の 360 ブラウザの自動起動をオフにする方法について詳しく説明します。必要な友人は、見て詳細を学ぶとよいでしょう。起動時の 360 ブラウザの自動起動をオフにする方法に関するチュートリアル 方法 1: 1. スタンドアロンの Win アイコンを右クリックし、[アプリケーションと機能] を選択します (図を参照)。 2. 開いたら、スタートアップ機能を選択します (図を参照)。 3. 360 セーフ ブラウザ コンポーネントを見つけて閉じます。
 360 ブラウザのスクリーンセーバーをオフにする方法
Mar 12, 2024 pm 06:07 PM
360 ブラウザのスクリーンセーバーをオフにする方法
Mar 12, 2024 pm 06:07 PM
360 ブラウザのスクリーンセーバーをオフにする方法は?現在、仕事や勉強で 360 ブラウザを使用する人が多くなっていますが、このブラウザは安全性が高く、ユーザーに豊富な機能を提供することができます。このブラウザを使用すると、何も操作しないとしばらくすると 360 がポップアップ表示されます。スクリーン セーバー、このスクリーン セーバーは自動的に表示されますが、多くのユーザーはどこでオフにすればよいのかわかりません。この記事では、360 ブラウザのスクリーンセーバーをオフにするための具体的な手順の概要を説明します。必要な友達は、見に来てください。 360 ブラウザでスクリーンセーバーをオフにする具体的な手順のリスト. まず、コンピュータで 360 セキュア ブラウザを開き、右上隅にある「3」のアイコンをクリックします。 2. 2 番目のステップでは、「3」アイコンを開いた後、ドロップダウン リストで [設定] オプションを見つけ、クリックして開きます (図を参照)。
 360 ブラウザで広告ポップアップを閉じる方法
Mar 04, 2024 pm 03:55 PM
360 ブラウザで広告ポップアップを閉じる方法
Mar 04, 2024 pm 03:55 PM
360 ブラウザで広告ポップアップを閉じるにはどうすればよいですか?多くのユーザーが自分のコンピュータに 360 ブラウザをインストールしていますが、そのパフォーマンスは優れていますが、広告ポップアップが多すぎて、使用中に常にさまざまな迷惑な広告ポップアップが表示され、ユーザー エクスペリエンスに深刻な影響を及ぼします。ポップアップウィンドウを閉じても、次回使用するときもポップアップウィンドウが表示されます。したがって、多くの友人が広告ポップアップ ウィンドウを閉じることを考えているので、編集者に従って 360 ブラウザ広告ポップアップ ウィンドウを閉じる方法を見てみましょう。 360ブラウザ広告ポップアップウィンドウを閉じる方法 1.まずパソコンで360ブラウザを開き、広告ポップアップウィンドウが表示されたら、右上隅の「設定」アイコンをクリックし、「開く」をクリックします設定」; 2. ブラウザの右上隅にある 3 本の水平バーをクリックして、「設定」をクリックすることもできます。 3. 設定で
 360ブラウザでスクロールスクリーンショットを撮るにはどうすればよいですか? 360 ブラウザのスクロール スクリーンショットの長い画像のチュートリアル
Apr 02, 2024 pm 10:58 PM
360ブラウザでスクロールスクリーンショットを撮るにはどうすればよいですか? 360 ブラウザのスクロール スクリーンショットの長い画像のチュートリアル
Apr 02, 2024 pm 10:58 PM
360ブラウザを使用している多くの友人は、Webページを下にスクロールするスクリーンショットを一度に撮りたいと考えており、スクロールスクリーンショット機能があるかどうか、またその操作方法を知りたいと考えています。実際には、それほど複雑である必要はなく、360 ブラウザーにスクリーンショット アプリケーション プラグインがあり、長い Web ページ全体のスクリーンショットをすばやく保存でき、操作はシンプルで便利です。次に、360ブラウザでスクロールスクリーンショットを撮る方法を見てみましょう。 360 ブラウザのスクロール スクリーンショットのショートカット方法: コンピュータで 360 ブラウザを開いた後、右上のツールバーの管理アイコンをクリックし、[追加] ツール選択を選択します。 360 App Marketにジャンプしたら、「スクリーンショット」という単語を検索し、表示された検索結果からインストールしたいツールを選択し、「インストール」ボタンをクリックして完了します(図のように)
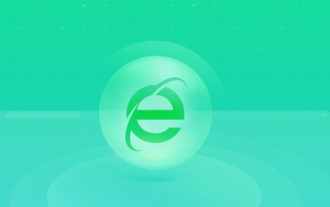 360ブラウザでスクリーンセーバーの壁紙をオフにする方法
Mar 22, 2024 pm 08:30 PM
360ブラウザでスクリーンセーバーの壁紙をオフにする方法
Mar 22, 2024 pm 08:30 PM
360 ブラウザでスクリーンセーバーの壁紙をオフにするにはどうすればよいですか? 360 ブラウザは、機能が豊富で使いやすいブラウザ ソフトウェアです。このブラウザには非常に優れたパーソナライズ設定があります。このブラウザを使用すると、一定時間誤操作すると 360 スクリーン セーバーがポップアップします。これらの多くのブラウザは、スクリーンセーバーの壁紙はゲームの広告であり、多くのユーザーは 360 ブラウザーのスクリーンセーバーの壁紙をオフにする方法を知りたいと考えています。次に、編集者が 360 ブラウザのスクリーンセーバーの壁紙をオフにする手順を共有します。必要な友達は、詳細を確認するために来て確認できます。 360 ブラウザのスクリーンセーバーの壁紙を閉じる手順を共有します。 1. 図に示すように、360 ブラウザを開き、画面の右上隅にある 3 本の水平バーのアイコンをクリックし、[設定] をクリックします。下に。 2.「詳細設定」をクリックし、下にスクロールすると、




