Linuxネットワークカード識別シーケンスのバインド方法
Linux システムを使用している場合、特定のネットワーク カード ドライバーまたは関連プログラムをインストールした後にネットワーク カードのドリフトが発生する可能性があります。
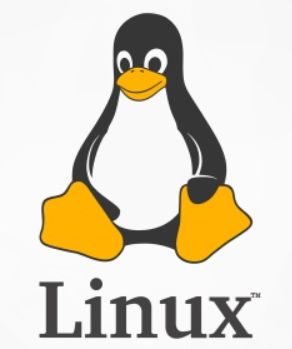
可能な表現は次のとおりです:
特定のネットワーク カード ドライバーをインストールした後、ネットワーク カードの順序が逆になる場合があります。たとえば、ネットワーク ケーブルで接続されているネットワーク ポートは以前は eth0 でしたが、ドライバーをインストールした後は eth1 または他の名前に変更される可能性があります。インストールされています。
(2) ネットワーク カードの名前が変更されます。この状況は eth0 から eth1 への変更ではなく、非常に奇妙な変更です。たとえば、eth0 が見つからず、__tmp3183921382193__## という名前の追加のネットワーク カードが存在します。
#この状況は本当に迷惑です。開発作業のための情報を取得するために ifconfig | grep eth コマンドを使用する必要がある人もいるかもしれないため、ネットワーク カード名が紛らわしい場合、プログラムに間違いなくエラーが発生します。(3) 光ポートネットワークカードと電気ポートネットワークカードの順序が間違っているか、重なっています。
つまり、私たちの目標は、特定のネットワーク カードの名前を必要な物理デバイスとして指定できるようにすることです。その方法は次のとおりです:
最初のステップは、ネットワーク カード情報を特定することです
ネットワーク カードを使用するには、まずどの名前がどの物理デバイスに対応するかを知る必要があります。方法は、スイッチからネットワーク ケーブルを引き出し、上から下に 1 つずつネットワーク カードに接続します。一度に接続できるネットワーク カードは 1 枚だけであることに注意してください。次に、などの ethtool コマンドを使用して、ネットワーク ケーブルが接続されているかどうかを確認します。 リーリー
eth0 のステータスがネットワーク ケーブルに接続されていることがわかりました。 Linked が検出された場合: no は、ネットワーク ケーブルが接続されていないことを意味します。このようにして、どのデバイスの名前を区別してマークします。
ステップ 2: 各ネットワーク カードの MAC アドレスを取得します
ifconfig -a はすべてのネットワーク デバイスを表示できます。 ifconfig -a | grep HWaddr を介して各デバイスの MAC アドレスを取得します。###例えば:### リーリー
各ネットワーク カードの MAC アドレスを取得しました。ステップ 3: MAC とネットワーク カード名をバインドします。
RedHat システムの場合、ネットワーク カードの構成ファイルは次のとおりであることは誰もが知っています:
/etc/sysconfig/network-scripts/ifcfg-ethX、X=0、1、2 に保存されます。 。 。###例えば:### リーリー
このファイルはネットワークカードを初期化するための設定ファイルです。たとえば、ネットワーク カードの MAC アドレス MAC1 のデバイス名を ethn として指定する場合は、ファイルを変更します。
/etc/sysconfig/network-scripts/ifcfg-ethnMACアドレスのバインドと名前の設定情報を内部に追加します
DEVICE=エスン
HWADDR=MAC1 (例: 00:30:48:7f:b5:ca)
他の構成情報は影響を受けません。すべてのネットワーク カードをバインドした後、システムを再起動すると問題なくなるはずです。
もう 1 つ注意すべき点は、対応する関係を駆動するファイルです:
/etc/modprobe.conf
このファイルを変更するには、特定のデバイスが次のようなそれに対応するドライバーを使用していることを確認してください。 リーリー
eth0 と eth1 は Forcedeth ドライバーを使用し、eth2 と eth3 は e1000 ドライバーを使用することを説明します。
#########特別なケース#########サーバーがネットワーク カードを交換すると、MAC アドレスが変更されます。この時点で、Linux システムを起動すると、元の eth0 と eth1 は現在のネットワーク カードの構成ファイルではなくなり、プロンプトが表示されますそのデバイス eth0 は存在していないようです。
###解決:###/etc/udev/rules.d/70-persistent-net.rules を削除してマシンを再起動するだけです。このファイルには、ethX 間の対応関係を含む、システムの下部にあるネットワーク カードの識別情報が保存されているためです。削除して再起動し、オペレーティング システムに既存のネットワーク カードを再認識させると、通常の状態に戻ります。
さらに、元の eth0 および eth1 構成ファイルに HWADDR フィールドがある場合は、それらも削除する必要があります。
以上がLinuxネットワークカード識別シーケンスのバインド方法の詳細内容です。詳細については、PHP 中国語 Web サイトの他の関連記事を参照してください。

ホットAIツール

Undresser.AI Undress
リアルなヌード写真を作成する AI 搭載アプリ

AI Clothes Remover
写真から衣服を削除するオンライン AI ツール。

Undress AI Tool
脱衣画像を無料で

Clothoff.io
AI衣類リムーバー

AI Hentai Generator
AIヘンタイを無料で生成します。

人気の記事

ホットツール

メモ帳++7.3.1
使いやすく無料のコードエディター

SublimeText3 中国語版
中国語版、とても使いやすい

ゼンドスタジオ 13.0.1
強力な PHP 統合開発環境

ドリームウィーバー CS6
ビジュアル Web 開発ツール

SublimeText3 Mac版
神レベルのコード編集ソフト(SublimeText3)

ホットトピック
 7531
7531
 15
15
 1379
1379
 52
52
 82
82
 11
11
 21
21
 77
77
 Huawei携帯電話のUSB共有ネットワークとコンピュータ
May 08, 2024 am 08:25 AM
Huawei携帯電話のUSB共有ネットワークとコンピュータ
May 08, 2024 am 08:25 AM
Huawei スマートフォンを USB 経由でコンピュータに接続してインターネットにアクセスする方法 まず、スマートフォンの設定を開き、「HDB」を検索します。次に、[その他] の [モバイル ネットワーク共有] をクリックして開きます。次に、ポップアップ ウィンドウで [USB 共有ネットワーク] をクリックして開きます。概要 まず、データケーブルを介してHuawei携帯電話をコンピュータに接続します。携帯電話の「設定」を開き、設定インターフェースに入ります。「個人用ホットスポット」をクリックし、「USB テザリング」を選択し、その後ろにあるスイッチボタンをクリックしてオンにします。まず「電話に関する設定」をクリックし、次に「バージョン番号」をクリックします。開発者モードに入るように求められます。その後、「設定」リストに戻り、「開発者向けオプション」が表示されます。クリックして「開発者向けオプション」に入り、「USBデバッグ」スイッチをオンにし、クリック
 Wi-Fi に接続するとラップトップが非常に遅くなります (Wi-Fi に接続するとラップトップが非常に遅くなります)
Apr 27, 2024 pm 01:07 PM
Wi-Fi に接続するとラップトップが非常に遅くなります (Wi-Fi に接続するとラップトップが非常に遅くなります)
Apr 27, 2024 pm 01:07 PM
ラップトップの WiFi の遅さは、通常、ネットワーク信号の品質が悪いか、コンピューターのワイヤレス ネットワーク カード ドライバーの問題が原因で発生します。ネットワーク信号の品質: ラップトップと携帯電話に接続されているネットワークの品質は、必ずしも同じではありません。 1 つ目の理由は、ブロードバンド回線が古いかルーターが破損していることです。2 つ目は、コンピュータが他のコンピュータとネットワーク ケーブルを共有している場合、ARP ウイルスによって攻撃される可能性があることです。ウイルス トロイの木馬、P2P ソフトウェア (Thunder QQ Tornado など) など、バックグラウンドで密かに実行されるプログラム。ワイヤレス ルーターの信号が弱いため、コンピューターがワイヤレス ネットワークを検索できません。無線ルーターの故障、または無線ルーターの設定が正常ではありません。解決策: ワイヤレス ルーターを変更することをお勧めしますが、ルーターを復元してみることもできます。
 コンピューターの組み立てでブルースクリーンが発生する原因は何ですか?
May 05, 2024 pm 12:49 PM
コンピューターの組み立てでブルースクリーンが発生する原因は何ですか?
May 05, 2024 pm 12:49 PM
コンピューターの組み立てでブルースクリーンが発生する原因は何ですか?ハードウェアとソフトウェアの理由があります。 1. ハードウェアの理由 1. メモリの障害: 損傷や故障など、メモリに問題がある場合、コンピュータにブルー スクリーンの問題が発生します。メモリ テスト プログラム (Memtest86 など) を使用して、メモリが安定しているかどうかをテストできます。 2. ハードディスクの問題: セクタの破損や磁気ヘッドの問題など、ハードディスクに問題がある場合、ブルー スクリーンの問題も発生します。ブルー スクリーン インターフェイスにハードディスク エラー メッセージ (ハードディスク障害など) が表示される場合は、ハードディスクを交換する必要があります。 3.CPU 過熱: CPU が過熱すると、ハードウェアを損傷から保護するためにコンピューターが自動的にシャットダウンします。コンピューターの過熱により頻繁にブルー スクリーンが表示される場合は、
 新しく組み立てたパソコンのキーボードライトが点灯しませんか?
May 07, 2024 pm 04:40 PM
新しく組み立てたパソコンのキーボードライトが点灯しませんか?
May 07, 2024 pm 04:40 PM
新しく組み立てたパソコンのキーボードライトが点灯しませんか?マザーボードのモデルは UEFIbios である必要があります。まず、PS2 ポートを備えたキーボードを見つけ、BIOS を入力し、UEFI ブートをオフにして、高速ブートがある場合は、高速ブート、UEFI ブートなどのオプションをオフにして、高速ブートをオンにします。システムに入る前に USB インターフェイスの検出がオフになっている可能性がありますが、システムに入るときに USB デバイスを使用してコンピュータを組み立てることができます。コンピュータの電源が入っているときにマウスとキーボードのライトが点灯しません。キーボードライトが点灯しない場合は、メモリ障害の可能性が高く、マザーボード上の静電気やマザーボードの故障が考えられます。消しゴムを使ってメモリ グラフィックス カードのゴールド フィンガーを拭き、メモリの抜き差しを数回繰り返します。問題は残ります。デュアル メモリ スティックがあり、テストには 1 つのメモリ スティックが使用されます。問題が解決しない場合は、シャーシの内側と外側のさまざまなケーブルを再度差し込み、マザーボードのコネクタを取り外します。
 プリンターでワイヤレスネットワーク印刷を設定する方法 (便利)
May 02, 2024 pm 06:04 PM
プリンターでワイヤレスネットワーク印刷を設定する方法 (便利)
May 02, 2024 pm 06:04 PM
技術の継続的な発展に伴い、ワイヤレス印刷は現代のオフィス環境に不可欠な部分となっています。また、プリンターにワイヤレス ネットワーク印刷を設定すると、作業効率が向上するだけでなく、さまざまなデバイスにすばやく簡単に接続できます。この記事では、簡単な設定でワイヤレス印刷のエクスペリエンスと利便性を実現する方法を詳しく紹介します。 1. プリンターのモデルとネットワーク サポート (プリンターのモデル) を確認し、使用するワイヤレス ネットワークの種類を確認します。 ワイヤレス ネットワーク印刷を設定する前に、プリンターにワイヤレス印刷機能があることを確認します。 2. プリンターとコンピューターを接続します (接続方法) 両者が正常に通信できることを確認します。プリンターとコンピューターを物理的に接続するか、USB ケーブルを使用するか、LAN 経由で接続します。 3. プリンター設定インターフェイスを開きます ([設定]
 ユニバーサルグラフィックカードドライバーwin7
Apr 29, 2024 am 08:04 AM
ユニバーサルグラフィックカードドライバーwin7
Apr 29, 2024 am 08:04 AM
Win7 システムでグラフィックス カード ドライバーをインストールした後にクラッシュする問題を解決するにはどうすればよいですか? 1. ドライバーを選択するときは、Win7 システムとの互換性が高い、Microsoft 署名認証に合格したドライバーをインストールすることをお勧めします。一部の非公開バージョンのドライバーは、グラフィックス カード自体の状態が良好ではなく、オーバークロック環境で実行できない場合、グラフィックス カードを自動的にオーバークロックします。グラフィックス カードは再起動を続けるか、グラフィックス カードが過熱して再起動します。 2. Win10 正式版デスクトップをクリックして「この PC」アイコンを見つけ、右クリックしてポップアップ右クリック メニューから「プロパティ」項目を選択します。 「コントロール」ウィンドウが開きます。左側にある「システムの詳細設定」ボタンをクリックして、詳細設定インターフェイスに入ります。 3. グラフィックス カードまたはワイヤレス ネットワーク カードのハードウェアに障害があります。解決策: 現在のインターフェイスでタスク マネージャーを起動し、ドライバーのインストール (1 つ) を終了してみます。
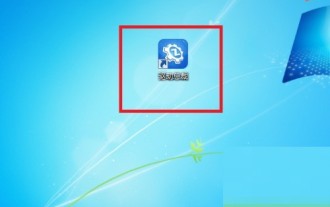 PE 環境でデフォルトで PE 用のドライバーをインストールするようにドライバー CEO を設定する方法_PE 環境でデフォルトで PE 用のドライバーがインストールされるようにドライバー CEO が設定するためのチュートリアル
May 06, 2024 pm 04:19 PM
PE 環境でデフォルトで PE 用のドライバーをインストールするようにドライバー CEO を設定する方法_PE 環境でデフォルトで PE 用のドライバーがインストールされるようにドライバー CEO が設定するためのチュートリアル
May 06, 2024 pm 04:19 PM
1. まずドライバーをインストールし、インストール完了後にデスクトップ上のショートカットキーをクリックして起動します。 2. 次に、ホームページに入り、インターフェースの右上隅にある [3] アイコンをクリックします。 3. 小さなウィンドウが表示されるので、その中の[設定]をクリックします。 4. ページが表示されるので、[PE 環境にデフォルトで PE 用のドライバーをインストールする] にチェックを入れます。 5. 最終設定が完了したら、下の[OK]をクリックします。
 イーサリアム (ETH) と柴犬 (SHIB) が年末を前に楽観的な活動の新たな急増に向けた準備を整える
Nov 11, 2024 pm 01:30 PM
イーサリアム (ETH) と柴犬 (SHIB) が年末を前に楽観的な活動の新たな急増に向けた準備を整える
Nov 11, 2024 pm 01:30 PM
イーサリアム (ETH) と柴犬 (SHIB) が投資家の興味をそそり続ける中、どちらのアルトコインも将来の躍進の希望に満ちた兆候を示しています。




