イマーシブ リーダーで Microsoft Reader Coach を使用する方法
この記事では、Windows PC のイマーシブ リーダーで Microsoft Reading Coach を使用する方法を説明します。読書指導機能は、生徒や個人が読書を練習し、読み書き能力を伸ばすのに役立ちます。サポートされているアプリケーションで文章や文書を読むことから始めます。これに基づいて、Reading Coach ツールによって読書レポートが生成されます。読書レポートには、読書の正確さ、読むのにかかった時間、1分あたりの正解単語数、読書中に最も難しいと感じた単語が表示されます。単語を練習することもできるので、一般的な読解力の向上にも役立ちます。
現時点では、Office または Microsoft 365 (OneNote for Web および Word for Web を含む)、「Minecraft: Education Edition」、OneNote Desktop 365、および Team Assignments のみが読書ガイダンスのプレビュー機能を提供しています。将来的には、この機能はより多くのプラットフォームやアプリケーションに段階的に展開される予定です。必要に応じて、ユーザーは Reading Coach の Web アプリまたは Microsoft Store アプリを個別に使用してこの機能にアクセスすることもできます。
サポートされているアプリで Reading Coach Preview を使用すると、語彙の練習と読書レポートの生成にのみ役立ちますが、その Web アプリと Microsoft Store アプリではさらに多くの機能が提供されます。たとえば、AI を使用して登場人物 (犬、ビールなど) や場所などに基づいたストーリーを作成し、読書レベル (1 から 8 の間) を選択し、ライブラリから一節を選択して読み、追加することができます。自分の段落、実績、進捗履歴を表示します。これらすべての機能は、今後サポートされるアプリでも利用できるようになる可能性があります。
イマーシブ リーダーで Microsoft Reader Coach を使用する方法
イマーシブ リーダーで Microsoft Reading Guide を使用してフィードバックを取得し、読書を練習するには、次の手順を実行します。
これらの手順を詳しく調べてみましょう。
1]サポートされているアプリケーションでイマーシブ リーダーを開きます
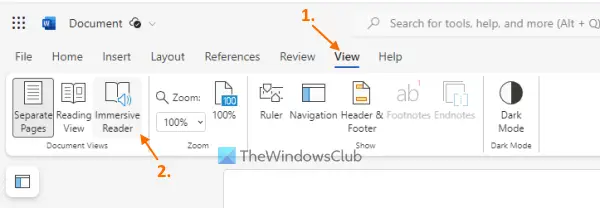
Word for Web や Microsoft Word Online など、イマーシブ リーダーをサポートするアプリケーションを開きます。開いている Word 文書で [表示] メニューをクリックし、[イマーシブ リーダー] オプションを選択すると、読書体験がより集中して快適になります。
読書: Word および Edge でイマーシブ リーダーを使用する方法
2]読書ガイドを開く
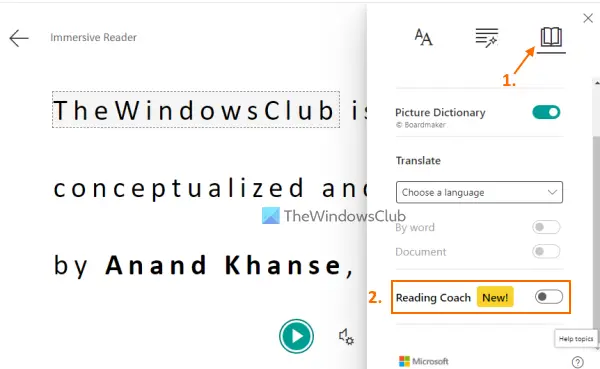
イマーシブ リーダーをアクティブ化した後、右上隅にある [読書設定] オプションをクリックします。この後、Reading Coach トグルを使用してオンにします。
3]読み始めます
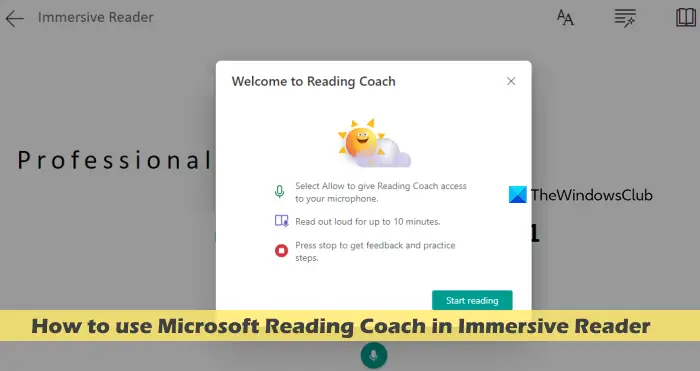
中央下のセクションにあるマイクのアイコンを押して、読み上げを開始します。レディングコーチのウェルカムボックスが開きます。初めて使用するときは、Reding Coach がマイクにアクセスできるようにする必要があります。その後、ウェルカムボックスの「Start Reading」ボタンを押すとカウントダウンが始まります。
次に、段落または Word 文書を読みます。より良いレポートを作成するために、推奨される読書時間は最大 10 分ですが、多少長くても構いません。終了したら、イマーシブ リーディング モードで [Stop Reading] ボタンを押します。
4]読書レポートを入手する
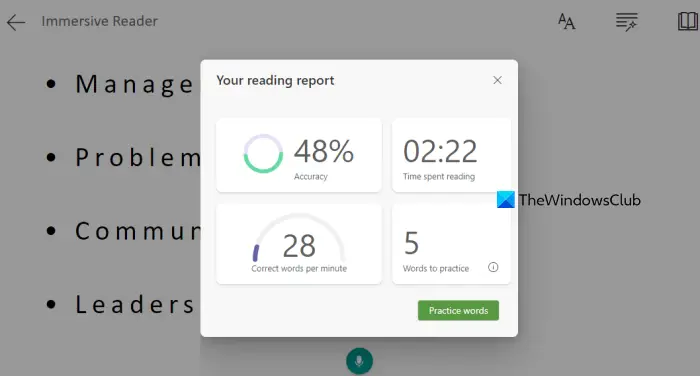
読書をやめるとすぐに読書レポートが生成されます。このレポートには次の内容が表示されます:
- 読み取り精度はパーセンテージで表されます
- コンテンツを読むのにどのくらいの時間を費やしましたか
- 1分あたりに修正された単語数、および
- あなたが読むのが難しい単語、または最も苦労している単語。
以上がイマーシブ リーダーで Microsoft Reader Coach を使用する方法の詳細内容です。詳細については、PHP 中国語 Web サイトの他の関連記事を参照してください。

ホットAIツール

Undresser.AI Undress
リアルなヌード写真を作成する AI 搭載アプリ

AI Clothes Remover
写真から衣服を削除するオンライン AI ツール。

Undress AI Tool
脱衣画像を無料で

Clothoff.io
AI衣類リムーバー

Video Face Swap
完全無料の AI 顔交換ツールを使用して、あらゆるビデオの顔を簡単に交換できます。

人気の記事

ホットツール

メモ帳++7.3.1
使いやすく無料のコードエディター

SublimeText3 中国語版
中国語版、とても使いやすい

ゼンドスタジオ 13.0.1
強力な PHP 統合開発環境

ドリームウィーバー CS6
ビジュアル Web 開発ツール

SublimeText3 Mac版
神レベルのコード編集ソフト(SublimeText3)

ホットトピック
 7807
7807
 15
15
 1645
1645
 14
14
 1402
1402
 52
52
 1300
1300
 25
25
 1236
1236
 29
29
 vscode で Word ドキュメントを表示する方法 vscode で Word ドキュメントを表示する方法
May 09, 2024 am 09:37 AM
vscode で Word ドキュメントを表示する方法 vscode で Word ドキュメントを表示する方法
May 09, 2024 am 09:37 AM
まず、コンピュータ上で vscode ソフトウェアを開き、図の①に示すように、左側の [拡張機能] アイコンをクリックし、図の②に示すように、拡張機能インターフェイスの検索ボックスに「officeviewer」と入力します。次に、図の③のように検索結果からインストールする「officeviewer」を選択し、最後に以下のようにdocxやpdfなどのファイルを開きます。
 携帯電話でxlsxファイルを開けない場合の対処方法
Apr 25, 2024 am 08:28 AM
携帯電話でxlsxファイルを開けない場合の対処方法
Apr 25, 2024 am 08:28 AM
Apple の携帯電話で WPS および Excel ドキュメントを開くことができないのはなぜですか? ファイルをプレビューできないと表示されます。Apple の携帯電話で WPS および Excel ドキュメントをプレビューできないのは、これらのファイルをサポートするアプリケーションがないためです。解決策は、ドキュメント形式をサポートするアプリケーションをインストールして、ドキュメントを PDF 形式に変換し、ドキュメントをコンピュータまたは他のデバイスに送信して開くことです。 2. まず、ファイルの拡張子が何であるかを確認します。Excel ファイルであるにもかかわらず開けない場合は、そのファイルの種類がコンピューターのフォルダー オプションに登録されていないことを意味します。 3. まず、携帯電話で QQ ブラウザを開き、下の中央のボタンをクリックして、[ドキュメント] をクリックして開きたい Excel ファイルを選択します。概要 QQ ブラウジングを開く
 Xiaomi Mi Pad 6シリーズがPCレベルのWPS Officeを完全版で発売
Apr 25, 2024 pm 09:10 PM
Xiaomi Mi Pad 6シリーズがPCレベルのWPS Officeを完全版で発売
Apr 25, 2024 pm 09:10 PM
4月25日のこのサイトのニュースによると、Xiaomiは本日、Xiaomi Mi Pad 6、Mi Pad 6 Pro、Mi Pad 6 Max 14、およびMi Pad 6 S ProがPCレベルのWPSOfficeを完全にサポートしたことを正式に発表しました。このうち、Xiaomi Mi Pad 6 Pro と Xiaomi Mi Pad 6 は、Xiaomi App Store から WPSOfficePC をダウンロードする前に、システム バージョンを V816.0.4.0 以降にアップグレードする必要があります。 WPSOfficePC はコンピュータと同じ操作とレイアウトを採用しており、タブレットのキーボード アクセサリと組み合わせることで、オフィスの効率を向上させることができます。このサイトの以前の評価経験によると、ドキュメント、フォーム、プレゼンテーション、その他のファイルを編集する場合、WPSOfficePC は大幅に効率的です。また、テキストレイアウトや画像挿入、
 WPS および Office には中国語フォントが含まれておらず、中国語フォント名は英語で表示されます。
Jun 19, 2024 am 06:56 AM
WPS および Office には中国語フォントが含まれておらず、中国語フォント名は英語で表示されます。
Jun 19, 2024 am 06:56 AM
友人のコンピュータでは、WPS や OFFICE で模倣 Song、Kai style、Xing Kai、Microsoft Yahei などの中国語フォントがすべて見つかりません。この問題の解決方法を説明します。システム内のフォントは正常ですが、WPS フォント オプションのすべてのフォントは利用できず、クラウド フォントのみが利用可能です。 OFFICE には英語フォントのみがあり、中国語フォントはありません。さまざまなバージョンの WPS をインストールすると、英語のフォントが利用可能になりますが、中国語のフォントも利用できません。解決策: [コントロール パネル] → [カテゴリ] → [時計、言語、および地域] → [表示言語の変更] → (地域と言語) [管理] → (非 Unicode プログラムの言語) [システム地域設定の変更] → [中国語 (簡体字、中国)] → [再起動]。コントロールパネル、右上隅の表示モードを「カテゴリ」に変更し、時計、言語、地域を変更します。
 Xiaomi Mi Pad 6 シリーズは PC レベルの WPS をフルボリュームで起動します。パソコンと同じレイアウトと操作性
Apr 25, 2024 pm 06:40 PM
Xiaomi Mi Pad 6 シリーズは PC レベルの WPS をフルボリュームで起動します。パソコンと同じレイアウトと操作性
Apr 25, 2024 pm 06:40 PM
4月25日のニュースによると、今日Xiaomi Tabletは、Xiaomi Tablet 6、Xiaomi Tablet 6 Pro、Xiaomi Tablet 6 Max 14、およびXiaomi Tablet 6 S ProがPCレベルのWPSOfficeを完全にサポートするようになったと正式に発表しました。 Xiaomi Mi Pad 6 および Mi Pad 6 Pro は、Xiaomi App Store から WPSOffice をダウンロードする前に、システム バージョンを V816.0.4.0 以降にアップグレードする必要があることが理解されています。 WPSOfficePCforPadは、パソコン版と同じ操作性とページレイアウトを持ち、公式には「タブレット上でパソコン版WPSに匹敵する高効率を実現」とされています。さらに、Xiaomi ThePaper OSでは、Xiaomiは新しいマルチももたらしました。 - Xiaomi タブレットへのタスク システム、相互作用は PC ウィンドウ モードに似ており、正式にはセルフと呼ばれます。
 3D レンダリング、コンピューター構成? 3D レンダリングを設計するにはどのようなコンピューターが必要ですか?
May 06, 2024 pm 06:25 PM
3D レンダリング、コンピューター構成? 3D レンダリングを設計するにはどのようなコンピューターが必要ですか?
May 06, 2024 pm 06:25 PM
3D レンダリング、コンピューター構成? 1 3D レンダリングにはコンピュータの構成が非常に重要であり、レンダリングの効果と速度を確保するには十分なハードウェア パフォーマンスが必要です。 23D レンダリングには多くの計算と画像処理が必要なため、高性能の CPU、グラフィックス カード、メモリが必要です。 3 より高度な 3D レンダリングのニーズを満たすために、少なくとも 6 コアおよび 12 スレッドの CPU、16 GB 以上のメモリ、および高性能グラフィックス カードを備えたコンピュータを少なくとも 1 台構成することをお勧めします。同時に、コンピューターの安定した動作を確保するために、コンピューターの放熱と電源構成にも注意を払う必要があります。 3D レンダリングを設計するにはどのようなコンピューターが必要ですか?私はデザイナーでもあるので、一連の構成を提供します (もう一度使用します) CPU: 6 コアの amd960t (または直接オーバークロックされた 1090t) メモリ: 1333
 Foxit PDF EditorでPDFをPPTに変換する方法_Foxit PDF EditorでPDFをPPTに変換する方法のチュートリアル
Apr 30, 2024 pm 03:13 PM
Foxit PDF EditorでPDFをPPTに変換する方法_Foxit PDF EditorでPDFをPPTに変換する方法のチュートリアル
Apr 30, 2024 pm 03:13 PM
1. まず、Foxit PDF Editor ソフトウェアを開きます。 2. 次に、図に示すように、Foxit PDF Editor を使用して PDF ドキュメントを開きます。 3. 上部のツールバーの [変換] タブに切り替えます。 4. [MSOffice へ] ドロップダウン メニューから [PowerPoint] を選択します。 5. 最後に、変換された PPT ドキュメントを目的の場所に保存します。
 ExcelワークシートのデータをWord文書内で参照する詳細な方法
Apr 26, 2024 am 10:28 AM
ExcelワークシートのデータをWord文書内で参照する詳細な方法
Apr 26, 2024 am 10:28 AM
方法 1: テーブル全体が Excel ワークシートから取得されている場合、まず Excel ワークシートの Word 文書で参照する必要があるデータ領域を選択し、コピー操作を実行します。次に、Wordを起動し、メニューの[編集]→[形式を選択して貼り付け]をクリックし、[形式を選択して貼り付け]ダイアログボックスを開きます。 [フォーム]リストから[Microsoft Office Excelワークシートオブジェクト]オプションを選択し、[OK]ボタンをクリックします。このように参照された Excel データは Excel を使用して編集できます。方法 2: Word 文書のデータが Excel ワークシートのセルから取得されている場合は、まず Excel ワークシートのセルをコピーしてから、それを Word 文書にコピーします。




