Samsung TV が PC に接続できない
Samsung TV が PC に接続できない場合、この記事では解決策を提供します。一般的な問題は、HDMI ケーブルの障害や接続の弱さ、古いグラフィックス カード ドライバー、ウイルス対策ソフトウェアの影響などが原因で発生する可能性があります。

Samsung TV が PC に接続されていません
Samsung TV が PC に接続できない場合は、次の提案に従って問題を解決してください。
両方のデバイスを再起動します1]両方のデバイスを再起動します
一時的な問題により、Samsung TV が PC に接続していない可能性があります。場合によっては、単純な再起動で問題が解決することがあります。両方のデバイスを再起動し、Samsung TV を PC に再度接続してみてください。これが改善されるかどうかを確認してください。
2] HDMI ケーブルを抜き差しし直します
HDMI 接続が弱いことが原因である可能性があります。 HDMI ケーブルを再度抜き差しして、接続が確実であることを確認してください。これを実行した後、改善があるかどうかを確認します。
3] 別の HDMI ケーブルを使用してみてください

4] ウイルス対策ソフトウェアを一時的に無効にします
コンピュータを安全に保つためには、ウイルス対策ソフトウェアが不可欠です。場合によっては、Samsung TV を PC に接続するときに問題が発生することがあります。これは、デバイス上のウイルス対策ソフトウェアに関連している可能性があります。この問題を解決するには、ウイルス対策ソフトウェアを一時的に無効にしてから、Samsung TV を PC に再度接続して、正常に接続できるかどうかを確認します。これにより、コンピュータのセキュリティを損なうことなく、デバイス間のスムーズな接続が保証されます。
成功した場合は、ウイルス対策ベンダーのサポートにお問い合わせください。
5]グラフィック カード ドライバーを更新します
グラフィック カード ドライバーが古いか破損していると、この問題が発生する可能性があります。グラフィック カード ドライバーが最新であることを確認してください。最新のグラフィック カード ドライバーは、コンピューターの製造元の公式 Web サイトからダウンロードできます。
グラフィック カード ドライバーをダウンロードした後、DDU を使用してディスプレイ ドライバーを完全に削除します。その後、インストーラー ファイルを実行し、新しいドライバーをインストールします。
6]ネットワーク アダプターを更新/再インストールします
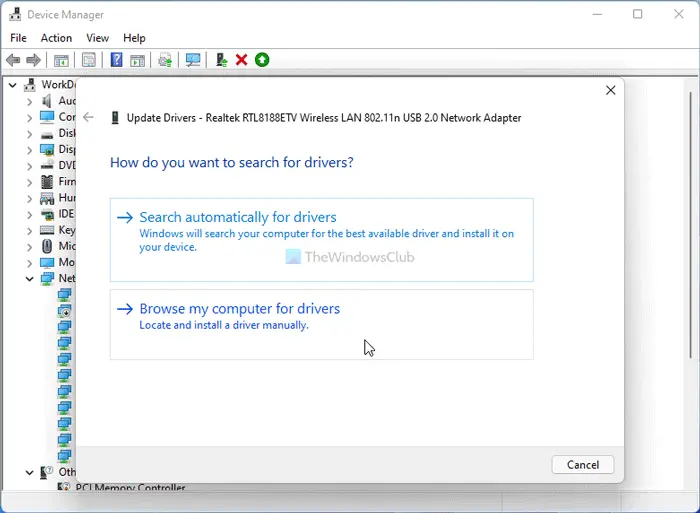
ネットワーク カード ドライバーによってデバイス マネージャーに警告メッセージが表示される場合は、ドライバーを再インストールすると問題が解決する可能性があります。次の手順は、これを行うためのガイドです:
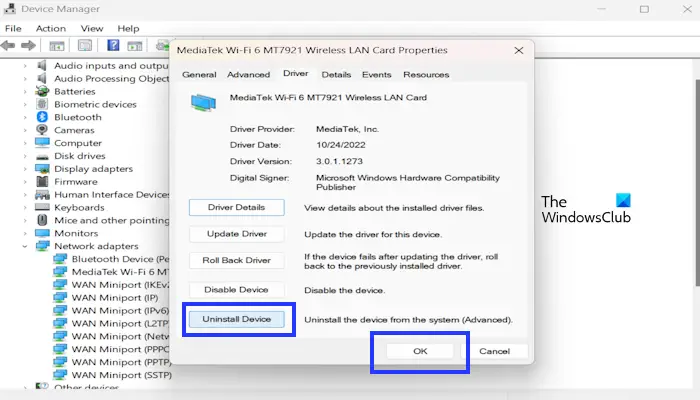
7]ネットワーク設定をリセットする
ネットワーク設定をリセットすると、この問題を解決できます。これにより、あらゆる種類のネットワーク関連の問題が解決されます。これを行うには、次の手順を実行します。
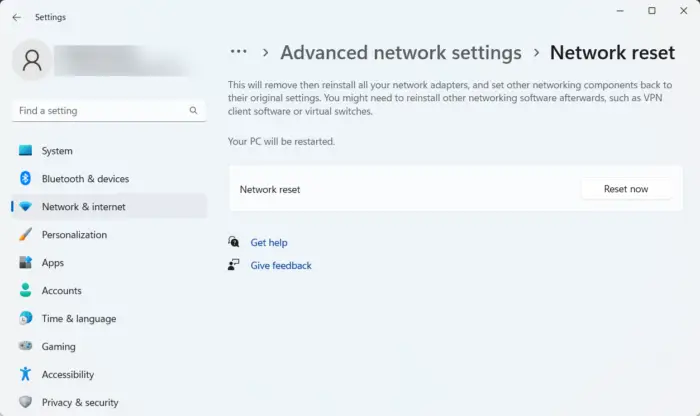
- Windows の設定を開きます。
- [ネットワークとインターネット]をクリックします。
- 次に、[ネットワークの詳細設定] をクリックします。
- [ネットワーク リセット] をクリックし、[今すぐリセット] を選択します。
コンピューターが HDMI に接続されていないのはなぜですか?
コンピュータが HDMI に接続されない理由はいくつか考えられます。最も一般的な原因としては、接続の緩み、HDMI ケーブルの欠陥または損傷、グラフィック カード ドライバーが古いなどがあります。さらに、PC の HDMI ポートまたはモニター自体にハードウェアの問題がある可能性があります。HDMI を接続するとコンピューターの画面が真っ暗になるのはなぜですか?
HDMI が接続されているときにコンピューターの画面が暗くなるのには、いくつかの理由が考えられます。最も一般的な理由は、選択された HDMI 入力が間違っている、HDMI ポートの欠陥または HDMI ケーブルが緩んでいる、ディスプレイ アダプターが無効になっているなどです。
次をお読みください: Samsung TV と Windows PC に Paramount Plus をインストールする方法?
以上がSamsung TV が PC に接続できないの詳細内容です。詳細については、PHP 中国語 Web サイトの他の関連記事を参照してください。

ホットAIツール

Undresser.AI Undress
リアルなヌード写真を作成する AI 搭載アプリ

AI Clothes Remover
写真から衣服を削除するオンライン AI ツール。

Undress AI Tool
脱衣画像を無料で

Clothoff.io
AI衣類リムーバー

AI Hentai Generator
AIヘンタイを無料で生成します。

人気の記事

ホットツール

メモ帳++7.3.1
使いやすく無料のコードエディター

SublimeText3 中国語版
中国語版、とても使いやすい

ゼンドスタジオ 13.0.1
強力な PHP 統合開発環境

ドリームウィーバー CS6
ビジュアル Web 開発ツール

SublimeText3 Mac版
神レベルのコード編集ソフト(SublimeText3)

ホットトピック
 7563
7563
 15
15
 1385
1385
 52
52
 84
84
 11
11
 28
28
 99
99
 Razer マウス ドライバーがマウスを認識できない場合はどうすればよいですか?
May 06, 2024 pm 11:36 PM
Razer マウス ドライバーがマウスを認識できない場合はどうすればよいですか?
May 06, 2024 pm 11:36 PM
Razer マウス ドライバーが認識されない場合は、次の手順に従って解決できます: ハードウェア接続の確認、ドライバーの更新、ドライバーの再インストール、Windows 設定の確認、サードパーティ ソフトウェアの競合の確認、システム ファイル チェッカー (SFC) の実行、Razer Snake Synapse のリセット。問題が解決しない場合は、マウス ハードウェアに障害がある可能性がありますので、Razer サポートにお問い合わせください。
 パソコン画面の黄ばみを直す方法
Apr 30, 2024 am 08:58 AM
パソコン画面の黄ばみを直す方法
Apr 30, 2024 am 08:58 AM
コンピューターの画面が黄色になった場合に調整するにはどうすればよいですか? 1. ウィンドウ内のスライダーを移動して画面の色を調整すると、問題は解決されます。この方法は、モニターデータケーブルの問題または接触不良が原因である可能性があります。インターフェースが緩んでいないか確認し、接続ケーブルを新しいものに交換してください。 2. コンピュータの左下隅にある Windows アイコンをクリックし、[設定] をクリックします。設定インターフェイスで、「システム」をクリックします。 [ディスプレイ] を選択し、[詳細なディスプレイ設定] をクリックするだけです。まずはコントロールパネルを開きます。 3. ウィンドウ内のスライダーを移動して、ガンマ値を調整します。最後に、ウィンドウ内のスライダーを移動して画面の色を調整すると、問題は解決します。パソコンの画面が黄色くなるのはなぜですか? グラフィックカード自体の故障によりパソコンの画面が黄色くなることは比較的まれですので、メンテナンスをおすすめします。モニター表示モードの問題 一部の表示
 ブロードバンドに接続しているのにインターネットにアクセスできない問題を解決する(トラブルシューティング)
May 05, 2024 pm 06:01 PM
ブロードバンドに接続しているのにインターネットにアクセスできない問題を解決する(トラブルシューティング)
May 05, 2024 pm 06:01 PM
今日の情報化時代において、インターネットは人々の生活に欠かせないものとなっています。しかし、インターネットに接続できなかったり、トラブルが発生したりすることもあります。ただし、たとえば、ブロードバンドはすでに接続されています。この場合、問題を段階的にトラブルシューティングしてネットワーク接続を復元する必要があります。デバイスの接続状態を確認する: 携帯電話やその他のデバイスがブロードバンド ネットワークに正しく接続されているかどうか、コンピュータをチェックして、無線ネットワークまたは有線ネットワーク接続が正常であることを確認します。 2. ブロードバンド デバイスを再起動します。デバイスをリセットして接続を再確立し、数分待ってから再びオンにします。ブロードバンド ルーターまたはモデムの電源をオフにしてみてください。 3. ブロードバンド アカウント番号とパスワードを確認します。アカウントまたはパスワードが間違っているためにインターネットにアクセスできなくなることを避けるために、入力したブロードバンド アカウント番号とパスワードが正しいことを確認してください。 4. チェックD
 win11 Bluetoothが使えない場合の対処法_win11 Bluetoothが接続できない時の対処法
May 08, 2024 am 10:37 AM
win11 Bluetoothが使えない場合の対処法_win11 Bluetoothが接続できない時の対処法
May 08, 2024 am 10:37 AM
1. まず、下のタスクバーの検索ボタンをクリックし、「デバイスマネージャー」を検索して入力します。 2. 次に、デバイス マネージャーで Bluetooth デバイスを見つけ、右クリックして選択し、[ドライバーの更新] をクリックします。 3. Bluetooth デバイスがデバイス マネージャーで見つからない場合は、Master Lu をダウンロードしてドライバーを更新します。方法 2: 1. まず、スタート メニューから [設定] に入ります。 2. 設定インターフェイスで [devices] デバイスを見つけます。 3. [Bluetooth] オプションをクリックし、下のスイッチを [オン] に設定します。
 モニターの解像度はグラフィックカードに関係していますか?
May 08, 2024 pm 01:34 PM
モニターの解像度はグラフィックカードに関係していますか?
May 08, 2024 pm 01:34 PM
グラフィックス カードのパフォーマンスとモニターの解像度の関係は何ですか? 1. モニターとグラフィックス カードの両方が最高 (および最高) の解像度を持っている場合 (通常は、対応するリフレッシュ レートを備えています)、それ以外の場合、グラフィックスは完璧です。モニターの最大解像度で表示するには、カードの解像度がモニターの最大解像度よりも高い必要があります。例えば。 2. コンピュータ画面の解像度は、グラフィックス カードとモニタの両方に関係します。グラフィックス カードが優れているほど、より高い解像度がサポートされます。一般に、グラフィックス カードの最大解像度はモニターの最大解像度よりも高いため、解像度はモニターがサポートする最大解像度に設定するだけで済みます。 3. LCD ディスプレイの場合、指定された最大解像度が最適な解像度です。ディスプレイが大きいほど、最適な解像度も大きくなり、グラフィックス カード構成の要件も大きくなります。
 Redmi Note13RProをコンピュータに接続するにはどうすればよいですか?
May 09, 2024 pm 06:52 PM
Redmi Note13RProをコンピュータに接続するにはどうすればよいですか?
May 09, 2024 pm 06:52 PM
Redmi Note13RProは最近非常に人気のある携帯電話です。しかし、多くのユーザーはこの携帯電話を初めて使用するため、Redmi Note13RProをコンピュータに接続する方法がわかりません。エディターが説明するためにここにあります。詳細なチュートリアルの紹介が提供されます。 Redmi Note13RProをコンピュータに接続するにはどうすればよいですか? 1. USB データ ケーブルを使用して、Redmi 電話をコンピュータの USB インターフェイスに接続します。 2. 電話機の設定を開き、[オプション] をクリックして、USB デバッグをオンにします。 3. コンピュータでデバイス マネージャを開き、モバイル デバイス オプションを見つけます。 4. モバイル デバイスを右クリックし、[ドライバーの更新] を選択し、[更新されたドライバーを自動的に検索する] を選択します。 5. コンピューターがドライバーを自動的に検索しない場合は、
 League of Legends が DX9 をサポートしていない場合はどうすればよいですか? PC でリーグ・オブ・レジェンドをプレイするときに DX11 にアップグレードする方法
May 06, 2024 pm 12:07 PM
League of Legends が DX9 をサポートしていない場合はどうすればよいですか? PC でリーグ・オブ・レジェンドをプレイするときに DX11 にアップグレードする方法
May 06, 2024 pm 12:07 PM
最近、「リーグ オブ レジェンド」は 14.9 バージョン アップデートを開始しました。アップデート後、「リーグ オブ レジェンド」は世界中のすべての地域で DirectX9 をサポートしなくなります。つまり、ユーザーのコンピュータのグラフィックス カードが DirectX9 しかサポートできない場合は、グラフィックス カードまたはデバイスを交換する必要があります。グラフィックカードに問題がない場合は、ドライバーを更新できます。システムを更新およびアップグレードすることもでき、それに応じて DirectX のバージョンも更新されます。 DirectX は、Microsoft によって開発された一連のアプリケーション開発インターフェイス (略して API) であることが理解されています。この API を使用すると、さまざまなアプリケーションがコンピュータのハードウェア (マウス、キーボード、グラフィックス カードなどを含むがこれらに限定されない) と対話できるようになります。多くのアプリケーションは DirectX を使用しますが、Direct
 コンピュータがシャットダウンしてもメイン シャーシがまだ動作している場合の対処方法 初心者必読: コンピュータのシャットダウン後にメイン コンピュータの電源がオフにならない問題を解決する方法。
Apr 29, 2024 pm 09:20 PM
コンピュータがシャットダウンしてもメイン シャーシがまだ動作している場合の対処方法 初心者必読: コンピュータのシャットダウン後にメイン コンピュータの電源がオフにならない問題を解決する方法。
Apr 29, 2024 pm 09:20 PM
久しぶりにテキストのみの投稿をしましたが、Windows 10 システムにアップグレードした後、すべてが順調に進みました。今日問題が発生するとは予想していませんでした。シャットダウンボタンをクリックしたところ、シャットダウン後に画面が真っ暗になりましたが、ホストの電源ランプは表示されたままで、キーボードのランプは点滅しており、シャーシの 6 つの大きな LED ファンはまったく停止せずに回転していました。 。 Windows 10 コンピューターを完全にシャットダウンできない理由は数多くあります。ここでは、この問題に遭遇した友人を助けることを願って、いくつかの一般的な解決策を集めました。 Win10 をシャットダウンした後もホストの電源が切れ続ける場合はどうすればよいですか? 1:「高速スタートアップを有効にする」をオフにする、2:グラフィックカードドライバーを更新する、3:コンピュータウイルスをチェックする、の3つの観点から対処法をご紹介します。もちろんシャットダウンボタンをクリックすることになります




