電源ボタンを押してもラップトップが起動しないのはなぜですか?
Windows ラップトップが起動しない理由はいくつか考えられます。メモリ障害、バッテリー切れ、電源ボタンの故障、またはハードウェアの問題はすべて一般的な原因です。この問題の解決に役立つ解決策をいくつか紹介します。
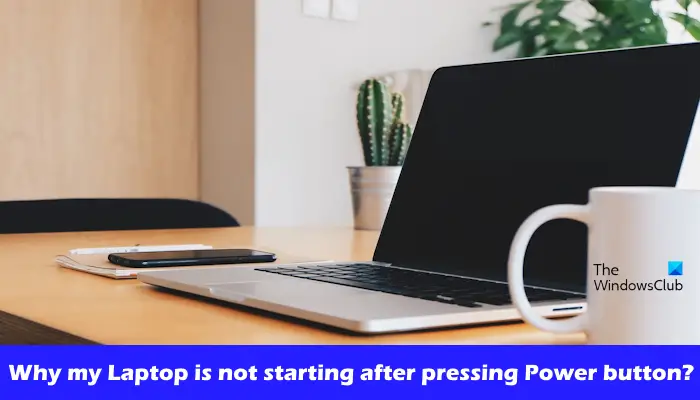
電源ボタンを押してもラップトップが起動しない
電源ボタンを押しても Windows ラップトップが起動しない場合は、次の手順を実行して問題を解決できます。
ラップトップは完全に充電されていますか?最初に行うことは、ラップトップが完全に充電されていることを確認することです。バッテリーが消耗すると、ラップトップは起動しなくなります。充電器を接続し、ラップトップに電力が供給されていることを確認する必要があります。しばらく待って、変化がないか観察してください。変更がない場合は、次のステップに進むことができます。
2]ハード リセットを実行します
ハード リセットを試行すると、この問題の解決に役立つ場合があります。ハード リセットは、ラップトップの起動の原因となる可能性のあるコンデンサに存在する可能性のある残留電荷を除去します。ハード リセットを実行し、現状が変わるかどうかを確認します。次の手順を実行します:###
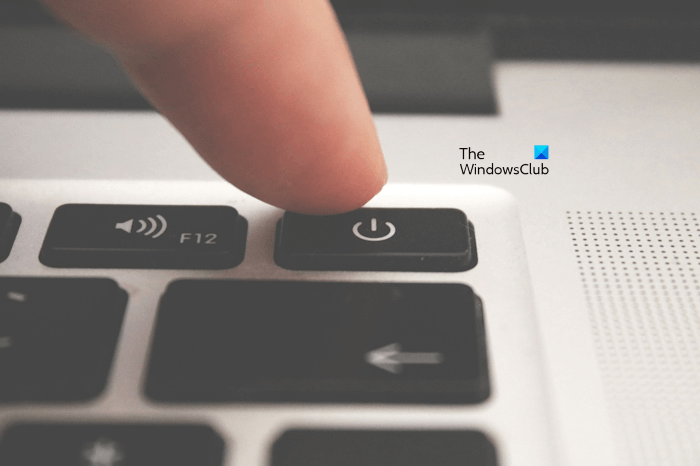
- すべての周辺機器と充電器を取り外します。
- バッテリーを取り外します。ラップトップのバッテリーが取り外しできない場合は、この手順をスキップしてください。
- 電源ボタンを 30 ~ 45 秒間押し続けます。
- 充電器を接続し、ラップトップの電源を入れます。
- 一部のラップトップには、リセット ボタンと呼ばれる小さな穴が装備されています。ラップトップに同様のボタンがあるかどうかを確認してください。可能な場合は、穴にピンを挿入してボタンを押すと、ハード リセットを実行できます。このプロセスによりラップトップがリセットされます。その後、変更があったかどうかを確認できます。
3]ラップトップを掃除する
ラップトップ コンピューターを通常使用すると、ほこりや汚れが蓄積し、電源ボタンが誤動作する可能性があります。これらの蓄積を除去するには、ラップトップを定期的に掃除することが重要です。したがって、ラップトップを定期的にクリーニングすることをお勧めします。ノートパソコンの掃除が苦手な場合は、専門家の助けを受けることを検討してください。これにより、ラップトップを良好な状態に保ち、寿命を延ばすことができます。
4]メモリを取り付け直します
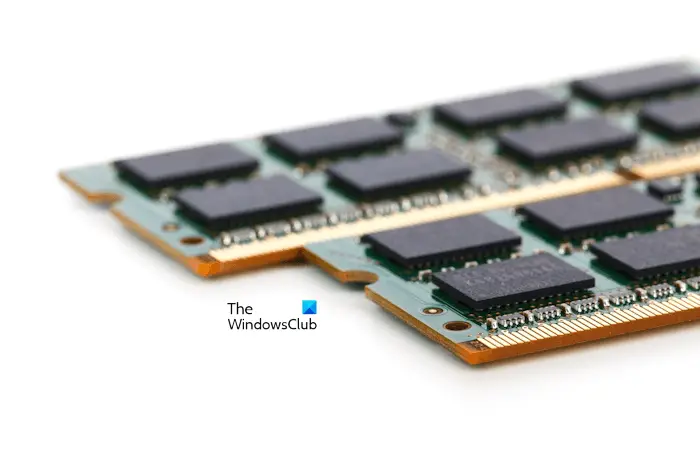 コンピュータのメモリを最近アップグレードした場合は、誤動作するか、正しくインストールされていない可能性があります。この問題を解決するには、メモリ モジュールを取り付け直すことをお勧めします。まずメモリ モジュールを取り外してから再度挿入し、スロットが正しく所定の位置に挿入されていることを確認してください。正しい取り付け方法については、マザーボードのマニュアルを確認してください。コンピュータに複数のメモリ スティックが搭載されている場合は、メモリ スティックを 1 つずつ取り外して再挿入することをお勧めします。
コンピュータのメモリを最近アップグレードした場合は、誤動作するか、正しくインストールされていない可能性があります。この問題を解決するには、メモリ モジュールを取り付け直すことをお勧めします。まずメモリ モジュールを取り外してから再度挿入し、スロットが正しく所定の位置に挿入されていることを確認してください。正しい取り付け方法については、マザーボードのマニュアルを確認してください。コンピュータに複数のメモリ スティックが搭載されている場合は、メモリ スティックを 1 つずつ取り外して再挿入することをお勧めします。
5]透明CMOSバッテリー
CMOS バッテリーをクリアすると、すべての BIOS 設定がデフォルト設定にリセットされます。 BIOS 設定が正しく構成されていないためにラップトップが起動しない場合は、BIOS をデフォルト値にリセットすると問題を解決できる可能性があります。
 cmos バッテリーを取り外して再度挿入すると、BIOS 設定をデフォルト値にリセットできます。このcmos電池は小さなコイン型電池です。 cmos バッテリーをクリアするには、コンピューターのケースを開ける必要があります。感電を避けるために、コンピューターの電源を切り、電源コードを抜きます。
cmos バッテリーを取り外して再度挿入すると、BIOS 設定をデフォルト値にリセットできます。このcmos電池は小さなコイン型電池です。 cmos バッテリーをクリアするには、コンピューターのケースを開ける必要があります。感電を避けるために、コンピューターの電源を切り、電源コードを抜きます。
次に、マザーボード上の cmos バッテリーを見つけて取り外し、数分間待ちます。これにより、BIOS がデフォルト設定にリセットされます。バッテリーを再度挿入し、再度起動してみてください。
バッテリーの-端子と-端子の向きに注意してください。バッテリーを正しい方向に取り付けると、コンピューターが起動しません。
6]ラップトップを修理のために持ち込んでください
これらの方法がどれもうまくいかない場合は、ラップトップを修理に出すことをお勧めします。問題を正確に診断し、修理や交換を含む最適な解決策を提案します。
以上が電源ボタンを押してもラップトップが起動しないのはなぜですか?の詳細内容です。詳細については、PHP 中国語 Web サイトの他の関連記事を参照してください。

ホットAIツール

Undresser.AI Undress
リアルなヌード写真を作成する AI 搭載アプリ

AI Clothes Remover
写真から衣服を削除するオンライン AI ツール。

Undress AI Tool
脱衣画像を無料で

Clothoff.io
AI衣類リムーバー

AI Hentai Generator
AIヘンタイを無料で生成します。

人気の記事

ホットツール

メモ帳++7.3.1
使いやすく無料のコードエディター

SublimeText3 中国語版
中国語版、とても使いやすい

ゼンドスタジオ 13.0.1
強力な PHP 統合開発環境

ドリームウィーバー CS6
ビジュアル Web 開発ツール

SublimeText3 Mac版
神レベルのコード編集ソフト(SublimeText3)

ホットトピック
 7476
7476
 15
15
 1377
1377
 52
52
 77
77
 11
11
 19
19
 31
31
 Acer ラップトップはセキュア ブートを無効にし、Bios のパスワードを削除します
Jun 19, 2024 am 06:49 AM
Acer ラップトップはセキュア ブートを無効にし、Bios のパスワードを削除します
Jun 19, 2024 am 06:49 AM
Acer ラップトップを修理したため、PE に入るときにセキュア ブートをオフにする必要があり、セキュア ブートをオフにして BIOS からパスワードを削除する方法を記録しました。コンピューターの電源を入れ、画面がオンになっていない場合は、F2 キーを押し続けて BIOS に入ります。 Acer ラップトップでは、セキュア ブートをオフにし、矢印キーの上のメニューを押してブートに切り替えます。セキュア ブートがグレーでクリックできない場合は、[セキュリティ] ページに切り替え、[SetSupervisorPassword] を選択して Enter キーを押してパスワードを設定します。次に、Boot に切り替え、SecureBoot で Disabled を選択し、F10 を押して保存します。 Acer ノートブックの BIOS パスワードを変更してクリアします。[セキュリティ] メニューに切り替えて、[SetSupervisorPasswo] を選択します。
 HPマザーボードにBIOSを入力する方法
May 04, 2024 pm 09:01 PM
HPマザーボードにBIOSを入力する方法
May 04, 2024 pm 09:01 PM
HP ノートブック BIOS で U ディスクブートを設定する方法 (HP コンピューター BIOS を入力する方法)、システムをインストールする場合は、まずブートする U ディスクをノートブックの USB ポートに挿入します。プログラムは U ディスクに準備されている必要があります。まず、ラップトップを開きます。BIOS の設定は、コンピューターの電源がオフの状態で行う必要があります。次に、最初に起動する U ディスクをノートブックの USB ポートに挿入します。システムをインストールする場合は、システム プログラムが U ディスクに準備されていることが前提条件です。 HP ProDesk400G5SFF デスクトップ コンピューターを例に挙げます。 BIOS ディスクの起動方法を設定します。まず、コンピュータを再起動し、起動画面が表示されるまで待ちます。 HP ノートブックで USB ディスクの起動を設定するには 2 つの方法があります。1 つは、ショートカット キーを直接押して選択する方法です。
 より優れたパフォーマンス、COLORFIRE MEOW R16 Snow Shadow White レビュー
Jun 19, 2024 pm 02:18 PM
より優れたパフォーマンス、COLORFIRE MEOW R16 Snow Shadow White レビュー
Jun 19, 2024 pm 02:18 PM
今年の3月に、COLORFIRE MEOWR15 2024オールラウンドゲーミングラップトップのレビューを紹介しました。COLORFIREは、カラフルで若いユーザー向けに特別に作成されたパーソナライズされたブランドであり、見た目が高くトレンディであるだけでなく、高い性能も備えています。 -Ryzen 78845HS+RTX4070のパフォーマンス構成。最近、より大型の MEOWR16 オールラウンド ノートブックも正式に発売され、Ryzen 97845HX プロセッサー + RTX4070 と 230W 電源アダプターが搭載されており、パフォーマンスが向上しています。 618 の初期価格の最低価格はわずか 6,999 元です。次回は、この新製品の実体験をお届けします。いただいた外観デザインはCOLORFIREMEOのスノーシャドウホワイトカラーです。
 コンピューターを組み立てた後にBIOSを入力するにはどうすればよいですか? コンピューターを組み立てるときにBIOSを入力するにはどうすればよいですか?
May 07, 2024 am 09:13 AM
コンピューターを組み立てた後にBIOSを入力するにはどうすればよいですか? コンピューターを組み立てるときにBIOSを入力するにはどうすればよいですか?
May 07, 2024 am 09:13 AM
コンピューターを組み立てた後にBIOSを入力するにはどうすればよいですか? BIOS に入る前に、コンピューターが完全にシャットダウンされ、電源がオフになっていることを確認する必要があります。 BIOS に入る一般的な方法は次のとおりです。 1. ショートカット キーを使用する: ほとんどのコンピューター メーカーは、起動時に、どのキーを押して BIOS 設定に入るかを指示するプロンプト メッセージを表示します。通常は、F2、F10、F12、または Delete キーです。適切なキーを押すと、コンピュータのハードウェアと BIOS 設定に関する情報が表示される画面が表示されます。 2. マザーボード上のボタンを使用します。一部のコンピューターのマザーボードには、BIOS 設定を入力するための専用のボタンがあります。通常、このボタンには「BIOS」または「UEFI」というラベルが付いています。ボタンを押すと表示されるはずです
 MSI マザーボードのブート ロゴ
May 08, 2024 pm 02:20 PM
MSI マザーボードのブート ロゴ
May 08, 2024 pm 02:20 PM
起動時に MSI マザーボードのアイコンをキャンセルする方法 1. 起動時に DEL キーを押して BIOS に入ります。通常、「高度な機能」項目には、MSI マザーボードのロゴ画面という言葉が表示されます。 「無効」を選択し、保存して終了します。今後、コンピュータの電源を入れたときに、この MSI マザーボードのロゴ画面は表示されなくなります。 MSIマザーボードとは、MSI(MSI Technology Company)が展開するマザーボードブランドを指します。 2. パソコンの電源を入れたときに表示されるロゴは、基本的にマザーボードメーカーのロゴです。 BIOS で QUICKPOST を DISENABLE に設定すると、通常はロゴが表示されなくなります。コンピューターの構成関連の情報が表示され、詳細が表示されます。 3. まず、Windows 環境で BIOS をフラッシュする方法を説明します。最初: オンラインに接続する
 win11 で tpm2.0 を有効にする方法_win11 で tpm2.0 を有効にする方法
May 08, 2024 pm 06:10 PM
win11 で tpm2.0 を有効にする方法_win11 で tpm2.0 を有効にする方法
May 08, 2024 pm 06:10 PM
1. ギガバイト マザーボード 1. まず、コンピューターを再起動し、再起動時にキーボード [DEL] を使用して BIOS 設定を入力します。 2. 上の [設定] タブを見つけて入力します。 3. 設定の下にある [その他] を見つけて入力します。 4. [インテル プラットフォーム トラスト テクノロジー (PTT)] を [有効] に設定します。 5. 設定が完了したら、キーボード [F10] を使用して保存し、[はい] をクリックします。出る。 2. ASUS マザーボード 1. まずコンピューターを再起動し、起動時にキーボードの [del] を連続してタップして BIOS 設定を入力します。 2. [AdvancedMode] をクリックするか、[F7] を押して [A] を見つけます。
 ギガバイト マザーボードを Win11 にアップグレードする方法_ギガバイト マザーボードを Win11 にアップグレードする方法
May 06, 2024 pm 12:04 PM
ギガバイト マザーボードを Win11 にアップグレードする方法_ギガバイト マザーボードを Win11 にアップグレードする方法
May 06, 2024 pm 12:04 PM
1. Win11 にはマザーボードの要件がそれほど高くありません。まず、healthcheck または Whynotwin11 をダウンロードして、他のハードウェア デバイスがサポートしているかどうかを確認できます (このサイトからダウンロードできます)。 2. 他の条件が満たされており、tpm のみが要件を満たしていない場合は、bios 設定で tpm を有効にすることができます。 3. システムを再起動し、ロゴが表示されたらキーボードの [DEL] を押して BIOS 設定に入ります。 4. [設定] オプションと [その他] オプションを順に入力します。 5. 以下の[Intel Platform Trust Technology (PTT)]を見つけて[開始]に設定します。 6. AMD プラットフォームの場合は、
 USB フラッシュ ドライブからシステムを再インストールするときに知っておくべきこと: BIOS を正しくセットアップする方法
May 06, 2024 pm 03:00 PM
USB フラッシュ ドライブからシステムを再インストールするときに知っておくべきこと: BIOS を正しくセットアップする方法
May 06, 2024 pm 03:00 PM
システムの再インストールは、システムのクラッシュ、中毒、またはシステムのアップグレードが原因であるかどうかに関係なく、多くのコンピュータ ユーザーがよく遭遇する問題です。システムを再インストールすることは良い選択です。しかし、システムを再インストールするときに、BIOS のセットアップ方法がわからない、適切なインストール ディスクの選択方法がわからないなど、多くの人がさまざまな問題に遭遇します。今日は、USB フラッシュ ドライブからシステムを再インストールするときに知っておくべきいくつかのことについて説明し、BIOS を正しく設定してシステムの再インストールを正常に完了する方法を説明します。ツールの材料: システム バージョン: Windows1020H2 ブランド モデル: Lenovo Xiaoxin Air14 ソフトウェア バージョン: Pocket machine システム ソフトウェア v1.0 のワンクリック再インストール 1. 準備 1. 8GB 以上の容量を持つ U ディスク (できれば USB30) を準備します。 , そのため速度が速くなります




