空き容量が多すぎるコンピューターのCドライブを掃除する方法
空き容量が多すぎるコンピューターの C ドライブをクリーンアップするにはどうすればよいですか?これは多くのネチズンが懸念している問題です。次に、PHP エディターで コンピューターの C ドライブの完全なクリーニング チュートリアル が表示されます。興味のあるネチズンはエディターをフォローしてご覧ください。

いっぱいになったコンピューターの C ドライブをクリーンアップするチュートリアル
#[ディスク クリーンアップ]
1.デスクトップの「このPC」をクリックし、Cドライブを右クリックして「プロパティ」を選択します。
2. ポップアップ ウィンドウで、[ディスク クリーンアップ] ボタンをクリックします。
3. ディスク クリーニング ツールで、一時ファイル、ジャンク ファイルなど、クリーニングする必要があるファイルの種類を選択します。
4. [OK] ボタンをクリックし、[ファイルの削除] ボタンをクリックして C ドライブの記憶領域を解放します。
【ブラウザ キャッシュのクリーンアップ】
1. ブラウザの設定オプションを開き、[キャッシュのクリア] ボタンを見つけてクリックします。
2.これにより、ブラウザのキャッシュ内の一時ファイルがクリアされ、ストレージ領域が解放されます。
【ファイルの移動】
1. コンピュータの他のディスクに記憶領域がある場合は、一部のファイルを他のディスクに移動できます。
2. ファイルを別のディスクにコピーし、C ドライブにある元のファイルを削除します。
上記は、PHP 中国語 Web サイトから提供されている コンピューターの c ドライブの完全なクリーニング チュートリアル の全内容です。皆様のお役に立てれば幸いです。さらに関連情報を知りたい場合は、 、PHP中国語ネットに注目してください!
以上が空き容量が多すぎるコンピューターのCドライブを掃除する方法の詳細内容です。詳細については、PHP 中国語 Web サイトの他の関連記事を参照してください。

ホットAIツール

Undresser.AI Undress
リアルなヌード写真を作成する AI 搭載アプリ

AI Clothes Remover
写真から衣服を削除するオンライン AI ツール。

Undress AI Tool
脱衣画像を無料で

Clothoff.io
AI衣類リムーバー

AI Hentai Generator
AIヘンタイを無料で生成します。

人気の記事

ホットツール

メモ帳++7.3.1
使いやすく無料のコードエディター

SublimeText3 中国語版
中国語版、とても使いやすい

ゼンドスタジオ 13.0.1
強力な PHP 統合開発環境

ドリームウィーバー CS6
ビジュアル Web 開発ツール

SublimeText3 Mac版
神レベルのコード編集ソフト(SublimeText3)

ホットトピック
 パソコン初心者はどうやってCドライブをクリーンアップするのでしょうか?いっぱいになったCドライブをクリーンアップする4つの方法
Mar 14, 2024 pm 01:20 PM
パソコン初心者はどうやってCドライブをクリーンアップするのでしょうか?いっぱいになったCドライブをクリーンアップする4つの方法
Mar 14, 2024 pm 01:20 PM
パソコンを使ったばかりの初心者は操作に不慣れなことが多く、必要なソフトをデスクトップにインストールしてしまうと、Cドライブの容量がいっぱいになって操作ができなくなります。では、Cドライブがいっぱいになった場合にどうやってクリーンアップするのでしょうか?先に進んで、それがどのように機能するかを見てみましょう。方法 1: ディスク クリーンアップを実行する コンピュータの C ドライブがいっぱいになった場合は、Windows に組み込まれている「ディスク クリーンアップ」アプリケーションを使用して、C ドライブの領域をクリーンアップできます。 1. 検索ボックスに「ディスク クリーンアップ」と入力し、「ディスク クリーンアップ」をクリックします。 2. [ディスク クリーンアップ] で、クリーニングするドライブを選択します。ここではCドライブを選択し、「OK&r」をクリックします。
 WIN7システムのCドライブのスペースをクリーンアップする簡単な操作
Mar 26, 2024 pm 09:50 PM
WIN7システムのCドライブのスペースをクリーンアップする簡単な操作
Mar 26, 2024 pm 09:50 PM
1. コンピュータのデスクトップを開き、コンピュータを見つけます。 2. C ドライブをクリックし、右クリックして [プロパティ] を選択します。 3. [プロパティ] で、[ディスク クリーンアップ] をクリックします。 4. 最後に、ディスクのクリーンアップを求めるプロンプトが表示されたら、ボックスにチェックを入れて確認します。 5. または、ごみ箱のごみ箱を空にして、デスクトップ上の大きなファイルを別の場所に保存しようとすると、C ドライブのスペースも占有されます。 6. ブラウザーのツール - インターネット オプションでも履歴をクリーンアップできます。
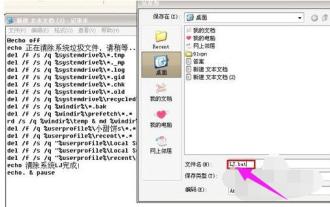 C ドライブのジャンク クリーニング ガイド: C ドライブのジャンクを完全にクリーンアップする詳細な手順
Jan 15, 2024 pm 03:21 PM
C ドライブのジャンク クリーニング ガイド: C ドライブのジャンクを完全にクリーンアップする詳細な手順
Jan 15, 2024 pm 03:21 PM
コンピュータを使用していると、長時間使用するとコンピュータの応答速度が遅く感じることがありますが、これは主に C ドライブにゴミが蓄積されすぎていることが原因です。量を増やすと、コンピュータの動作が遅くなります。では、Cドライブのゴミをクリーンアップするにはどうすればよいでしょうか?以下では、エディターが C ドライブのジャンクを完全にクリーンアップする手順を共有します。コンピュータを使用していると、長時間使用するとコンピュータの応答速度が遅く感じることがあります。そのため、毎日インターネットをサーフィンしていると、大量の一時ファイルがコンピュータに保存されます。これらのジャンク ファイルが長期間クリーンアップされていないと、時間が経過すると、コンピュータの動作速度に影響します。では、Cドライブのジャンクを素早くクリーンアップするにはどうすればよいでしょうか?以下では、エディターが C ドライブのジャンクを完全にクリーンアップする方法を説明します。 Cドライブのゴミを完全にクリーンアップする方法について大量のコードを書きました。コードは次のとおりです: @echoo
 空き容量が多すぎるコンピューターのCドライブを掃除する方法
Mar 11, 2024 am 11:16 AM
空き容量が多すぎるコンピューターのCドライブを掃除する方法
Mar 11, 2024 am 11:16 AM
【ディスククリーンアップ】 1. デスクトップの「このPC」をクリックし、Cドライブを右クリックして「プロパティ」を選択します。 2. ポップアップウィンドウで、「ディスククリーンアップ」ボタンをクリックします。 3. ディスク クリーニング ツールで、一時ファイル、ジャンク ファイルなど、クリーニングする必要があるファイルの種類を選択します。 4. [OK] ボタンをクリックし、[ファイルの削除] ボタンをクリックして C ドライブの記憶領域を解放します。 [ブラウザキャッシュのクリーンアップ] 1. ブラウザの設定オプションを開き、[キャッシュのクリア]ボタンを見つけてクリックします。 2. これにより、ブラウザのキャッシュ内の一時ファイルがクリアされ、ストレージ領域が解放されます。
 コンピューターのCドライブを可能な限りきれいな状態にクリーニングするにはどうすればよいですか?コンピューターの C ドライブが再び赤くなります。ワンクリックで完全にクリーンアップする方法を教えます
Feb 11, 2024 pm 03:39 PM
コンピューターのCドライブを可能な限りきれいな状態にクリーニングするにはどうすればよいですか?コンピューターの C ドライブが再び赤くなります。ワンクリックで完全にクリーンアップする方法を教えます
Feb 11, 2024 pm 03:39 PM
C ドライブがいっぱいになると、コンピュータの動作が遅くなります。現時点では、ユーザーは C ドライブをクリーンアップする必要があります。また、多くのユーザーは、コンピュータの C ドライブを最もクリーンな状態にクリーンアップする方法を知りたいと考えています。このサイトではユーザーのためにいくつかの方法を詳しく紹介しましょう。コンピューターのCドライブを可能な限りきれいな状態にクリーニングするにはどうすればよいですか?方法 1: コンピューターの Win キーをクリックしてステータスを保存すると、デバイスの左側にプロンプト ボックスが表示され、システム構成を入力して、システム ソフトウェア オプションをクリックします。 2. システム構成で、システム ソフトウェアの左側のナビゲーション バーにある [ストレージ設定] をクリックして、システム ストレージ関連の設定にログインします。 3. 保管プロセス中に、ローカル保管段階の占有状況を確認し、自分たちの状況に応じて片付け方法を決定できます。方法 2: 認知を蓄え、空間を解放する 1. これを開く
 Cドライブが赤くなったらどうすればいいですか?
Mar 04, 2024 pm 04:35 PM
Cドライブが赤くなったらどうすればいいですか?
Mar 04, 2024 pm 04:35 PM
赤くなった C ドライブをクリーンアップする方法: 1. C ドライブが占有している領域を理解する; 2. 一時ファイルをクリーンアップする; 3. 使用頻度の低いプログラムをアンインストールする; 4. システム ファイルをクリーンアップする; 5. ブラウザ キャッシュをクリーンアップする; 6. ディスク クリーンアップ ツールを使用する; 7. ファイルを他のディスクに移動する; 8. 仮想メモリ サイズを調整する。
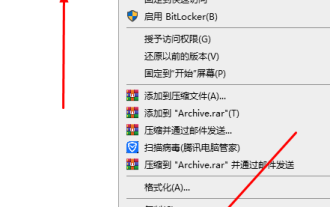 コンピューター上のCドライブのジャンクをクリーンアップする方法
Feb 15, 2024 am 11:30 AM
コンピューター上のCドライブのジャンクをクリーンアップする方法
Feb 15, 2024 am 11:30 AM
多くのコンピューター初心者は、コンピューターを使用するときに「C ドライブがいっぱいです」という警告が表示され、コンピューターの動作が重くなり、問題が発生します。今日は、C ドライブのジャンクをクリーンアップするいくつかの方法を説明します。 C ドライブのジャンクをクリーンアップするコンピューターのクリーニング方法 多くのコンピューター初心者にとって、C ドライブはいつもうっかりいっぱいになってしまいますが、今日はジャンクをクリーンアップするいくつかの方法を紹介します。最初のタイプ: ディスク クリーンアップ 1. まず、コンピュータのデスクトップにある [このコンピュータ] アイコンをダブルクリックします。 2. 次に、ページ上の [ローカル ディスク C ドライブ] を右クリックし、[プロパティ] を選択します。 3. 次に、[ディスク クリーンアップ」機能。プログラム ファイルをチェックするか、「システム ファイルのクリーンアップを選択してください」を確認してください。 2 番目のタイプ: 一時ファイルの削除 1. 「この PC」をダブルクリックし、もう一度クリックして C ドライブに入ります。
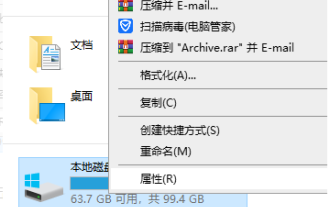 Win7のCドライブをできるだけきれいになるまで掃除し、システムのみを保持する方法は? Cドライブをクリーンアップする最も効果的な方法win7
Feb 10, 2024 pm 08:54 PM
Win7のCドライブをできるだけきれいになるまで掃除し、システムのみを保持する方法は? Cドライブをクリーンアップする最も効果的な方法win7
Feb 10, 2024 pm 08:54 PM
C ドライブはコンピュータのシステム ディスクであり、長期間使用したり、ジャンク ファイルが多すぎると、ユーザーのコンピュータのフリーズに直接つながります。システムだけを維持する方法はありますか?ユーザーは、C ドライブのプロパティで直接「ディスク クリーンアップ」をクリックして操作を実行できます。このサイトでは、Win7 で C ドライブをクリーンアップする最も効果的な方法をユーザーに丁寧に紹介します。 win7cディスクをできるだけきれいになるまでクリーンアップし、システムのみを維持する方法は?方法 1: 1. C ドライブを右クリックし、メニュー オプションで [プロパティ] を選択して開きます。 2. 新しく開いたウィンドウで、「全般」タブの下にある「ディスク クリーンアップ」ボタンをクリックします。 3. ディスクがゴミをクリーンアップするまでしばらく待ちます。






