Nvidiaコントロールパネルをダウンロードする方法
nvidia コントロール パネルをダウンロードする手順: 1. NVIDIA 公式 Web サイトにアクセスします; 2. ドライバーのダウンロード ページに移動します; 3. グラフィックス カードのモデルとオペレーティング システムを選択します; 4. ドライバーを検索してダウンロードします。 5. ドライバー プログラムをインストールします; 6. コンピューターを再起動します; 7. NVIDIA コントロール パネルのインストールを確認します。

NVIDIA コントロール パネルは、NVIDIA グラフィック カード ユーザーにとって重要なツールです。ユーザーがグラフィック カードのパフォーマンスを最適化し、パフォーマンスを向上させるのに役立つ豊富なグラフィック カード設定オプションを提供します。パソコンの経験。以下では、ユーザーがこのツールを正しく安全に入手してインストールできるように、NVIDIA コントロール パネルのダウンロード手順を詳しく紹介します。
ステップ 1: NVIDIA 公式 Web サイトにアクセスします
まず、ブラウザを開いて「NVIDIA 公式 Web サイト」と入力して検索します。検索結果で NVIDIA の公式 Web サイトを見つけて開きます。マルウェアやウイルスのダウンロードを避けるために、必ず公式 Web サイトにアクセスしてください。
ステップ 2: ドライバー ダウンロード ページに移動します
NVIDIA 公式 Web サイトのトップページでは、さまざまな製品情報やニュースをご覧いただけます。 NVIDIA コントロール パネルをダウンロードするには、ドライバーのダウンロードに関連するページを見つける必要があります。通常、ホームページのナビゲーション メニューに「ドライバー」または同様のオプションがあり、それをクリックしてドライバーのダウンロード ページに入ります。
ステップ 3: グラフィックス カードのモデルとオペレーティング システムを選択します
ドライバーのダウンロード ページには、選択できる一連のオプションが表示されます。まず、グラフィック カードのモデルを選択する必要があります。グラフィック カードのモデルがわからない場合は、コンピュータのデバイス マネージャーで確認できます。デバイス マネージャーで、[ディスプレイ アダプター] オプションを展開すると、NVIDIA グラフィック カードのモデルが表示されます。
次に、オペレーティング システムのバージョンを選択します。オペレーティング システムのビット数 (32 ビットまたは 64 ビット) も含め、コンピュータのオペレーティング システムと正確に一致するバージョンを選択してください。間違ったドライバーのバージョンを選択すると、インストールの失敗やシステムの不安定が発生する可能性があります。
ステップ 4: ドライバーを検索してダウンロードします
グラフィック カードのモデルとオペレーティング システムを選択した後、[検索] または同様のボタンをクリックすると、システムが自動的にドライバーをダウンロードします。フィルター あなたに合ったドライバーを見つけてください。検索結果で対応するドライバーを見つけて、「ダウンロード」ボタンをクリックしてダウンロードを開始します。
ダウンロードの失敗やダウンロード速度の低下を避けるために、ダウンロード プロセス中はネットワーク接続が安定している必要があることに注意してください。同時に、正しいドライバー ファイルがダウンロードされるように、ダウンロードされるファイルのソースとサイズに注意してください。
ステップ 5: ドライバーをインストールする
ダウンロードが完了したら、ダウンロードしたドライバー ファイルを見つけてダブルクリックしてインストールを開始します。インストール プロセス中に、NVIDIA の使用許諾契約を読んで同意し、インストール場所やコンポーネントを選択する必要がある場合があります。インストールが完了するまで、インストール ウィザードの指示に従ってください。
インストール プロセス中に、コンピューターに管理者権限が必要であるというメッセージが表示された場合は、必ず管理者としてインストーラーを実行してください。さらに、以前に他のバージョンの NVIDIA ドライバーをインストールしたことがある場合、インストーラーは、古いバージョンを再インストールする前に古いバージョンをアンインストールするように求めるメッセージを表示する場合があります。新しいドライバーを正しくインストールするには、プロンプトに従ってください。
ステップ 6: コンピューターを再起動します
インストールが完了したら、新しいドライバーを有効にするためにコンピューターを再起動する必要があります。データの損失を避けるため、再起動プロセス中は実行中のプログラムをすべて閉じ、作業の進行状況を保存してください。
ステップ 7: NVIDIA コントロール パネルのインストールを確認する
コンピューターを再起動した後、デスクトップ上の空白スペースを右クリックして [コントロール パネル] を選択すると、コントロール パネルを開くことができます。 「NVIDIA コントロール パネル」。コントロール パネルが正常に開き、さまざまな設定オプションが表示されれば、NVIDIA コントロール パネルは正常にインストールされています。
さらに、コンピューターのデバイス マネージャーでグラフィックス カード ドライバーのステータスを確認することもできます。デバイス マネージャーで [ディスプレイ アダプター] オプションを展開すると、NVIDIA グラフィック カードが黄色の感嘆符や疑問符なしで、「NVIDIA GeForce」またはそれに類似したものとして表示され、ドライバーが正しくインストールされ、正常に動作していることがわかります。
概要:
上記の 7 つの手順により、NVIDIA コントロール パネルを正常にダウンロードしてインストールできるはずです。ダウンロードおよびインストールのプロセス中は十分に注意し、必ず公式 Web サイトからドライバーをダウンロードし、正しいインストール手順に従ってください。さらに、NVIDIA ドライバーを定期的に更新することも、グラフィックス カードのパフォーマンスを安定して向上させ続けるための重要な手段です。
最後に、インストール プロセス中に問題や困難が発生した場合は、NVIDIA の公式ドキュメントやオンライン チュートリアルを参照するか、コミュニティ サポートを求めることができます。 NVIDIA の公式 Web サイトでは、通常、発生した問題の解決に役立つ詳細なドライバー インストール チュートリアルと FAQ が提供されています。同時に、知識や経験を共有しようとする経験豊富なユーザーや技術専門家が数多くいる、関連する技術フォーラムやコミュニティで助けを求めることもできます。
NVIDIA コントロール パネルを正しくダウンロードしてインストールすると、NVIDIA グラフィックス カードのパフォーマンスを最大限に活用し、より良いコンピューター エクスペリエンスを楽しむことができます。ゲーム、ビデオ編集、またはその他のグラフィックスを多用するタスクのいずれを行う場合でも、NVIDIA コントロール パネルはグラフィックス カードのパフォーマンスを最適化するための不可欠なツールになります。
以上がNvidiaコントロールパネルをダウンロードする方法の詳細内容です。詳細については、PHP 中国語 Web サイトの他の関連記事を参照してください。

ホットAIツール

Undresser.AI Undress
リアルなヌード写真を作成する AI 搭載アプリ

AI Clothes Remover
写真から衣服を削除するオンライン AI ツール。

Undress AI Tool
脱衣画像を無料で

Clothoff.io
AI衣類リムーバー

AI Hentai Generator
AIヘンタイを無料で生成します。

人気の記事

ホットツール

メモ帳++7.3.1
使いやすく無料のコードエディター

SublimeText3 中国語版
中国語版、とても使いやすい

ゼンドスタジオ 13.0.1
強力な PHP 統合開発環境

ドリームウィーバー CS6
ビジュアル Web 開発ツール

SublimeText3 Mac版
神レベルのコード編集ソフト(SublimeText3)

ホットトピック
 7530
7530
 15
15
 1379
1379
 52
52
 82
82
 11
11
 21
21
 76
76
 Adobe After Effects cs6 (Ae cs6) で言語を切り替える方法 Ae cs6 で中国語と英語を切り替える詳細な手順 - ZOL ダウンロード
May 09, 2024 pm 02:00 PM
Adobe After Effects cs6 (Ae cs6) で言語を切り替える方法 Ae cs6 で中国語と英語を切り替える詳細な手順 - ZOL ダウンロード
May 09, 2024 pm 02:00 PM
1. まず、AMTLanguages フォルダーを見つけます。 AMTLanguages フォルダーにいくつかのドキュメントが見つかりました。簡体字中国語をインストールすると、zh_CN.txt テキスト ドキュメントが作成されます (テキストの内容は zh_CN)。英語でインストールした場合は、テキスト ドキュメント en_US.txt が作成されます (テキストの内容は en_US)。 3. したがって、中国語に切り替えたい場合は、AdobeAfterEffectsCCSupportFilesAMTLanguages パスの下に zh_CN.txt (テキストの内容: zh_CN) の新しいテキストドキュメントを作成する必要があります。 4. 逆に、英語に切り替えたい場合は、
 acer デスクトップ コンピューターを組み立てるにはどうすればよいですか?
May 08, 2024 pm 08:25 PM
acer デスクトップ コンピューターを組み立てるにはどうすればよいですか?
May 08, 2024 pm 08:25 PM
acer デスクトップ コンピューターを組み立てるにはどうすればよいですか? Acer デスクトップ コンピューターの組み立て方法は次のとおりです。ケースを開け、電源をケースに取り付け、ネジを締めます。 CPU のピンがマザーボードのスロットと揃っていることを確認して、CPU をマザーボードに取り付け、CPU ヒートシンクのネジを締めます。メモリ モジュールをマザーボードに取り付けます。メモリ モジュールの突起がマザーボードのスロットの位置にあることを確認し、「パチッ」という音が聞こえるまで強く押し込み、取り付けを完了します。グラフィックス カード、サウンド カード、ネットワーク カード、その他のボードをマザーボードに取り付け、ボードのネジがしっかりと締められていることを確認します。ネジがしっかりと締められていることを確認して、ハードドライブや光学ドライブなどのストレージデバイスをシャーシに取り付けます。電源ケーブル、ハードドライブケーブル、光学ドライブケーブルなどを含めて、マザーボードをシャーシに接続します。最後にシャーシカバーを閉めてネジを締めて組み立ては完了です。存在する
 TikTokで動画を撮影するにはどうすればよいですか?ビデオ撮影時にマイクをオンにするにはどうすればよいですか?
May 09, 2024 pm 02:40 PM
TikTokで動画を撮影するにはどうすればよいですか?ビデオ撮影時にマイクをオンにするにはどうすればよいですか?
May 09, 2024 pm 02:40 PM
現在最も人気のあるショートビデオ プラットフォームの 1 つである Douyin のビデオの品質と効果は、ユーザーの視聴エクスペリエンスに直接影響します。では、TikTokで高品質のビデオを撮影するにはどうすればよいでしょうか? 1.Douyinでビデオを撮影するにはどうすればよいですか? 1. Douyin APPを開き、下部中央の「+」ボタンをクリックしてビデオ撮影ページに入ります。 2. Douyin は、通常撮影、スローモーション、ショートビデオなどのさまざまな撮影モードを提供します。ニーズに応じて適切な撮影モードを選択してください。 3. 撮影ページで、画面下部の「フィルター」ボタンをクリックしてさまざまなフィルター効果を選択し、ビデオをよりカスタマイズします。 4. 露出やコントラストなどのパラメータを調整する必要がある場合は、画面の左下隅にある「パラメータ」ボタンをクリックして設定できます。 5. 撮影中に、画面左側の をクリックします。
 携帯電話のビデオを MP4 に変換する最も簡単な方法 (携帯電話のビデオを MP4 形式に変換するための簡単なヒント)
May 08, 2024 pm 08:43 PM
携帯電話のビデオを MP4 に変換する最も簡単な方法 (携帯電話のビデオを MP4 形式に変換するための簡単なヒント)
May 08, 2024 pm 08:43 PM
ただし、他のデバイスで再生するには、MP4 形式に変換する必要がある場合があります。スマートフォンの普及に伴い、携帯電話でビデオを撮影する人が増えています。ユーザーが携帯電話のビデオを MP4 形式にすばやく変換できるように、この記事では最も簡単な方法を紹介します。 1. HandBrake などのプロのビデオ変換ツールを使用して、携帯電話のビデオを FFmpeg などの MP4 形式に変換します。これらのツールはさまざまなユーザーのニーズを満たすことができ、豊富な変換オプションを提供します。 2. iConv などのモバイル アプリケーション変換ツールもビデオ変換機能を提供します。ユーザーはモバイル ビデオをアプリケーションにインポートし、VideoConverte などの一部のモバイル アプリケーションで出力することを選択するだけです。
 FastStone Capture で動画をカットする方法 動画をカットする方法を紹介します。
May 09, 2024 pm 01:01 PM
FastStone Capture で動画をカットする方法 動画をカットする方法を紹介します。
May 09, 2024 pm 01:01 PM
まず、FastStoneCapture を開き、以下に示すアイコンをクリックして、[編集] をクリックし、編集するビデオ ファイルを選択し、左上の [切り取り] をクリックしてダイアログ ボックスをポップアップします。長さを設定した後、[OK] をクリックして上に表示されます。ファイルを保存するときに部分が削除されました]、左上隅にある最後に大きな保存をクリックすると、ダイアログ ボックスが表示されます。保存後、[OK]をクリックしてビデオを再生すると、ビデオ時間がカットされていることがわかります。編集者は、FastStoneCapture を使用してビデオをカットする方法をここで共有しました。この記事をお見逃しなく。
 中国電信天通衛星が香港をカバー! Xiaomi Mi 14 Ultraは双方向衛星通信をサポートすると正式に発表
May 09, 2024 am 09:01 AM
中国電信天通衛星が香港をカバー! Xiaomi Mi 14 Ultraは双方向衛星通信をサポートすると正式に発表
May 09, 2024 am 09:01 AM
5月8日のニュースによると、チャイナテレコムは本日、香港で直接接続携帯電話衛星サービスの開始会見を開催し、香港で天通衛星システムに基づく直接接続携帯電話衛星サービスを開始することを正式に発表した。 Xiaomi 携帯電話の公式 WeChat アカウントによると、Xiaomi Mi 14 Ultra は現在、中国の香港での双方向衛星通信の使用をサポートしています。ユーザーは、China Telecom または China Telecom (Hong Kong) SIM カードを使用し、携帯電話の直接接続衛星サービスをアクティブにするだけで済みます。 Xiaomi 14 Ultraは中国本土で販売されているバージョンである必要があり、システムバージョンがV1.0.9.0にアップグレードされている必要があることに注意してください。以前はXiaomi Mi 14 Ultraの本土で販売されたバージョンのみが衛星通信をサポートしていたため、他のバージョンはハードウェアでこの機能をサポートしていませんでした。 Tiantong 衛星は China Telecom によって運営されているため、テレコム カードのみがサポートされます。報告されているのは、
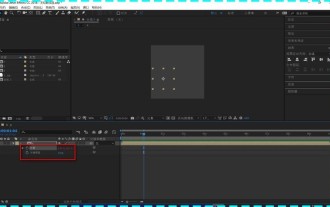 Ae でレイヤー プロパティを表示する方法 Ae でレイヤー プロパティを表示する方法
May 09, 2024 pm 03:13 PM
Ae でレイヤー プロパティを表示する方法 Ae でレイヤー プロパティを表示する方法
May 09, 2024 pm 03:13 PM
1. まず、インターフェイスを開いた後、マウスをクリックしてレイヤーを選択し、属性バーの位置を見つけます。 2. 次に、キーボードの Shift キーを押したまま、キーボードの T キーを押して、 3. 最後に、P、S、A、R キーをそれぞれ押して、位置、アンカー ポイント、スケール、回転、不透明度などのすべてのレイヤー プロパティを表示します。
 Douyin のツールセンターはどこにありますか? Douyin ツールセンターに入るにはどうすればよいですか?
May 09, 2024 am 09:40 AM
Douyin のツールセンターはどこにありますか? Douyin ツールセンターに入るにはどうすればよいですか?
May 09, 2024 am 09:40 AM
中国で人気のショートビデオプラットフォームとして、Douyin はユーザーに豊富なクリエイティブツールと便利な公開機能を提供します。多くのユーザーは、Douyin のツールセンターを探すときに混乱しており、入力方法がわかりません。この記事では、これらの質問に答えます。 1.Douyin のツールセンターはどこで見つけられますか? Douyin のツール センターは、さまざまなクリエイティブ ツールを統合した機能モジュールで、ユーザーはこれを使用してビデオを編集したり、特殊効果を追加したり、その他の操作を行うことができます。 Douyin のツール センターを見つけるには、次の手順に従う必要があります。 1. Douyin アプリを開いてアカウントにログインします。 2. Douyin ホームページの上または横にあるナビゲーション バーで、「ツール」または「作成」などのオプションを探します。 3. クリックしてツールセンターに入ると、さまざまな機能モジュールのアイコンまたはリストが表示されます。 4.ルート




