Wi-Fiパスワードを解読する方法
Wi-Fi パスワードを解読するにはどうすればよいですか?これは多くのネチズンが懸念している問題です。次に、PHP エディターで Wi-Fi パスワード解読方法 を紹介します。興味のあるネチズンはエディターをフォローしてご覧ください。

WiFi パスワード解読方法
1. WiFi の特定のキーとその他のソフトウェアを使用して解読します。このホットスポットのパスワードをサーバーと共有します。誰かが再びホットスポットにアクセスすると、サーバーに保存されているパスワードが携帯電話に送信されます。
2. 辞書 (考えられるさまざまなパスワードを含む TXT ファイル) を使用して、WiFi パスワードをブルート フォースで解読します。単刀直入に言えば、1 つずつ試すだけです。
3. PIN の解読、PIN は実際にはルーティング wps に依存します。WPS は、WPS ボタンを押している間、パスワードを入力する手間を省いて WiFi に接続できる機能です。 。
上記は、PHP 中国語 Web サイトから提供されたwifi パスワード解読方法 の全内容です。お役に立てれば幸いです。さらに関連情報を知りたい場合は、ご注意ください。 PHP中国語サイトへ!
以上がWi-Fiパスワードを解読する方法の詳細内容です。詳細については、PHP 中国語 Web サイトの他の関連記事を参照してください。

ホットAIツール

Undresser.AI Undress
リアルなヌード写真を作成する AI 搭載アプリ

AI Clothes Remover
写真から衣服を削除するオンライン AI ツール。

Undress AI Tool
脱衣画像を無料で

Clothoff.io
AI衣類リムーバー

AI Hentai Generator
AIヘンタイを無料で生成します。

人気の記事

ホットツール

メモ帳++7.3.1
使いやすく無料のコードエディター

SublimeText3 中国語版
中国語版、とても使いやすい

ゼンドスタジオ 13.0.1
強力な PHP 統合開発環境

ドリームウィーバー CS6
ビジュアル Web 開発ツール

SublimeText3 Mac版
神レベルのコード編集ソフト(SublimeText3)

ホットトピック
 HP プリンターが Wi-Fi に接続できない場合の対処方法 - HP プリンターが Wi-Fi に接続できない場合の対処方法
Mar 06, 2024 pm 01:00 PM
HP プリンターが Wi-Fi に接続できない場合の対処方法 - HP プリンターが Wi-Fi に接続できない場合の対処方法
Mar 06, 2024 pm 01:00 PM
HP プリンターを使用する多くのユーザーは、HP プリンターが Wi-Fi に接続できない場合の対処法に慣れていません。以下では、HP プリンターが Wi-Fi に接続できない問題の解決策をエディターが提供します。以下を見てみましょう。 HP プリンターの MAC アドレスを設定して、自動的に選択し、ネットワークに自動的に参加します。チェックを入れて、ネットワーク構成を変更します。dhcp を使用してパスワードを入力し、HP プリンターに接続します。Wi-Fi に接続されていることが表示されます。
 Windows 10 で Wi-Fi に接続できないのはなぜですか?
Jan 16, 2024 pm 04:18 PM
Windows 10 で Wi-Fi に接続できないのはなぜですか?
Jan 16, 2024 pm 04:18 PM
win10 オペレーティング システムを使用して Wi-Fi ワイヤレス ネットワークに接続すると、Wi-Fi ネットワークに接続できず制限されているというメッセージが表示されます。この種の問題の場合は、ネットワークと共有センターで独自のネットワークを見つけて、一連の調整を行うことができると思います。エディターがどのように行ったかを確認するための具体的な手順を見てみましょう ~ Win10 が Wi-Fi に接続できないのはなぜですか? 方法 1: 1. コンピューター画面の下部にある通知領域にあるワイヤレス WIFI アイコンを右クリックし、[Wi-Fi] を選択します。 「ネットワークとインターネットの設定」を開き、「アダプター オプションの変更」ボタンをクリックします。 2. ポップアップ ネットワーク接続インターフェイスで、「WLAN」という名前のワイヤレス接続を探し、再度右クリックして、「閉じる」(または「無効」)を選択します。 3. 待ちます
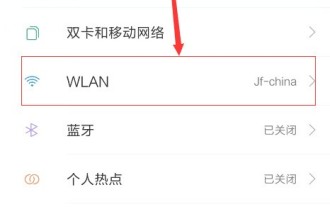 Xiaomi 6でWi-Fiパスワードを確認する方法の紹介
Mar 25, 2024 pm 08:36 PM
Xiaomi 6でWi-Fiパスワードを確認する方法の紹介
Mar 25, 2024 pm 08:36 PM
1. 電話機の [設定] に移動し、WLAN オプションを開きます。 2. WLAN オプションで、接続されている Wi-Fi の下に [クリックしてパスワードを共有] が表示されるので、これをクリックします。 3. QR コードが表示されます。周りに Xiaomi 携帯電話を持っている友人がいる場合は、Xiaomi カメラを開いてスキャンしてください。他の携帯電話がない場合は、QR コードのスクリーンショットを撮って保存できます。 。 4. スクリーンショットを撮ると、QR コードが表示され、QR コードをスキャンしてフォト アルバムからスクリーンショットを撮ることを選択できます。 5. スキャン後、Wi-Fi アカウントと隠しパスワードが携帯電話に表示されます。画面をもう一度クリックすると、Wi-Fi パスワードが表示されます。
 win10でWi-Fiパスワードが入力できない問題の解決方法
Dec 30, 2023 pm 05:43 PM
win10でWi-Fiパスワードが入力できない問題の解決方法
Dec 30, 2023 pm 05:43 PM
win10wifi のパスワードを入力できないのは非常に憂鬱な問題です。通常、カードの所有者が原因です。コンピュータを再度開くか再起動してください。それでも問題を解決できないユーザーは、急いで詳細な解決策を確認してください。チュートリアル。 Win10 Wifi でパスワードを入力できないチュートリアル方法 1: 1. パスワードを入力できない場合は、キーボードの接続に問題がある可能性があります。キーボードが使用できるかどうかを慎重に確認してください。 2. キーパッドを使用して数字を入力する必要がある場合は、キーパッドがロックされているかどうかも確認する必要があります。方法 2: 注: 一部のユーザーは、この操作を実行した後、コンピューターの電源をオンにできなかったと報告しました。実際には、この設定の原因ではなく、コンピューター システム自体の問題です。この操作を実行した後は、コンピュータの通常の起動には影響せず、コンピュータ システムには影響がありません。
 Win11でWiFiを表示できない場合の解決策
Jan 29, 2024 pm 04:03 PM
Win11でWiFiを表示できない場合の解決策
Jan 29, 2024 pm 04:03 PM
WiFi はインターネットを閲覧するための重要なメディアですが、最近多くのユーザーが Win11 に WiFi が表示されないことを報告しています。ユーザーは、検索オプションの下にあるサービスを直接クリックし、スタートアップの種類を選択して自動に変更するか、左側のネットワークとインターネットをクリックして操作を実行できます。このサイトでは、Win11 コンピューターで Wi-Fi リストが表示されない問題の分析をユーザーに丁寧に紹介します。 win11 コンピューターで Wi-Fi リストが表示できない問題を解決する方法 1: 1. 検索オプションをクリックします。 3. 次に、スタートアップの種類を自動に変更します。方法 2: 1. win+i を押して設定に入ります。 2. 左側の「ネットワークとインターネット」をクリックします。 4.その後
 Wi-Fi 機能をオンにできない原因は何ですか? 添付: Wi-Fi 機能をオンにできない場合の解決方法
Mar 14, 2024 pm 03:34 PM
Wi-Fi 機能をオンにできない原因は何ですか? 添付: Wi-Fi 機能をオンにできない場合の解決方法
Mar 14, 2024 pm 03:34 PM
現在、携帯電話にはデータ通信と Wi-Fi に加えて 2 つの方法でインターネットにアクセスでき、OPPO 携帯電話も例外ではありませんが、使用中に Wi-Fi 機能をオンにできない場合はどうすればよいでしょうか?まだ心配しないでください。このチュートリアルを読んでもいいでしょう。きっと役に立ちます。携帯電話の Wi-Fi 機能をオンにできない場合はどうすればよいですか? WLAN スイッチがオンになるまでにわずかな遅延が発生している可能性があります。オンになるまで 2 秒待ってください。連続クリックしないでください。 1. 「設定 > WLAN」に入り、WLAN スイッチを再度オンにしてみてください。 2. 機内モードをオン/オフにして、WLAN スイッチを再度オンにしてみてください。 3. 電話機を再起動し、WLAN が正常にオンになるかどうかを確認します。 4. データをバックアップした後、工場出荷時の設定に復元してみることをお勧めします。上記のいずれの方法でも問題が解決しない場合は、購入した製品をご持参ください。
 Win11アップデート後、Wifiに接続できない問題の解決方法_Win11アップデート後、Wifiに接続できない問題の解決方法
Mar 20, 2024 pm 05:50 PM
Win11アップデート後、Wifiに接続できない問題の解決方法_Win11アップデート後、Wifiに接続できない問題の解決方法
Mar 20, 2024 pm 05:50 PM
Windows 11 システムは現在最も注目を集めているシステムです。多くのユーザーが Win 11 にアップグレードしました。多くのコンピューター操作はインターネットに接続することでのみ完了できます。しかし、Win にアップデートした後、Wi-Fi に接続できなくなった場合はどうすればよいですか? 11? 以下のアップデートについて編集者がお知らせします win11以降wifiに接続できない問題の解決策。 1. まず、スタートメニューを開き、「設定」に入り、「トラブルシューティング」をクリックします。 2. 次に、「その他のトラブルシューティング」を選択し、インターネット接続の右側にある「実行」をクリックします。 3. 最後に、システムは自動的に Wi-Fi に接続できない問題の解決を支援します。
 win11パソコンでwifiアイコンが消えた場合の解決策
Jan 07, 2024 pm 12:33 PM
win11パソコンでwifiアイコンが消えた場合の解決策
Jan 07, 2024 pm 12:33 PM
新しく更新された win11 システムでは、多くのユーザーが Wi-Fi アイコンが見つからないことに気づきました。このため、Win11 コンピューターで Wi-Fi アイコンが消えた場合の解決策を紹介しました。設定スイッチをオンにして Wi-Fi 設定を有効にします。 win11 コンピューターで Wi-Fi アイコンが消えた場合の対処方法: 1. まず、下部のタスクバーを右クリックし、[タスクバーの設定] をクリックします。 2. 次に、左側のタスクバーにある「タスクバー」オプションをクリックします。 3.プルダウン後、通知領域が表示されるので、「タスクバーに表示するアイコンを選択」をクリックします。 4. 最後に、以下のネットワーク設定が表示されるので、背面のスイッチをオンにします。





