コンピューターの電源を入れた後、画面が真っ暗のままになるのはなぜですか?
コンピューターの電源を入れた後、画面が真っ暗のままになるのはなぜですか?これは多くのネチズンが懸念している問題です。次に、PHP エディターは、起動後にコンピューターの画面が真っ暗になり続ける理由と解決策を提供します 。興味のあるネチズンはエディターをフォローしてご覧ください。 !

「起動後にコンピューターの画面が真っ暗になる原因と解決策」の全内容です。皆様のお役に立てれば幸いです。さらに関連情報を知りたい場合は、PHP 中国語 Web サイトをフォローしてください。
以上がコンピューターの電源を入れた後、画面が真っ暗のままになるのはなぜですか?の詳細内容です。詳細については、PHP 中国語 Web サイトの他の関連記事を参照してください。

ホットAIツール

Undresser.AI Undress
リアルなヌード写真を作成する AI 搭載アプリ

AI Clothes Remover
写真から衣服を削除するオンライン AI ツール。

Undress AI Tool
脱衣画像を無料で

Clothoff.io
AI衣類リムーバー

AI Hentai Generator
AIヘンタイを無料で生成します。

人気の記事

ホットツール

メモ帳++7.3.1
使いやすく無料のコードエディター

SublimeText3 中国語版
中国語版、とても使いやすい

ゼンドスタジオ 13.0.1
強力な PHP 統合開発環境

ドリームウィーバー CS6
ビジュアル Web 開発ツール

SublimeText3 Mac版
神レベルのコード編集ソフト(SublimeText3)

ホットトピック
 7469
7469
 15
15
 1376
1376
 52
52
 77
77
 11
11
 19
19
 29
29
 Ubuntu起動時の黒い画面を解決する方法
Dec 28, 2023 am 11:06 AM
Ubuntu起動時の黒い画面を解決する方法
Dec 28, 2023 am 11:06 AM
解決策: 1. 電源の問題かどうかを確認します: コンピューターの電源が不十分なため、Ubuntu の電源をオンにすると黒い画面が表示される可能性があります; 2. メモリの接触不良を確認します: コンピューターのメモリの接触不良も黒い画面を引き起こす可能性があります。メモリ スティックを取り外し、布または消しゴムできれいに拭いてから取り付けることをお勧めします; 3. グラフィック カードの問題を確認します: Ubuntu システム カーネルのバグにより、gdm3 と Nvidia ドライバーの競合が発生し、gdm3 がグラフィック カードを起動できなくなります。インターフェイスが正常に動作し、画面が点滅します。
 コンピュータの黒い画面が表示され、オペレーティング システムが見つからないというメッセージが表示された場合の対処方法
Feb 29, 2024 am 10:20 AM
コンピュータの黒い画面が表示され、オペレーティング システムが見つからないというメッセージが表示された場合の対処方法
Feb 29, 2024 am 10:20 AM
解決策: 1. コンピュータを再起動します: 一時的なエラーである場合もありますが、コンピュータを再起動すると問題が解決する場合があります; 2. ハード ドライブの接続を確認します: コンピュータのハード ドライブが適切に接続されており、プラグが緩んでいたり損傷していないかを確認してください。 ; 3. ブート シーケンスを確認します: コンピュータの BIOS 設定を入力し、ブート順序設定が正しいかどうかを確認します; 4. ブート レコードを修復します: Windows インストール CD または USB ブート ディスクを使用してシステム回復環境に入り、オプションを選択します。ブート レコードを修復します; 5. オペレーティング システムを再インストールします。
 win10dnfフルスクリーンの左上隅に黒い画面が表示される場合の解決方法
Jun 29, 2023 pm 03:13 PM
win10dnfフルスクリーンの左上隅に黒い画面が表示される場合の解決方法
Jun 29, 2023 pm 03:13 PM
win10dnfフルスクリーンの左上隅にある黒い画面を解決するにはどうすればよいですか? win10 オペレーティング システムを更新した後、フルスクリーン モードでプレイしているときに、dnf ダンジョンの左上隅に黒い画面が表示されることがありました。この種の問題について、編集者はシステムの内部コンポーネントに何らかの競合がある可能性があると考えています。問題を解決するには、レジストリに関連する変更を加えることができます。詳細な操作方法を知らない友人も多いと思いますが、win10dnf のフルスクリーンの左上隅に黒い画面が表示される問題を解決する手順を以下のエディターにまとめましたので、興味がある方はエディターをフォローして以下をご覧ください。 win10dnf フルスクリーンの左上隅にある黒い画面の解決策 ステップ 1. ゲーム ファイル ディレクトリで dnf.exe ファイルを見つけ、間違った変更を加えないように注意してください。右クリック
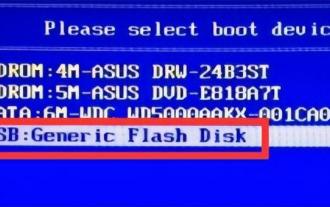 パソコンの電源を入れた後、マウスだけを操作すると画面が真っ暗になります
Feb 12, 2024 pm 02:00 PM
パソコンの電源を入れた後、マウスだけを操作すると画面が真っ暗になります
Feb 12, 2024 pm 02:00 PM
最近何が起こったのかわかりませんが、私のコンピュータで非常に奇妙な現象が発生しました。コンピュータの電源を入れると、マウスポインタだけが表示され、画面全体が真っ暗になります。コンピュータのデスクトップにはまだ多くの重要なデータ ファイルが保存されているため、システムを再インストールするだけでは済みません。では、この状況を解決するにはどうすればよいでしょうか?確かに修復する方法はありますが、修復する前にコンピュータのデスクトップとハードドライブ上の重要なデータをバックアップする必要があり、その方が安全です。緊急データのバックアップ中に、PE システムを使用して USB ディスクを起動して操作できます。まず、PE システム ブート USB ディスクをコンピュータの USB インターフェイスに挿入します。次に、コンピュータを再起動し、キーボードの「Delete キー」を押し続けて、BIOS システム設定インターフェイスに入ります。ご注意ください、
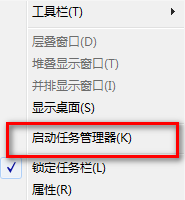 起動時に画面が真っ暗になったときにタスクバーが点滅し続ける場合はどうすればよいですか?
Jul 12, 2023 pm 12:41 PM
起動時に画面が真っ暗になったときにタスクバーが点滅し続ける場合はどうすればよいですか?
Jul 12, 2023 pm 12:41 PM
パソコンの電源を入れると、タスクバーが点滅し続け、画面が真っ暗になるという状況に遭遇した人はいるでしょうか。解決方法がわからない場合は、次の方法をご覧ください。 1. この状況が発生した場合は、下のタスクバーを右クリックし、ポップアップ インターフェイスで [タスク マネージャーの開始] を選択します。 2. タスクマネージャーに入ると、タスクマネージャーページが表示されます。 3. タスク マネージャー ページでファイル オプションを選択し、[新しいタスク] をクリックします。 4. 新しいタスクを入力した後、explorer.exe と入力し、[OK] をクリックするとデスクトップが表示されます。上記の手順を完了すると、コンピューターの電源を入れると黒い画面とタスクバーが点滅し続ける問題が解決されます。この問題が発生した場合は、上記の方法を試してください。
 グラフィックカードのファンが回転せず、コンピューターが真っ暗になります
Feb 15, 2024 am 10:24 AM
グラフィックカードのファンが回転せず、コンピューターが真っ暗になります
Feb 15, 2024 am 10:24 AM
一部のユーザーは、コンピュータの電源を入れるときにいくつかの問題に遭遇しました。たとえば、グラフィックス カードのファンが回転せず、コンピュータの画面が真っ黒になり、正常に起動できません。この状況はさまざまな理由で発生する可能性があります。ここでは、いくつかの概要を紹介します。いくつかの可能性があります。グラフィックス カードのファンが回転せず、コンピューターの画面が真っ黒になる 1. グラフィックス カードの電源コードが正しく接続されていない コンピューター ホストを分解し、グラフィックス カードのプラグイン ストリップを見つけて、次のことを確認します。緩んでいます。再度差し込んで外し、コンピューターの電源を再度オンにして、正常かどうかを確認します。 2. グラフィックス カードの電源電圧が不十分です。グラフィックス カードのマニュアルを検索してください。通常、グラフィックス カードの定格電圧と電力がそこに記載されています。次に、マルチメータを使用して、電源の電圧が十分であるかどうかを測定します。グラフィックスカードの端子は正常です。正常であれば修理が必要です。マザーボードも正常でない場合は修理が必要です。
 Win10 で黒い画面から回復するにはどのキーを押せばよいですか?
Jul 13, 2023 pm 12:45 PM
Win10 で黒い画面から回復するにはどのキーを押せばよいですか?
Jul 13, 2023 pm 12:45 PM
コンピューターの黒い画面は、一般的なコンピューターの問題の 1 つです。最近、Win10 コンピューターを使用しているときに黒い画面が表示されると多くのユーザーが報告しています。どうすればよいですか?この状況には多くの理由が考えられますが、以下のエディターでは、Win10 コンピューターの黒い画面を復元するためにどのキーを押すべきかを説明します。 Apple コンピュータを例に挙げます: 1. 警告なしにコンピュータが突然真っ黒になった場合は、キーボードの [ctrl]、[alt]、および [del] キーを同時に押すことでコンピュータを再起動できます。黒い画面の問題を修正できます。 2. 再起動後もシステムに黒い画面が表示される場合は、電源シャットダウン ボタンを押してシャットダウンし、コンピュータの電源を入れ、起動ページで F8 キーを押し、システムを修復する操作オプションを入力し、[最後の]
 win11の解像度エラーによる黒い画面の問題を解決するにはどうすればよいですか?
Jan 30, 2024 pm 01:06 PM
win11の解像度エラーによる黒い画面の問題を解決するにはどうすればよいですか?
Jan 30, 2024 pm 01:06 PM
Win11システム使用時の解像度エラーによる黒い画面の問題については、いくつかの解決策を紹介します。まず、コンピュータを再起動し、セーフ モードに入ります。ログイン画面で、Shiftキーを押しながら「電源」ボタンをクリックし、「再起動」を選択します。セーフモードに入ったら、デスクトップの空きスペースを右クリックし、「ディスプレイ設定」を選択します。 「ディスプレイ設定」で正しい解像度値を選択し、「適用」をクリックして変更を保存します。問題が解決しない場合は、グラフィック カード ドライバーを更新してみてください。デバイス マネージャーを開き、[ディスプレイ アダプター] を展開し、グラフィック カードを右クリックして、[ドライバーの更新] を選択し、更新プログラムを自動的に検索するを選択します。上記の方法がうまくいかない場合は、システムの復元機能を使用してみてください。 「設定」→「アップデートとセキュリティ」→「また




